Izlabojiet nepieejamas sāknēšanas ierīces kļūdu operētājsistēmā Windows 11
Miscellanea / / January 17, 2022
Iedomājieties, ka veicat svarīgu biroja darbu un pēkšņi redzat zilu nāves kļūdas ekrānu ar nepieejamu sāknēšanas ierīci. Biedējoši, vai ne?Nāves zilais ekrāns (BSoD) kļūda ir pietiekami biedējoša, lai jūs paliktu izmisumā. Tā ir izplatīta problēma ar Windows 10 datoriem. Diemžēl arī Windows 11 nav imūna pret to. Nu nebaidieties! Mēs esam šeit, lai labotu nepieejamas sāknēšanas ierīces BSOD kļūdu sistēmā Windows 11.

Saturs
- Kā labot nepieejamas sāknēšanas ierīces BSOD kļūdu sistēmā Windows 11
- 1. metode: atvienojiet ārējos cietos diskus
- 2. metode: pareizi pievienojiet diskus
- 3. metode: labojiet bojātus sistēmas failus
- 4. metode: atjauniniet grafikas draiveri
- 5. metode: atkārtoti instalējiet grafikas draiveri
- 6. metode: atjauniniet SATA adaptera draiveri
- 7. metode: izvēlieties Sāknēšanas disku, izmantojot BIOS izvēlni
- 8. metode: atiestatiet Windows 11 datoru
Kā labot nepieejamas sāknēšanas ierīces BSOD kļūdu sistēmā Windows 11
Nepieejamas sāknēšanas ierīces kļūda, kā norāda nosaukums, rodas, ja Windows nevar sazināties
ar diskdziņa nodalījumu, kurā ir sistēmas faili un kas atvieglo normālu sāknēšanu. Daži no biežākajiem nepieejamas sāknēšanas ierīces BSOD kļūdas iemesliem ir šādi:- Bojāts vai bojāts cietais disks.
- Bojāti sistēmas faili.
- Bojāti vai neatbilstoši draiveri.
- Novecojis grafikas draiveris.
- Novecojuši vai bojāti SATA draiveri.
Piezīme: Pirms metožu izmantošanas ievērojiet mūsu ceļvedi Kā palaist Windows 11 drošajā režīmā darīt to pašu un novērst šo problēmu.
1. metode: atvienojiet ārējos cietos diskus
Nepieejamas sāknēšanas ierīces kļūda var rasties arī tad, ja sāknēšanas laikā datoram ir pievienots ārējais cietais disks. Šis var izraisīt konfliktu sāknēšanas preferenču secībā kas savukārt var aizstāt galvenā sāknēšanas diska prioritāti. Lai atrisinātu šo problēmu,
1. Noņemiet visas ārējās atmiņas ierīces savienots ar datoru.
2. Tagad restartējiet datoru.
2. metode: pareizi pievienojiet diskus
Vēl viens punkts, kas jāņem vērā, ir savienojumi, kas laika gaitā var kļūt vaļīgi lietošanas, apkures, triecienu vai vaļīgi vadi. Dažreiz savienotāji var būt bojāti, kas var izraisīt nepieejamas sāknēšanas ierīces kļūdas.
1. Ja izmantojat NVMe SSD, pārliecinieties pareizi ievietojiet SSD un pievienojiet to pareizajam slotam.
2. Nodrošināt visi savienojumi un savienotāji ir pareizi piestiprināti.
Lasi arī:Labākais ārējais cietais disks datorspēlēm
3. metode: labojiet bojātus sistēmas failus
Iespējams, jūs saskaraties ar šo kļūdu bojātu sistēmas failu vai sliktu sektoru dēļ cietajā diskā. Varat tos labot, komandu uzvednē izpildot noteiktas komandas.
I darbība: palaidiet chkdsk komandu
Pirmkārt, jums vajadzētu skenēt savu disku, kurā ir instalēta Windows OS, šādi:
1. Nospiediet Windowstaustiņu un tips Komandu uzvedne, pēc tam noklikšķiniet uz Izpildīt kā administratoram, kā parādīts.

2. Klikšķiniet uz Jā iekš Lietotāja konta kontrole pamudināt.
3. Tips chkdsk X: /r un nospiediet Ievadiettaustiņu nomainot X parasti ar diska nodalījumu, kurā ir instalēta sistēma Windows vadīt C.

4. Ja saņemat ziņojumu, kurā norādīts Nevar bloķēt pašreizējo disku, tips Y un nospiediet Ievadiet taustiņu, lai palaistu chkdsk skenēšanu ar nākamās sāknēšanas veidu.
5. Visbeidzot, restartētjūsu datoru.
II darbība: palaidiet SFC skenēšanu
Tagad varat palaist sistēmas failu pārbaudītāja skenēšanu, veicot norādītās darbības:
1. Palaist Komandu uzvedne kā administrators kā parādīts iepriekš.
2. Tips SFC /scannow un sit Ievadiet, kā parādīts zemāk.

3. Pagaidiet lai skenēšana tiktu pabeigta un restartēt jūsu sistēma.
III darbība: palaidiet DISM skenēšanu
Visbeidzot, palaidiet Deployment Image Servicing Management skenēšanu, lai labotu bojātus sistēmas failus, kā norādīts tālāk.
Piezīme: datoram ir jābūt savienotam ar internetu, lai pareizi izpildītu DISM komandas.
1. Atvērt Paaugstināta komandu uzvedne kā agrāk.
2. Tips DISM /Tiešsaiste /cleanup-image /scanhealth & nospiediet Ievadiet atslēgu.
3. Pēc tam izpildiet DISM /Tiešsaistē /Attēla tīrīšana /Veselības atjaunošana komandu, kā parādīts, lai sāktu remontu.

4. Visbeidzot, restartēt jūsu Windows 11 datorā.
Lasi arī:Novērsiet Windows 11 melno ekrānu ar kursora problēmu
4. metode: atjauniniet grafikas draiveri
Dažreiz novecojuši grafikas draiveri var izraisīt nepieejamas sāknēšanas ierīces BSOD kļūdu operētājsistēmā Windows 11. Grafikas draiveri var atjaunināt, veicot šādas darbības:
1. Noklikšķiniet uz Meklēšanas ikona un tips device vadītājs. Pēc tam noklikšķiniet uz Atvērt.

2. Veiciet dubultklikšķi uz Displeja adapteri lai to paplašinātu.

3. Ar peles labo pogu noklikšķiniet uz novecojis draiveris (piem. NVIDIA GeForce GTX 1650Ti) un atlasiet Atjaunināt draiveri opciju, kā parādīts zemāk.

4A. Klikšķiniet uz Automātiski meklēt draiverus opciju, lai ļautu sistēmai Windows tos meklēt atsevišķi.

4B. Ja jau esat lejupielādējis atjaunināto draiveri no oficiālā mājas lapa, pēc tam noklikšķiniet uz Pārlūkojiet manu datoru, lai atrastu draiverus un atrodiet to savā sistēmas krātuve.

5A. Kad vednis ir pabeidzis draiveru instalēšanu, noklikšķiniet uz Aizvērt un restartējiet datoru.
5B. Ja Labākie ierīces draiveri jau ir instalēti tiek parādīts ziņojums, izmēģiniet nākamo risinājumu.

5. metode: atkārtoti instalējiet grafikas draiveri
Varat arī atkārtoti instalēt grafikas draiveri, lai labotu nepieejamas sāknēšanas ierīces BSOD kļūdu sistēmā Windows 11, kā paskaidrots tālāk:
1. Palaist Device Manager un dodieties uz Displeja adapteri kā norādīts iepriekšējā metodē.
2. Ar peles labo pogu noklikšķiniet uz NVIDIA GeForce GTX 1650Ti un noklikšķiniet uz Atinstalētierīci, kā parādīts zemāk.

3. Noņemiet atzīmi no Mēģiniet noņemt šīs ierīces draiveri opciju un noklikšķiniet uz Atinstalēt.

4. Restartētjūsu datoru lai automātiski pārinstalētu grafisko draiveri.
Lasi arī:Kā atsaukt draivera atjauninājumus operētājsistēmā Windows 11
6. metode: atjauniniet SATA adaptera draiveri
SATA vai Serial AT Attachment palīdz savienot sistēmu ar HDD, SDD un optiskajiem diskdziņiem. Tādējādi nespēja nolasīt minētos diskus var izraisīt nepieejamas sāknēšanas ierīces kļūdas labošanu operētājsistēmā Windows 11. Lūk, kā to novērst, atjauninot SATA adaptera draiveri:
1. Palaist Ierīču pārvaldnieks kā agrāk.

2. Paplašiniet draiverus IDE ATA/ATAPI kontrolleri veicot dubultklikšķi uz tā.
3. Pēc tam ar peles labo pogu noklikšķiniet uz sava SATA kontrollera draiveris (piem. AMD SATA kontrolieris) un atlasiet Atjaunināt draiveri konteksta izvēlnē, kā parādīts tālāk.

4A. Klikšķiniet uz Automātiski meklēt draiverus. Pagaidiet, līdz sistēma Windows automātiski lejupielādēs un instalēs atjauninājumus, ja tādi ir, un restartējiet datoru.
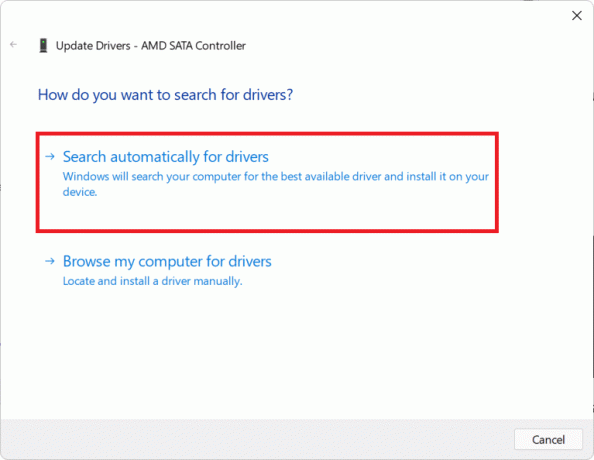
4B. Ja Labākie ierīces draiveri jau ir instalēti tiek parādīts ziņojums, noklikšķiniet uz Aizvērt un izmēģiniet nākamo labojumu.

7. metode: izvēlieties Sāknēšanas disku, izmantojot BIOS izvēlni
Nepareizi sāknēšanas diska iestatījumi BIOS var izraisīt arī nepieejamas sāknēšanas ierīces kļūdu operētājsistēmā Windows 11. Jūs varat izvēlēties pareizo sāknēšanas disku, izmantojot BIOS izvēlni, kā norādīts tālāk.
1. Nospiediet Alt + F4 taustiņi vienlaikus atvērt Izslēdziet Windows iespējas.
2. Šeit atlasiet Restartēt un noklikšķiniet uz labi, kā parādīts.

3. Kamēr dators tiek restartēts, tiklīdz redzat Windows logotips, sāciet sist uz BIOS atslēga lai atvērtu BIOS izvēlni.
Piezīme: BIOS izvēlnes karstais taustiņš ir dažādiem ražotājiem atšķiras tāpēc palīdzēs ātra Google meklēšana. Parasti nospiežot Taustiņš F10 darīs to triku. Izlasiet mūsu ceļvedi 6 veidi, kā piekļūt BIOS operētājsistēmā Windows 10 (Dell/Asus/HP).
4. Pēc tam, kad esat ievadījis BIOS izvēlne, ievadiet Uzlabotas BIOS funkcijas, kā parādīts.

5. Pēc tam noklikšķiniet uz Boot > Sāknēšanas opcija Nr. 1 lai skatītu pieejamo disku sarakstu.
6. Izvēlieties Braukt kur ir instalēta operētājsistēma Windows 11.
7. Klikšķiniet uz Saglabāt un iziet.
8. Tālāk noklikšķiniet uz Jā kad tiek prasīts Vai saglabāt konfigurācijas izmaiņas un iziet tagad?
9. Reboot jūsu sistēmai, un tai jādarbojas pareizi.
Lasi arī:Labot Šis dators nevar palaist Windows 11 kļūdu
8. metode: atiestatiet Windows 11 datoru
Ja neviena no iepriekšminētajām metodēm nevar novērst nepieejamas sāknēšanas ierīces kļūdu, kas saistīta ar zilā ekrāna nāves kļūdu operētājsistēmā Windows 11, tad nekas cits neatliek kā atiestatīt datoru, kā aprakstīts tālāk:
1. Nospiediet Windows + I taustiņi kopā, lai palaistu Windows Iestatījumi.
2. Iekš Sistēma cilni, ritiniet uz leju un noklikšķiniet uz Atveseļošanās, kā parādīts.

3. Zem Atkopšanas iespējas, klikšķis Atiestatīt datoru poga, parādīta iezīmēta.

4. Iekš Atiestatīt šo datoru logā, noklikšķiniet uz Saglabājiet manus failus.

5. Izvēlieties vienu no šīm opcijām Kā vēlaties pārinstalēt Windows ekrāns:
- Mākonislejupielādēt
- Vietējaispārinstalēt
Piezīme: Mākoņa lejupielādei ir nepieciešams aktīvs interneta savienojums, taču tā ir uzticamāka nekā vietējā atkārtota instalēšana, jo pastāv mazāka iespēja, ka vietējie faili tiks bojāti.
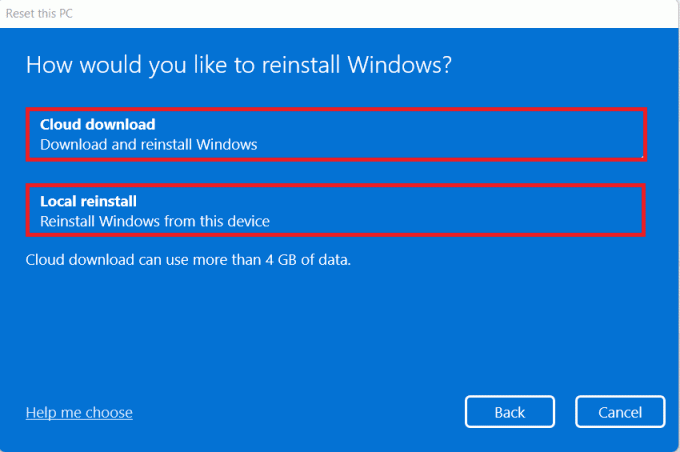
6. Uz Papildu iestatījumi ekrānā, noklikšķiniet uz Mainiet iestatījumus lai mainītu iepriekš izdarītās izvēles, ja vēlaties. Pēc tam noklikšķiniet uz Nākamais.
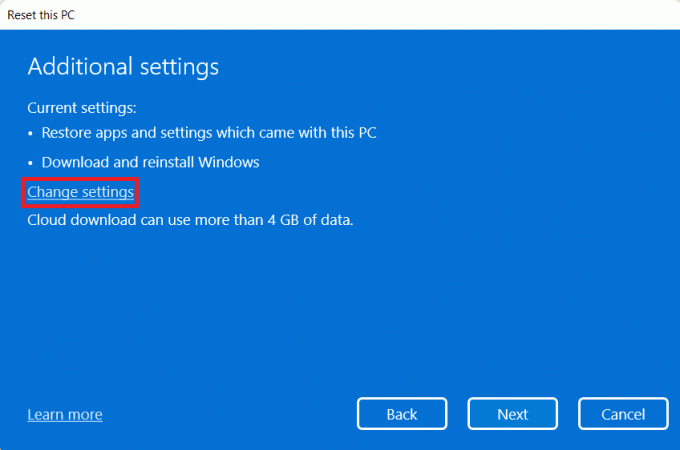
7. Visbeidzot noklikšķiniet uz Atiestatīt, kā parādīts zemāk.

Piezīme: Atiestatīšanas procesa laikā dators var restartēties vairākas reizes. Tā ir normāla darbība, un šī procesa pabeigšana var aizņemt stundas atkarībā no sistēmas konfigurācijas un iepriekšējās darbībās izvēlētajiem iestatījumiem.
Ja problēma joprojām pastāv, veiciet tīru Windows instalēšanu, izlasot mūsu rokasgrāmatu Kā instalēt Windows 11 mantotajā BIOS.
Ieteicams:
- Labojiet, ka Windows 10 skaļuma kontrole nedarbojas
- Kā iespējot vai atspējot kompakto OS operētājsistēmā Windows 11
- Labojiet atjaunināšanas kļūdu 0x80888002 operētājsistēmā Windows 11
- Kā labot tukšās ikonas operētājsistēmā Windows 11
Mēs ceram, ka šis raksts var palīdzēt jums to novērst nepieejama sāknēšanas ierīces BSOD kļūda operētājsistēmā Windows 11. Sazinieties ar mums, izmantojot tālāk sniegto komentāru sadaļu.
-
 Elons Dekers
Elons DekersĪlons ir TechCult tehnoloģiju rakstnieks. Viņš ir rakstījis pamācības jau aptuveni 6 gadus un ir aptvēris daudzas tēmas. Viņam patīk apspriest tēmas, kas saistītas ar Windows, Android, kā arī jaunākos trikus un padomus.
Skatīt visas ziņas



