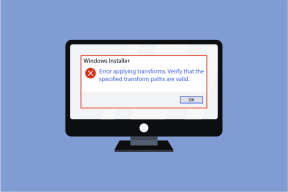8 labākie veidi, kā novērst akumulatora izlādes problēmu operētājsistēmā Windows 11
Miscellanea / / January 18, 2022
Akumulatora iztukšošana ir problēma, kas ir palikusi nemainīga visu Windows iterāciju laikā. Diemžēl Windows 11 neatšķiras. Visā savā krāšņumā operētājsistēma Windows 11 padara jūsu klēpjdatoram gandrīz neiespējamu izturēt visu dienu. Par laimi, jūs varat izveidot dažus pielāgojumi, lai palielinātu akumulatora darbības laiku savā Windows 11 klēpjdatorā.

Ja esat piedzīvojis līdzīgu Windows 11 akumulators izlādējas klēpjdators, šī rokasgrāmata ir paredzēta jums. Mēs esam izveidojuši problēmu novēršanas padomu sarakstu, kas palīdzēs novērst akumulatora izlādes problēmu operētājsistēmā Windows 11. Tātad, sāksim.
Arī Guiding Tech
1. Palaidiet barošanas problēmu risinātāju
Operētājsistēmā Windows 11 ir a problēmu risinātājs gandrīz katrai utilītai. Tātad, ja Windows datorā rodas neparasts akumulatora izlādes laiks, varat sākt, palaist barošanas problēmu risinātāju. Lūk, kā.
1. darbība: Uzdevumjoslā noklikšķiniet uz ikonas Meklēt, ierakstiet problēmu risinātāja iestatījumiun nospiediet taustiņu Enter.

2. darbība: Atveriet sadaļu Citi problēmu risinātāji.

3. darbība: Visbeidzot, noklikšķiniet uz pogas Palaist blakus barošanai.

2. Mainiet enerģijas plānu
Pēc tam varat mēģināt pielāgot klēpjdatora noklusējuma enerģijas plānu, lai par prioritāti uzskatītu ilgāku akumulatora darbības laiku, nevis veiktspēju, lai redzētu, vai tas palīdz.
1. darbība: Nospiediet Windows taustiņu + I, lai atvērtu iestatījumus. Pēc tam dodieties uz sadaļu Barošana un akumulators.

2. darbība: Ritiniet uz leju līdz Enerģijas režīms un izmantojiet nolaižamo izvēlni, lai atlasītu Vislabākā enerģijas efektivitāte.

3. Iespējot akumulatora jaudas taupīšanas režīmu
Ja akumulators joprojām izlādējas ātrāk nekā parasti, varat izmantot Windows 11 akumulatora jaudas taupīšanas iespējas. Varat konfigurēt, lai tas automātiski ieslēgtos, kad akumulatora līmenis nokrītas zem noteikta līmeņa, vai arī visu laiku ieslēgtu, lai palielinātu akumulatora darbības laiku.
1. darbība: Nospiediet Windows taustiņu + I, lai atvērtu iestatījumus. Pēc tam dodieties uz sadaļu Barošana un akumulators.
2. darbība: Izvērsiet Akumulatora taupīšanas režīmu un noklikšķiniet uz Ieslēgt tūlīt.
Varat izmantot nolaižamo izvēlni blakus opcijai “Automātiski ieslēgt akumulatora jaudas taupīšanas režīmu”, lai noteiktu procentuālo līmeni, zem kura akumulatora jaudas taupīšanas režīmam jāieslēdzas automātiski.

4. Pielāgojiet displeja iestatījumus
Displejs ir viens no klēpjdatora komponentiem, kas patērē visvairāk enerģijas. Tādējādi varat veikt dažus uzlabojumus esošajos displeja iestatījumos, lai ievērojami samazinātu akumulatora izlādi.
Varat sākt, nedaudz aptumšojot šo ekrānu. Lai to izdarītu, nospiediet Windows taustiņu + A, lai atvērtu ātros iestatījumus. Pēc tam izmantojiet slīdni blakus opcijai Spilgtums, lai aptumšotu ekrānu.

Pēc tam varat arī iestatīt pielāgotus grafikas iestatījumus datora lietotnēm, lai palielinātu akumulatora darbības laiku. Lūk, kā.
1. darbība: Atveriet izvēlni Sākt, ierakstiet grafikas iestatījumiun nospiediet taustiņu Enter.

2. darbība: Noklikšķiniet uz lietotnes, lai mainītu tās grafikas iestatījumus, un atlasiet Opcijas.

3. darbība: Visbeidzot, atlasiet Enerģijas taupīšana un nospiediet Saglabāt.

Papildus iepriekšminētajam, jūs varat iestatiet tumšāku motīvu savā Windows 11 klēpjdatorā, lai samazinātu ekrāna enerģijas patēriņu.
5. Pielāgojiet video atskaņošanu
Ja regulāri straumējat YouTube videoklipus vai skatāties filmas, varat modificēt video atskaņošanas iestatījumus operētājsistēmā Windows, lai optimizētu akumulatora darbības laiku. Lūk, kā.
1. darbība: Atveriet izvēlni Sākt un noklikšķiniet uz zobrata ikonas, lai atvērtu iestatījumus.

2. darbība: Pārslēdzieties uz cilni Programmas un atlasiet Video atskaņošana.

3. darbība: Izmantojiet nolaižamo izvēlni blakus Akumulatora opcijas, lai atlasītu Optimizēt akumulatora darbības laiku.

Līdzīgi varat atzīmēt izvēles rūtiņu “Atskaņot video ar zemāku izšķirtspēju, kad darbojas akumulators”, lai taupītu enerģiju video straumēšanas laikā.
Arī Guiding Tech
6. Atspējot fona lietotnes
Daudzuzdevumu veikšana ir svarīgs Windows aspekts. Taču tam ir arī slēptās izmaksas, kas ir mazākas par zvaigžņu akumulatora darbības laiku. Varat apsvērt iespēju neļaut nesvarīgām lietotnēm darboties fonā, lai ierobežotu akumulatora izlādi operētājsistēmā Windows 11. Lūk, kā.
1. darbība: Nospiediet Windows taustiņu + I, lai palaistu lietotni Iestatījumi. Cilnē Sistēma atveriet sadaļu Barošana un akumulators.
2. darbība: Sadaļā Akumulators atlasiet Akumulatora lietojums.

3. darbība: Jūs atradīsit visas lietotnes kopā ar to akumulatora lietojumu. Atrodiet nesvarīgās programmas, kas patērē lielu akumulatora enerģijas daļu, pieskarieties tai blakus esošās trīs punktu izvēlnes ikonai un atlasiet Pārvaldīt fona darbību.

4. darbība: Sadaļā Fona lietotņu atļaujas atlasiet Nekad.

7. Atspējot ātro palaišanu
Ja esat iespējojis ātro startēšanu operētājsistēmā Windows, lai samazināt lēnas sāknēšanas laiku, var rasties arī akumulatora izlādes problēma. Tā kā ātra palaišana neļauj sistēmai pilnībā izslēgties, akumulators var izlādēties pat tad, ja dators ir izslēgts.
1. darbība: Nospiediet Windows taustiņu + R, lai atvērtu dialoglodziņu Palaist, ierakstiet kontroleun nospiediet taustiņu Enter.

2. darbība: Pārslēdziet skata veidu uz ikonām un atlasiet Enerģijas opcijas.

3. darbība: Kreisajā sānjoslā noklikšķiniet uz “Izvēlēties barošanas pogu darbības”.

4. darbība: Tā kā jums ir nepieciešamas administratora atļaujas, lai atspējotu ātro palaišanu, augšpusē noklikšķiniet uz teksta “Mainīt iestatījumus, kas pašlaik nav pieejami”.

5. darbība: Noņemiet atzīmi no izvēles rūtiņas “Ieslēgt ātru palaišanu (ieteicams)” un noklikšķiniet uz Saglabāt izmaiņas.

8. Pārbaudiet akumulatora ziņojumu
Visbeidzot, varat apskatīt akumulatora pārskatu, it īpaši, ja izmantojat vecu klēpjdatoru. Tas palīdz jums pārbaudīt akumulatora stāvokli.
1. darbība: Nospiediet Windows taustiņu + X un iegūtajā izvēlnē atlasiet Windows terminālis (administrators).

2. darbība: Ierakstiet tālāk norādīto komandu un nospiediet taustiņu Enter.
powercfg /enerģija

Tas pārbaudīs jūsu klēpjdatora akumulatoru apmēram 60 sekundes un izveidos akumulatora ziņojumu. Lai iegūtu sīkāku informāciju, no norādītās adreses varat atvērt failu energy-report.html.

Pārskats palīdzēs analizēt akumulatora stāvokli un palīdzēs izlemt, vai tas ir jānomaina.
Arī Guiding Tech
Ierobežojiet akumulatora iztukšošanu operētājsistēmā Windows
Lai gan klēpjdatori palīdz pārnesamībā, iebūvētajam akumulatoram ir arī daži ierobežojumi. Tāpēc akumulators var izlādēties, ja tajā brīdī neatrodaties tuvu strāvas kontaktligzdai. Tātad, varat ieviest iepriekš minētās metodes, lai novērstu akumulatora iztukšošanas problēmu operētājsistēmā Windows 11.