Kā izņemt ārējo cieto disku operētājsistēmā Windows 10
Miscellanea / / January 22, 2022
Vai jums ir problēma ar ārējo cieto disku, kas netiek izņemts jūsu Windows 10 datorā? Iespējams, nevarēsit droši noņemt pievienotās ārējās ierīces, piemēram, USB diskus, ārējos HDD vai SSD diskus. Dažreiz Windows OS atsakās izņemt ārējos cietos diskus pat tad, ja uzdevumjoslas apakšējā kreisajā pusē tiek izmantota opcija Droši noņemt aparatūru un izstumt datu nesēju (skatiet tālāk 1. metodi). Ja nevēlaties, lai jūsu dati tiktu bojāti vai nenolasāmi, jums rūpīgi jāizņem ārējais cietais disks no sistēmas. Šī ziņa jums iemācīs, kā izņemt ārējo cieto disku operētājsistēmā Windows 10, izmantojot pārbaudītus risinājumus.

Saturs
- Kā izņemt ārējo cieto disku operētājsistēmā Windows 10
- 1. metode: izmantojot uzdevumjoslu
- 2. metode: izmantojot failu pārlūku
- 3. metode: izmantojot diska pārvaldību
- Kāpēc es nevaru izņemt ārējo cieto disku operētājsistēmā Windows 10?
- Novērsiet Nevar izstumt ārējo cieto disku problēmu operētājsistēmā Windows 10.
- 1. metode: izmantojiet uzdevumu pārvaldnieku
- 2. metode: palaidiet aparatūras un ierīču problēmu risinātāju
- 3. metode: izmantojiet Drošas aparatūras noņemšanas utilītu
- 4. metode: mainiet cietā diska politiku
- 5. metode: atjauniniet vai atkārtoti instalējiet USB draiveri
Kā izņemt ārējo cieto disku operētājsistēmā Windows 10
Vienmēr ir ieteicams noņemiet ārējo aparatūru tikai tad, ja neviena programma to neizmanto lai nodrošinātu jūsu sistēmas, kā arī ārējās ierīces drošību un integritāti. Disks, visticamāk, tiks bojāts vai iznīcināts, ja to neapdomīgi izstumsit. Tomēr, ja nevarat izņemt ārējo cieto disku Windows 10, rūpīgi ievērojiet tālāk sniegtos ieteikumus.
1. metode: izmantojot uzdevumjoslu
Varat tieši izņemt ārējo cieto disku operētājsistēmā Windows 10 no uzdevumjoslas šādi:
1. Noklikšķiniet uz uz augšu vērsta bultiņa ikonas apakšējā labajā stūrī Uzdevumjosla.
2. Ar peles labo pogu noklikšķiniet Droši noņemiet aparatūru un izņemiet datu nesēju ikona parādīta iezīmēta.

3. Izvēlieties Izstumt opciju, kā parādīts zemāk.
Piezīme: Šeit mēs esam parādījuši Kruzera asmens cietais disks kā piemērs.

Lasi arī:Izlabojiet nepieejamas sāknēšanas ierīces kļūdu operētājsistēmā Windows 11
2. metode: izmantojot failu pārlūku
Lūk, kā izņemt ārējo cieto disku operētājsistēmā Windows 10, izmantojot failu pārlūku:
1. Nospiediet uz Windows + E taustiņi vienlaicīgi palaist Failu pārlūks.
2. Dodieties uz Šis dators kā parādīts.

3. Ar peles labo pogu noklikšķiniet uz ārējais cietais disks un atlasiet Izstumt opciju, kā parādīts zemāk.
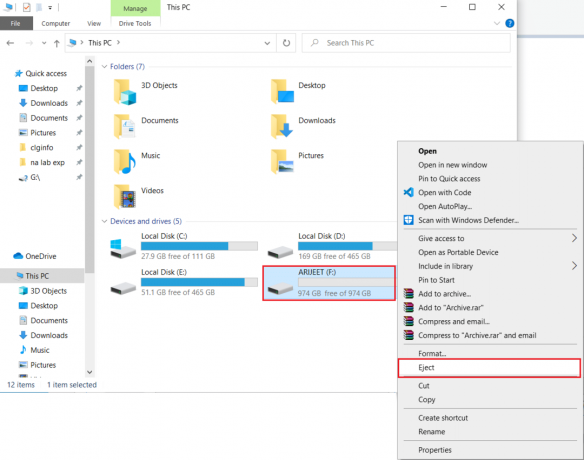
3. metode: izmantojot diska pārvaldību
Diska pārvaldība ir operētājsistēmas Windows 10 līdzeklis, kas ļauj pārvaldīt cietā diska nodalījumus, nerestartējot datoru vai nepārtraucot darbu. Ja opcija Droši noņemt aparatūru un izstumt datu nesēju nedarbojas, varat droši noņemt disku, izmantojot diska pārvaldības rīku, kā norādīts tālāk.
1. Nospiediet Windows + X taustiņi vienlaikus atvērt Windows jaudas lietotāja izvēlne un noklikšķiniet uz Diska pārvaldība, kā parādīts zemāk.

2. Atrodi ārējais cietais disks, ar peles labo pogu noklikšķiniet uz tā un izvēlieties Izstumt, kā parādīts.

Piezīme: Tā kā esat to izgrūdis, disks vienmēr tiks rādīts Bezsaistē. Atcerieties mainīt tā statusu uz Tiešsaistē kad ievietosiet to nākamreiz.
Lasīt arī: Izlabojiet jauno cieto disku, kas netiek rādīts diska pārvaldībā
Kāpēc es nevaru izņemt ārējo cieto disku operētājsistēmā Windows 10?
Ja rodas problēma, ir vairākas aizdomas, kuras jums ir rūpīgi jāizmeklē. Katrai problēmai ir cēlonis, un tāpēc arī risinājums. Ja nevarat droši izņemt ārējo disku un Opcija Droši noņemt aparatūru un izstumt datu nesēju ir pelēkota, cēlonis varētu būt kāda no šīm problēmām:
- Diska saturs tiek izmantots: Visizplatītākais problēmas avots ir diskdziņa satura izmantošana. Ja fona programmas vai lietotnes piekļūst datiem, kas saglabāti ārējā cietajā diskā, tas gandrīz noteikti radīs jums problēmas.
- Windows USB draiveri ir novecojuši: Iespējams, ka problēmu izraisa Windows USB draiveri. Kļūdu var izraisīt novecojuši vai nesaderīgi datora USB draiveri.
Novērsiet Nevar izstumt ārējo cieto disku problēmu operētājsistēmā Windows 10
Ja rodas problēmas ar ārējā cietā diska izņemšanu, izpildiet kādu no norādītajām metodēm, lai to labotu.
1. metode: izmantojiet uzdevumu pārvaldnieku
Bieži vien nezināmas lietotnes un pakalpojumi, kas darbojas fonā, var radīt traucējumus ārējos diskdziņos. Mēģiniet pārtraukt šīs programmas, izmantojot uzdevumu pārvaldnieku, šādi:
1. Nospiediet Ctrl + Shift + Esc taustiņi vienlaikus atvērt Uzdevumu pārvaldnieks.
2. Iekš Procesi cilnē atrodiet process kas, šķiet, patērē daudz atmiņas.

3. Ar peles labo pogu noklikšķiniet uz tā un izvēlieties Beigt uzdevumu kā parādīts zemāk.

Lasi arī:Vai ārējais cietais disks netiek rādīts vai netiek atpazīts? Lūk, kā to labot!
2. metode: palaidiet aparatūras un ierīču problēmu risinātāju
Ja problēma par ārējā cietā diska izņemšanu sistēmā Windows 10 joprojām pastāv, izmantojiet iebūvēto Windows aparatūras un ierīču problēmu novēršanas rīku. Lai izmantotu problēmu risinātāju, veiciet šīs darbības:
1. Nospiediet Windows + R taustiņi kopā, lai atvērtu Skrien dialoglodziņš.
2. Tips msdt.exe -id DeviceDiagnostic un sit Ievadiet lai atvērtu Aparatūra un ierīcesproblēmu risinātājs.

3. Noklikšķiniet uz Papildu opciju, kā parādīts attēlā.

4. Pārbaudiet Automātiski piesakieties remontam opciju un noklikšķiniet uz Nākamais.

5. Klikšķiniet uz Nākamais lai turpinātu.

6. Problēmu novēršanas rīks tagad darbosies, ja radīsies problēma, tajā tiks parādītas divas iespējas: Lietojiet šo labojumu un Izlaidiet šo labojumu. Tāpēc noklikšķiniet uz Lietojiet šo labojumu, un restartētjūsu datoru.

3. metode: izmantojiet Drošas aparatūras noņemšanas utilītu
Lai piekļūtu vecākai Windows opcijai Droši noņemt aparatūru, izmantojiet īsinājumtaustiņus. Tas palaiž visu lietojumprogrammu un ļaus bez piepūles izņemt ārējo cieto disku. Lai to izdarītu, izpildiet sniegtos norādījumus:
1. Nospiediet Windows + R taustiņi kopā, lai atvērtu Skrien dialoglodziņš.
2. Tips RunDll32.exe shell32.dll, Control_RunDLL hotplug.dllun noklikšķiniet uz labi, kā parādīts zemāk. Tam vajadzētu automātiski palaist Droši noņemiet aparatūru lietderība.

3. Vienkārši izvēlieties braukt kuru vēlaties noņemt, un noklikšķiniet uz Stop poga parādīta iezīmēta.

4. Tagad pārbaudiet, vai varat izņemt ārējo cieto disku, izmantojot Droši noņemiet aparatūru un izņemiet datu nesēju opcija apakšējā kreisajā pusē Uzdevumjosla vai nē.
Lasi arī:12 lietojumprogrammas ārējo cieto disku aizsardzībai ar paroli
4. metode: mainiet cietā diska politiku
Ja savā Windows datorā neredzat opciju Izstumt, tas ir tāpēc, ka tādas nav. Tas nozīmē, ka sistēma Windows neļauj izstumt cieto disku, jo tas var būt uzdevuma laikā. Tā rezultātā, ja sistēma Windows konstatē datu zaudēšanas draudus, tas neļaus jums izņemt cieto disku. Lai mainītu politiku, ko sistēma Windows ir iestatījusi jūsu cietajam diskam, veiciet šīs darbības:
1. Klikšķiniet uz Sākt, tips Ierīču pārvaldnieks, un nospiediet pogu Ievadiet atslēgu.

2. Veiciet dubultklikšķi uz Diska diskdziņi iespēja to paplašināt.

3. Ar peles labo pogu noklikšķiniet uz sava ārējais diskdzinis un izvēlēties Īpašības, kā parādīts zemāk.

4. Dodieties uz Politikas cilne.
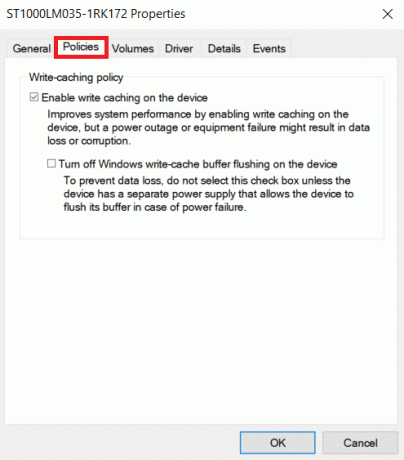
5. Izvēlieties Labāka veiktspēja opciju.

6. Klikšķiniet uz labi lai apstiprinātu iestatījumus
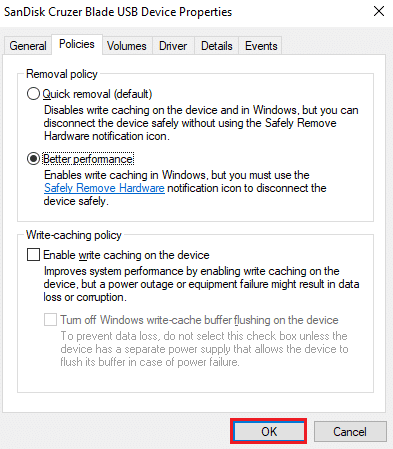
7. Vienkārši restartējiet datoru un pārbaudiet, vai ir pieejama diska izņemšanas iespēja.
Lasi arī:Cik daudz RAM ir nepieciešams operētājsistēmai Windows 10
5. metode: atjauniniet vai atkārtoti instalējiet USB draiveri
Jūsu iespēju izņemt cietos diskus no datora var kavēt novecojuši, novecojuši vai nesaderīgi USB draiveri. Lai atrisinātu šo problēmu, nevar izņemt ārējo cieto disku operētājsistēmā Windows 10, izpildiet tālāk sniegtos norādījumus, lai atjauninātu USB draiverus savā Windows 10 datorā:
1. Palaist Ierīču pārvaldnieks un veiciet dubultklikšķi uz Universālās seriālās kopnes kontrolleri lai paplašinātu šo sadaļu.
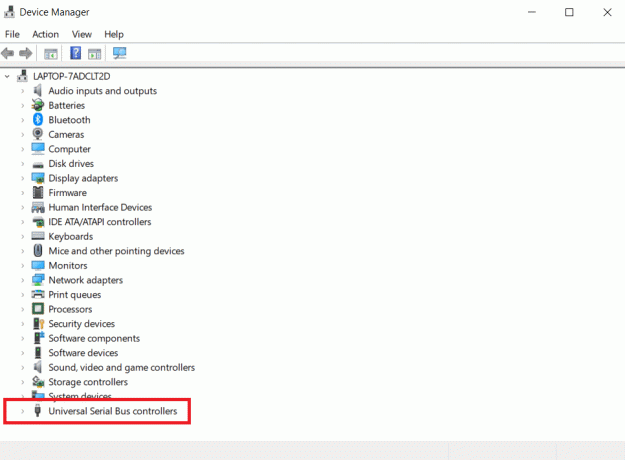
2A. Meklējiet ierakstu, kas atzīmēts ar a dzeltena izsaukuma zīme. Ar peles labo pogu noklikšķiniet uz minētā draivera un izvēlieties Atjaunināt draiveri konteksta izvēlnē, kā parādīts tālāk.

3A. Klikšķiniet uz Automātiski meklēt draiverus opciju, kas ļauj Windows atjaunināt draiverus. Pēc tam restartējiet sistēmu.

2B. Ja nav izsaukuma zīmes, ar peles labo pogu noklikšķiniet uz USB draiveris un atlasiet Atinstalējiet ierīci, kā parādīts.

3B. Noņemiet atzīmi no Izdzēsiet šīs ierīces draivera programmatūru opciju un noklikšķiniet uz Atinstalēt poga parādīta iezīmēta.

4. Draiveri tiks automātiski instalēti sistēmas atsāknēšanas laikā.
Bieži uzdotie jautājumi (FAQ)
Q1. Vai ir droši izņemt cieto disku no datora?
Ans. Ārējās atmiņas ierīces, piemēram, USB zibatmiņas diski, pirms atvienošanas ir rūpīgi jāizņem. Jūs riskējat atvienot ierīci, kamēr programma to joprojām izmanto, ja to vienkārši atvienojat. Tā rezultātā daži jūsu dati var tikt zaudēti vai izdzēsti.
Q2. Kas notiek, atvienojot ārējo cieto disku?
Ans. Atmiņas kartes izņemšana no karšu lasītāja vai USB diska no tā interfeisa var izraisīt failu bojājumus, nelasāmu datu nesēju vai abus. Šīs izredzes tiek ievērojami samazinātas, uzmanīgi izņemot ārējo atmiņas ierīci.
Q3. Kur atrodas izstumšanas poga operētājsistēmā Windows 10?
Ans. A trīsstūris, kas vērsts uz augšu ar līniju zem Izstumt atslēgu bieži atrodama skaļuma regulētāju tuvumā. Alternatīvi atveriet File Explorer, ar peles labo pogu noklikšķiniet uz bloķētā ikonas diskdziņi un tad izvēlieties Izstumt.
Ieteicams:
- Kā atcelt aizliegumu vietnē Omegle
- Novērsiet, ka cietais disks netiek rādīts operētājsistēmā Windows 10
- Labākais ārējais cietais disks datorspēlēm
- Kā lejupielādēt Steam spēles ārējā cietajā diskā
Mēs ceram, ka šī informācija bija noderīga un jums izdevās mācīties Kā izņemt ārējo cieto disku operētājsistēmā Windows 10. Pastāstiet mums, kura metode, jūsuprāt, ir visefektīvākā risinājuma risināšanā nevar izņemt ārējā cietā diska problēmu operētājsistēmā Windows 10. Lūdzu, uzdodiet jautājumus vai sniedziet ieteikumus komentāru sadaļā zemāk.

Īlons ir TechCult tehnoloģiju rakstnieks. Viņš raksta pamācības jau apmēram 6 gadus un ir aptvēris daudzas tēmas. Viņam patīk apspriest tēmas, kas saistītas ar Windows, Android, kā arī jaunākos trikus un padomus.



