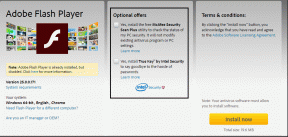Kā labot Origin Error 9:0 operētājsistēmā Windows 10
Miscellanea / / January 25, 2022
Origin ir unikāla spēļu platforma, jo tā piedāvā plašu spēļu klāstu, kas nav pieejamas citās spēļu platformās, piemēram, Steam, Epic Games, GOG vai Uplay. Taču viena no izplatītākajām kļūdām, ar kurām varat saskarties, lietojot šo lietotni, ir Izcelsmes kļūdas kods 9:0. Var tikt parādīts kļūdas ziņojums Hmm! Instalēšanas programmā radās kļūda kad atjaunināt lietotni vai instalējat jaunu tās versiju. Šī kļūda var rasties dažādu datora kļūdu, pretvīrusu/ugunsmūra sarežģījumu, bojātas .NET pakotnes vai bojātas kešatmiņas dēļ. Šajā rakstā mēs palīdzēsim jums novērst Origin error 9:0.

Saturs
- Kā labot Origin Error 9:0 operētājsistēmā Windows 10.
- Kas izraisa izcelsmes kļūdas kodu 9:0?
- 1. metode: aizveriet OriginWebHelperService procesu
- 2. metode: izdzēsiet sākotnējās kešatmiņas failus
- 3. metode: atjauniniet .NET Framework
- 4. metode: iespējojiet lietojumprogrammu pārvaldības pakalpojumu
- 5. metode: atrisiniet Windows Defender ugunsmūra konfliktu
- 6. metode: Trešās puses pretvīrusu traucējumu noņemšana (ja piemērojams)
- 7. metode: atinstalējiet konfliktējošās lietotnes drošajā režīmā.
- 8. metode: atkārtoti instalējiet Origin
Kā labot Origin Error 9:0 operētājsistēmā Windows 10
Tev vajag izveidot EA, ti, Electronic Arts kontu izmantojot oficiālo vietni vai no klienta puses, lai piekļūtu spēlēm vietnē Origin. Šeit ir dažas unikālas šīs spēļu platformas funkcijas:
- Jūs varat pirkt, instalēt, atjaunināt un pārvaldīt plašs tiešsaistes spēļu klāsts.
- Jūs varat uzaicināt draugus uz savām spēlēm.
- Tāpat kā Discord vai Steam, jūs varat sazināties ar viņiem arī.
Kas izraisa izcelsmes kļūdas kodu 9:0?
Origin izstrādātāji ir klusējuši par šo problēmu, jo nav konkrētu iemeslu, lai piespraustu Origin kļūdas kodu 9.0. Tā vietā tie var rasties vairāku nezināmu konfliktu dēļ, piemēram:
- .NET ietvars ir nepieciešams jūsu datorā, lai palaistu un pārvaldītu tajā esošās lietojumprogrammas. Tā ir atvērtā pirmkoda platforma, kurā varat izveidot daudzas programmas savā sistēmā. Ja šī sistēma ir novecojusi, jūs saskarsities ar Origin error 9.0.
- A trešās puses antivīruss programma, iespējams, bloķē lietojumprogrammu Origin.
- Tāpat a ugunsmūris programma jūsu datorā var uzskatīt Origin par draudu un neļaut jums instalēt Origin atjauninājumu.
- Ja mapē ir pārāk daudz failu Izcelsmes kešatmiņa, jūs saskarsities ar šo kļūdas kodu 9.0. Tāpēc, lai izvairītos no problēmām, regulāri jāizdzēš kešatmiņa.
Šajā sadaļā mēs esam izveidojuši sarakstu ar metodēm, kā novērst Origin error 9:0. Metodes ir sakārtotas atbilstoši smaguma pakāpei un ietekmes līmenim. Izpildiet tos tādā pašā secībā, kā parādīts šajā rakstā.
1. metode: aizveriet OriginWebHelperService procesu
OriginWebHelperService izstrādā Electronic Arts, un tas ir saistīts ar Origin programmatūru. Tas ir izpildāms fails jūsu datorā, kuru nevajadzētu dzēst, kamēr jums nav pamatota iemesla to darīt. Dažkārt OriginWebHelperService var izraisīt Origin kļūdu 9.0, un tādēļ to vajadzētu atspējot uzdevumu pārvaldniekā.
1. Palaist Uzdevumu pārvaldnieks sitot Ctrl + Shift + Esc taustiņi kopā.
2. Iekš Procesi cilni, meklējiet un atlasiet OriginWebHelperService.
3. Visbeidzot noklikšķiniet uz Beigt uzdevumu kā parādīts zemāk un pārstartēt jūsu sistēma.
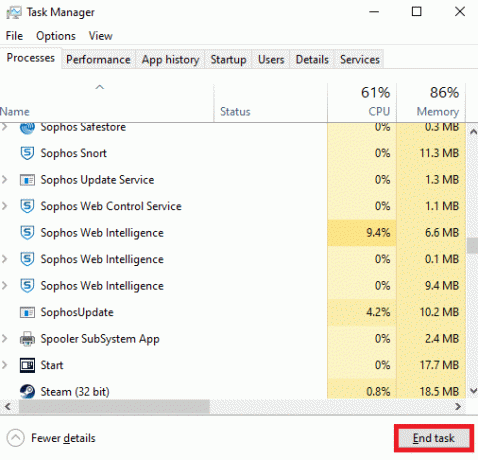
Lasi arī:Kā labot Minecraft kļūdu 0x803f8001 operētājsistēmā Windows 11
2. metode: izdzēsiet sākotnējās kešatmiņas failus
Ja jūsu sistēmā ir bojāti konfigurācijas un iestatījumu faili, var rasties kļūda Origin 9.0. Tomēr jūs varat izdzēst bojātos konfigurācijas failus, dzēšot datus no mapes AppData kā šādi:
1. Klikšķiniet uz Sākt, tips %aplikācijas dati%, un nospiediet pogu Ievadiet atslēgu atvērt AppData viesabonēšanas mape.

2. Ar peles labo pogu noklikšķiniet uz Izcelsme mapi un izvēlieties Dzēst opciju, kā parādīts zemāk.

3. Nospiediet uz Windows atslēga, tips %programdata%un noklikšķiniet uz Atvērt iet uz Programmas datu mape.

4. Tagad atrodiet Izcelsme mapi un izdzēsiet visus failus, izņemot Vietējais saturs mapi, jo tajā ir visi spēles dati.
5. Visbeidzot, restartētjūsu datoru un pārbaudiet, vai problēma ir atrisināta.
3. metode: atjauniniet .NET Framework
.NET ietvars jūsu datorā ir nepieciešams, lai nevainojami palaistu modernas spēles un lietojumprogrammas. Daudzām spēlēm ir automātiskās atjaunināšanas funkcija .NET ietvaram, tāpēc tā tiks periodiski atjaunināta, kad tiek gaidīts atjauninājums. Turpretim, ja datorā tiek prasīts veikt atjauninājumu, varat manuāli instalēt jaunāko .NET ietvara versiju, kā aprakstīts tālāk, lai labotu Origin kļūdas kodu 9:0.
1. Pārbaudīt jauni atjauninājumi priekš .NET ietvars no oficiālā Microsoft vietne.
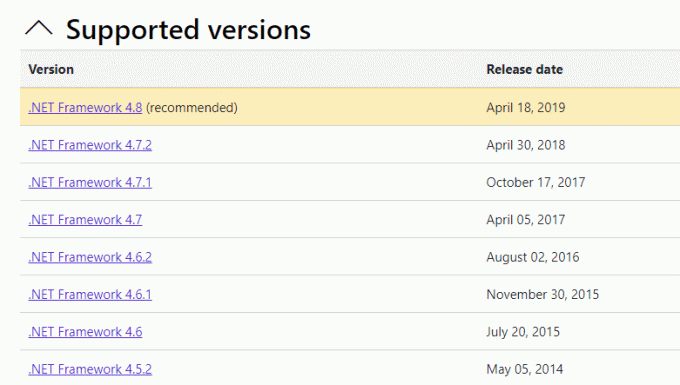
2. Ja ir kādi atjauninājumi, noklikšķiniet uz atbilstošās/ieteicams saiti un noklikšķiniet Lejupielādējiet .NET Framework 4.8 Runtime opciju.
Piezīme: Neklikšķiniet uz Lejupielādējiet .NET Framework 4.8 izstrādātāja pakotni kā to izmanto programmatūras izstrādātāji.
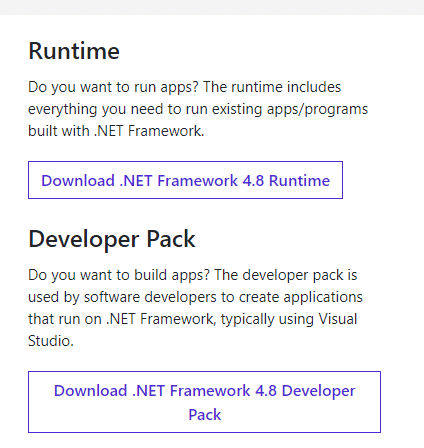
3. Palaidiet lejupielādēto failu un izpildiet norādījumus ekrānā redzamās instrukcijas lai veiksmīgi instalētu .NET ietvaru savā Windows datorā.
Lasi arī:Labojiet .NET izpildlaika optimizācijas pakalpojuma augsto CPU lietojumu
4. metode: iespējojiet lietojumprogrammu pārvaldības pakalpojumu
Lietojumprogrammu pārvaldības pakalpojums ir atbildīgs par ielāpu uzraudzību un izlaišanu, lietotņu atjaunināšanu un vairāku veidu piedāvāšanu, kā atvērt lietojumprogrammas jūsu Windows 10 datorā. Tā veic visus uzskaitīšanas pieprasījumus, instalēšanas procesus un programmatūras noņemšanu. Ja tas ir atspējots, nevienai lietojumprogrammai nevar instalēt dažus atjauninājumus. Tāpēc pārliecinieties, vai tas ir iespējots jūsu datorā, veicot tālāk minētās darbības.
1. Palaidiet Skrien dialoglodziņš, nospiežot Windows + R taustiņi.
2. Tips pakalpojumi.msc, un nospiediet pogu Ievadiet atslēgu uzsākt Pakalpojumi logs.

3. Šeit veiciet dubultklikšķi uz Lietojumprogrammu pārvaldība apkalpošana.

4. Pēc tam sadaļā Ģenerālis cilnē iestatiet Startēšanas veids uz Automātiski kā parādīts.
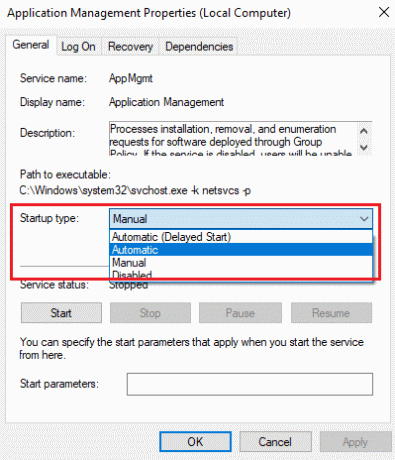
5. Ja pakalpojums ir apturēts, noklikšķiniet uz Sākt pogu. F
6. Visbeidzot noklikšķiniet uz Lietot > Labi lai saglabātu izmaiņas.

Lasi arī:Kas ir InstallShield instalēšanas informācija?
5. metode: Atrisiniet Windows Defender ugunsmūra konfliktu
Windows ugunsmūris darbojas kā filtrs jūsu sistēmā. Dažreiz programmas drošības apsvērumu dēļ bloķē Windows ugunsmūris. Ieteicams pievienot izņēmumu vai atspējot ugunsmūri, lai labotu Origin error 9:0 Windows 10.
1. iespēja: atļaujiet izcelsmi, izmantojot Windows ugunsmūri
1. Ierakstiet un meklējiet Vadības panelis iekš Windows meklēšanas josla un noklikšķiniet Atvērt.

2. Lūk, iestatiet Skatīt pēc: > Lielas ikonas un noklikšķiniet uz Windows Defender ugunsmūris turpināt.

3. Tālāk noklikšķiniet uz Atļaut lietotni vai līdzekli, izmantojot Windows Defender ugunsmūri.

4A. Meklēt un atļaut Izcelsme caur ugunsmūri, atzīmējot atzīmētās izvēles rūtiņas Domēns, privāts un publisks.
Piezīme: Mēs esam parādījuši Microsoft Desktop App Installer kā piemēru zemāk.
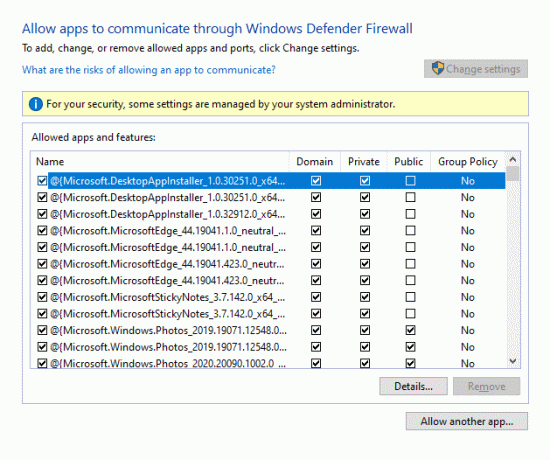
4B. Alternatīvi, jūs varat noklikšķināt uz Atļaut citu lietotni… pogu, lai pārlūkotu un pievienotu Izcelsme uz sarakstu. Pēc tam atzīmējiet tai atbilstošās izvēles rūtiņas.
5. Visbeidzot noklikšķiniet uz labi lai saglabātu izmaiņas.
2. iespēja: īslaicīgi atspējojiet Windows Defender ugunsmūri (nav ieteicams)
Tā kā ugunsmūra atspējošana padara jūsu sistēmu neaizsargātāku pret ļaunprātīgas programmatūras vai vīrusu uzbrukumiem, tādēļ, ja izvēlaties to darīt, noteikti iespējojiet to drīz pēc problēmas novēršanas. Izlasiet mūsu ceļvedi Kā atspējot Windows 10 ugunsmūri šeit.
6. metode: Noņemiet trešās puses pretvīrusu traucējumus (ja piemērojams)
Dažos gadījumos uzticamo ierīču atvēršanu neļauj arī trešās puses pretvīrusu programmatūra. Neticami stingrs drošības komplekts neļaus jūsu spēlei izveidot savienojumu ar serveri. Lai novērstu Origin kļūdas kodu 9:0, Windows datoros varat īslaicīgi atspējot trešās puses pretvīrusu programmu.
Piezīme: Mēs esam parādījuši Avast Antivirus kā piemēru šajā metodē. Veiciet līdzīgas darbības citām pretvīrusu programmām.
1. Dodieties uz Pretvīrusu ikona iekš Uzdevumjosla un ar peles labo pogu noklikšķiniet uz tā.

2. Tagad atlasiet Avast shields kontrole opciju.

3. Izvēlieties kādu no dotajiem iespējas pēc jūsu ērtībām:
- Atspējot uz 10 minūtēm
- Atspējot uz 1 stundu
- Atspējot, līdz dators tiek restartēts
- Atspējot neatgriezeniski

4. Apstipriniet ekrānā redzamo uzvedni un restartējiet datoru.
Piezīme: Kad esat pabeidzis spēļu spēlēšanu vietnē Origin, atveriet izvēlni Antivīruss un noklikšķiniet uz IESLĒDZ lai atkārtoti aktivizētu vairogu.

7. metode: atinstalējiet konfliktējošās lietotnes drošajā režīmā
Ja drošajā režīmā neredzat kļūdas kodu, tas nozīmēs, ka trešās puses lietojumprogramma vai pretvīrusu programmatūra rada konfliktus ar lietotni. Lai noteiktu, vai tas ir kļūdas koda 9.0 cēlonis, mums tas ir jādara palaidiet Origin drošajā režīmā ar tīklu. Izpildiet mūsu ceļvedi, lai Sāknēšana drošajā režīmā operētājsistēmā Windows 10. Pēc tam izpildiet tālāk minētos norādījumus, lai atinstalētu konfliktējošās lietotnes.
1. Nospiediet uz Windows atslēga, tips lietotnes un funkcijasun noklikšķiniet uz Atvērt.

2. Noklikšķiniet uz konfliktējoša lietotne (piem. Crunchyroll) un atlasiet Atinstalēt opciju, kā parādīts zemāk.

3. Klikšķiniet uz Atinstalēt vēlreiz, lai apstiprinātu to pašu un sekotu ekrānā redzamās instrukcijas lai pabeigtu atinstalēšanas procesu.
4. Visbeidzot, restartētjūsu datoru un pārbaudiet, vai kļūdas kods joprojām ir vai nē. Ja tā ir, izmēģiniet nākamo risinājumu.
Lasi arī:Kā straumēt Origin spēles, izmantojot Steam
8. metode: atkārtoti instalējiet Origin
Ja neviena no metodēm jums nepalīdzēja, mēģiniet atinstalēt programmatūru un atkārtoti instalēt to. Jebkādas izplatītas kļūdas, kas saistītas ar programmatūras programmu, var novērst, pilnībā atinstalējot lietojumprogrammu no sistēmas un atkārtoti instalējot to. Tālāk ir norādītas dažas darbības, lai ieviestu to pašu, lai labotu Origin kļūdas kodu 9:0.
1. Palaist Lietotnes un funkcijas no Windows meklēšanas josla kā parādīts 7. metode.
2. Meklēt Izcelsme iekšā Meklēt šajā sarakstā lauks.
3. Pēc tam atlasiet Izcelsme un noklikšķiniet uz Atinstalēt poga parādīta iezīmēta.

4. Vēlreiz noklikšķiniet uz Atinstalēt apstiprināt.
5. Tagad noklikšķiniet uz Atinstalēt pogu Izcelsmes atinstalēšana vednis.

6. Gaidīt Origin atinstalēšanas process jāpabeidz.

7. Visbeidzot noklikšķiniet uz Pabeigt lai pabeigtu atinstalēšanas procesu, un pēc tam restartēt jūsu sistēma.

8. Lejupielādējiet Origin no tā oficiālā mājas lapa noklikšķinot uz Lejupielādēt operētājsistēmai Windows pogu, kā parādīts attēlā.

9. Pagaidiet, līdz lejupielāde ir pabeigta, un palaidiet lejupielādētais fails veicot dubultklikšķi uz tā.
10. Šeit, noklikšķiniet uz Instalējiet Origin kā attēlots.

11. Izvēlieties Instalēšanas vieta… un mainiet citas opcijas atbilstoši savām prasībām.
12. Tālāk pārbaudiet Galalietotāja licences līgums lai to pieņemtu, un noklikšķiniet uz Turpināt kā parādīts zemāk.

13. Jaunākā Origin versija tiks instalēta, kā parādīts attēlā.

14. Ielogoties savā EA kontā un izbaudiet spēles!
Ieteicams:
- Kā piekļūt Microsoft Teams administrēšanas centra pieteikšanās datiem
- Kā iestatīt TF2 palaišanas opciju izšķirtspēju
- Kā spēlēt 3DS spēles datorā
- 10 labākie Kodi Linux izplatīšanas veidi
Mēs ceram, ka jūs varētu mācīties kā labot Origin kļūdas kodu 9:0 savā Windows 10 darbvirsmā/klēpjdatorā. Pastāstiet mums, kura metode jums bija vislabākā. Tāpat, ja jums ir kādi jautājumi/ieteikumi saistībā ar šo rakstu, droši uzdodiet tos komentāru sadaļā.

Īlons ir TechCult tehnoloģiju rakstnieks. Viņš raksta pamācības jau apmēram 6 gadus un ir aptvēris daudzas tēmas. Viņam patīk apspriest tēmas, kas saistītas ar Windows, Android, kā arī jaunākos trikus un padomus.