Kā novērst Steam neatvēršanu operētājsistēmā Windows 10
Miscellanea / / January 28, 2022
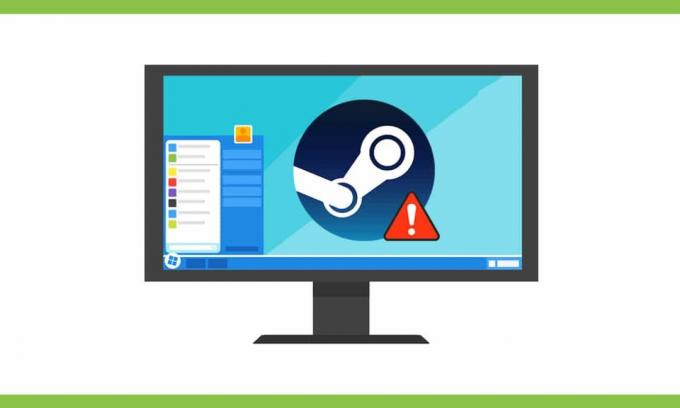
Steam ir bezmaksas spēļu programmatūra, lai piekļūtu, spēlētu un lejupielādētu plašu spēļu klāstu. Dažreiz var rasties problēma, ka Steam lietotne netiks atvērta operētājsistēmā Windows 10. Mēģinot palaist lietotni Steam pēc tās aizvēršanas kādu laiku, iespējams, pamanīsit, ka Steam nedarbojas. Tiešsaistē var būt neticami daudz spēlētāju, kas var atspējot jūsu ierakstu. Tomēr, ja tas ir citu problēmu dēļ, tālāk izlasiet, kā novērst Steam neatvēršanu operētājsistēmā Windows 10. Tālāk ir norādītas dažas ievērojamas Steam funkcijas:
- Šī spēļu platforma ir lietotājam draudzīga un bez maksas lejupielādēt un lietot.
- Tas nodrošina dažādas tērzēšanas iespējas sazināties tiešsaistē ar draugiem un citiem spēlētājiem.
- Tas ļauj lietotājiem instalēt datorspēles tiešsaistē tieši savā mākonī pēc iegādes. Tas ir vairāk kā spēļu e-veikals.
- Tā kā CD un DVD diski laika gaitā tiks saskrāpēti vai bojāti, Steam tika iegādāts, lai atskaņotu un iegādāties spēles tiešsaistē.
- Jums ir arī iespēja kolekcionējamu priekšmetu dāvināšana vai tirdzniecība kopienas ietvaros.
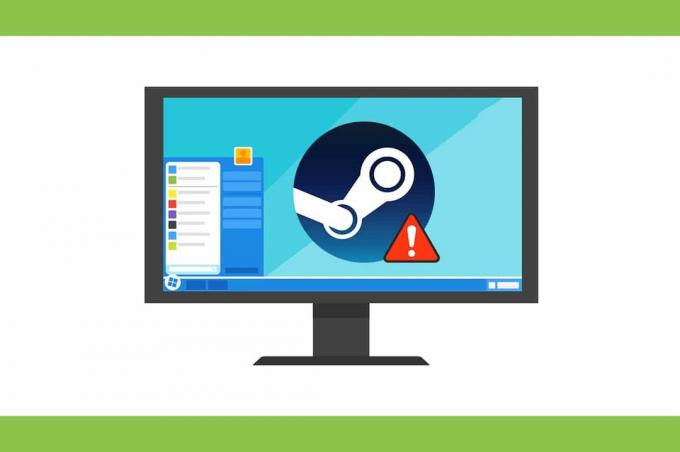
Saturs
- Kā novērst Steam neatvēršanu operētājsistēmā Windows 10
- 1. metode: palaidiet Steam kā administratoru
- 2. metode: interneta savienojumu problēmu novēršana
- 3. metode: sinhronizējiet datumu un laiku.
- 4. metode: restartējiet Steam procesu
- 5. metode: atļaujiet Steam, izmantojot Windows ugunsmūri
- 6. metode: izdzēsiet AppCache mapi
- 7. metode: palaidiet SFC un DISM skenēšanu
- 8. metode: labojiet Steam klientu.
- 9. metode: atbrīvojiet vietu diskā
- 10. metode: atjauniniet Windows
- 11. metode: atinstalējiet konfliktējošās programmas
- 12. metode: atkārtoti instalējiet Steam klientu
Kā novērst Steam neatvēršanu operētājsistēmā Windows 10
Šeit ir norādīti iemesli, kāpēc Windows atsakās palaist OS Steam klients:
- Bojāti instalācijas faili
- Novecojis Windows atjauninājums
- Serveris nedarbojas
- Bojāti sistēmas faili
- Tīkla savienojuma iestatījumi
Ja Steam lietotne netiks atvērta, vispirms pārbaudiet, vai Steam serveri pašlaik nedarbojas. Iet uz IsItDownRightNow vietni un pārbaudiet, vai Steam serveri darbojas vai ne.

Ja serveri nedarbojas, izpildiet šajā rokasgrāmatā norādītos risinājumus, lai novērstu problēmu.
Piezīme: Pārliecinieties, ka izveidot sistēmas atjaunošanas punktu tikai kā rezerves kopija.
1. metode: palaidiet Steam kā administratoru
Lietojot lietotni kā administratoram, tiktu novērstas daudzas problēmas, jo tādējādi tiktu nodrošinātas visas lietotnei nepieciešamās atļaujas. Lai atvērtu Steam kā administratoru, veiciet tālāk norādītās darbības.
1. Nospiediet Windowstaustiņu un tips Tvaiks, noklikšķiniet uz Palaist kāadministrators opciju.

2. Klikšķis Jā iekš Lietotāja konta kontrole pamudināt.
Pārbaudiet, vai Steam neatver Windows 10 problēma, ir novērsta. Ja tā ir, iespējojiet šo opciju šādi:
1. Dodieties uz C: > Programmu faili (x86) > Steam vai direktoriju, kurā ir instalēts Steam.
2. Ar peles labo pogu noklikšķiniet Steam.exe & atlasiet Īpašības, kā parādīts zemāk.

3. Pārslēdzieties uz Saderība cilni un atzīmējiet atzīmēto izvēles rūtiņu Palaidiet šo programmu kā administratoru parādīts izcelts.

4. Klikšķis Lietot > Labi lai saglabātu šīs izmaiņas.
Lasi arī:Mainiet saderības režīmu programmām operētājsistēmā Windows 10
2. metode: interneta savienojumu problēmu novēršana
Steam ļauj spēlēt bezsaistes spēles pat tad, ja jums nav interneta savienojuma. Taču daži tīkla savienojamības iestatījumi var ierobežot lietotnes atvēršanu, kā rezultātā Steam netiek atvērts operētājsistēmā Windows 10.
1. Nospiediet Windows + I taustiņi vienlaicīgi palaist Iestatījumi.
2. Noklikšķiniet uz Atjaunināšana un drošība flīzes, kā parādīts attēlā.

3. Iet uz Problēmu novēršana izvēlni no kreisās rūts.
4. Izvēlieties Interneta savienojumi un noklikšķiniet uz Palaidiet problēmu risinātāju pogu, kā norādīts zemāk.

5. Izvēlies Novērsiet savienojuma ar internetu problēmas opciju.

6. Pagaidiet, kamēr problēmu novēršanas rīks sāk darboties atklāt problēmas.

7. Sekojiet ekrānā redzamās instrukcijas lai atrisinātu problēmu. Kad process ir pabeigts, restartētjūsu datoru.
3. metode: sinhronizējiet datumu un laiku
Nepareiza datuma un laika iestatījumu konfigurācija var izraisīt arī Steam lietotnes neatvēršanas problēmu. Lai to labotu, veiciet tālāk norādītās darbības.
1. Ar peles labo pogu noklikšķiniet uz laiks un datums sadaļa par Uzdevumjosla.

2. Izvēlieties Pielāgojiet datumu/laiku opciju no saraksta.

3. Slēdzis Ieslēgts doto opciju slēdzis:
- Automātiski iestatiet laiku
- Automātiski iestatiet laika joslu

Lasi arī:Izlabojiet Steam kļūdas kodu e502 l3 operētājsistēmā Windows 10
4. metode: restartējiet Steam procesu
Pat pēc Steam klienta aizvēršanas datorā programma joprojām var darboties fonā. Tāpēc veiciet norādītās darbības, lai atspējotu Steam procesus, lai novērstu Steam neatvēršanu operētājsistēmā Windows 10:
1. Nospiediet uz Ctrl + Shift + Esc taustiņi vienlaikus atvērt Uzdevumu pārvaldnieks.
2. Izvēlieties Tvaiks lietotnes process un noklikšķiniet uz Beigt uzdevumu poga, parādīta iezīmēta.
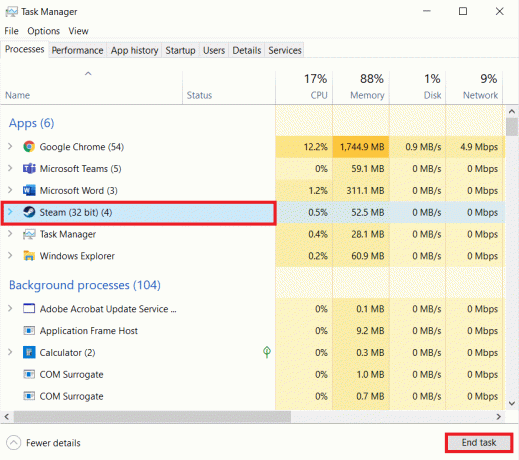
3. Tagad restartētjūsu datoru un palaist Tvaiks lietotne kā administrators.
5. metode: atļaujiet Steam, izmantojot Windows ugunsmūri
Šo problēmu var izraisīt arī jebkādas izmaiņas vai konflikti ar ugunsmūra iestatījumiem. Tādējādi veiciet tālāk norādītās darbības, lai pievienotu Steam kā izņēmumu Windows Defender ugunsmūrim:
1. Nospiediet uz Windows atslēga, tips Vadības panelis iekš Windows meklēšanas joslaun noklikšķiniet uz Atvērt.

2. Iestatīt Skatīt pēc: > Lielas ikonas un noklikšķiniet uz Windows Defender ugunsmūris turpināt.

3. Tālāk noklikšķiniet uz Atļaut lietotni vai līdzekli, izmantojot Windows Defender ugunsmūri.

4A. Meklēt un atļaut Tvaiks caur ugunsmūri, atzīmējot atzīmētās izvēles rūtiņas Privāts un Publisks.

4B. Alternatīvi, jūs varat noklikšķināt uz Mainīt iestatījumus, tad Atļaut citu lietotni… pogu, lai pārlūkotu un pievienotu Tvaiks lietotni sarakstā. Pēc tam atzīmējiet tai atbilstošās izvēles rūtiņas.
5. Visbeidzot noklikšķiniet uz labi lai saglabātu izmaiņas. Tagad atveriet Tvaiks lietotni kā administratoru un pārbaudiet, vai problēma ir novērsta.
Lasi arī: Kā atspējot Windows 10 ugunsmūri
6. metode: izdzēsiet AppCache mapi
Šajā mapē ir kešatmiņas informācija par spēlēm un lietojumprogrammām. Dzēšot to, lietotne tiks rūpīgi atsvaidzināta.
Piezīme: Kad palaižat lietotni Steam, lietotnes kešatmiņa tiks izveidota automātiski.
1. Nospiediet Windows + Eatslēgas kopā, lai atvērtu Failu pārlūks
2. Dodieties uz vietu, kur instalējāt Steam: C:\Programmu faili (x86)\Steam
Piezīme: Ja neesat pārliecināts, izlasiet mūsu ceļvedi: Kur ir instalētas Steam spēles? šeit.

3. Ar peles labo pogu noklikšķiniet uz lietotņu kešatmiņa mapi un izvēlieties Dzēst opciju, kā parādīts attēlā.
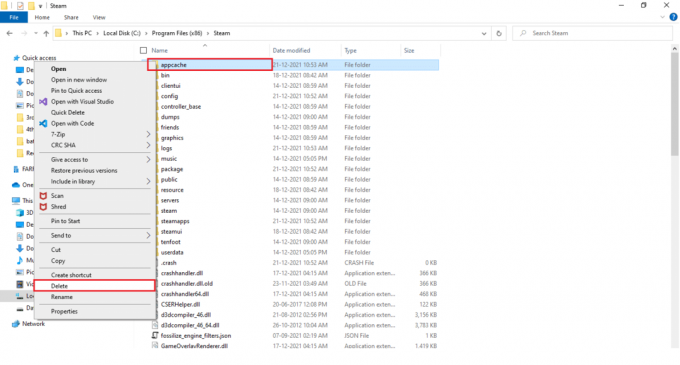
4. Tagad restartēt datoru un palaidiet Steam kā administrators atkal.
Lasi arī:Kā spēlēt Steam spēles no Kodi
7. metode: palaidiet SFC un DISM skenēšanu
Bojāti operētājsistēmas faili var arī izraisīt Steam lietotnes neatvēršanu jūsu ierīcē. Sistēmā Windows ir iebūvēts rīks sistēmas failu labošanai, piemēram, SFC un DISM, ko var palaist, kā paskaidrots tālāk:
1. Nospiediet uz Windows atslēga, tips Komandu uzvedne un noklikšķiniet uz Izpildīt kā administratoram.

2. Klikšķiniet uz Jā iekš Lietotāja konta kontrole pamudināt.
3. Tips sfc /scannow un nospiediet Ievadiet atslēgu skriet Sistēmas failu pārbaudītājs skenēt.

Piezīme: Tiks uzsākta sistēmas skenēšana, un tās pabeigšana prasīs dažas minūtes. Tikmēr varat turpināt veikt citas darbības, taču uzmanieties, lai nejauši neaizvertu logu.
Pēc skenēšanas tiks parādīts kāds no šiem ziņojumiem:
- Windows resursu aizsardzība neatrada nevienu integritātes pārkāpumu.
- Windows resursu aizsardzība nevarēja veikt pieprasīto darbību.
- Windows resursu aizsardzība atrada bojātus failus un veiksmīgi tos salaboja.
- Windows resursu aizsardzība atrada bojātus failus, bet nevarēja labot dažus no tiem.
4. Kad skenēšana ir pabeigta, restartētjūsu datoru.
5. Atkal palaist Komandu uzvedne kā administrators un izpildiet dotās komandas vienu pēc otras:
dism.exe /Tiešsaiste /cleanup-image /scanhealthdism.exe /Tiešsaiste /cleanup-image /restorehealthdism.exe /Tiešsaiste /cleanup-image /startcomponentcleanup
Piezīme: Lai pareizi izpildītu DISM komandas, ir jābūt strādājošam interneta savienojumam.

8. metode: labojiet Steam klientu
Alternatīvi izmantojiet Windows PowerShell lai labotu Steam klientu šādi:
1. Nospiediet Windows atslēga, tips windows powershell un noklikšķiniet uz Izpildīt kā administratoram.

2. Klikšķis Jā iekš Lietotāja konta kontrole pamudināt.
3. Ierakstiet tālāk norādīto komandu un sit Ievadiet atslēgu.
“C:\Program Files (x86)\Steam\bin\SteamService.exe” /remonts
Piezīme: Ja jūsu Steam fails ir ievietots citā vietā, jums jāievada šis direktorijs. Izlasiet mūsu ceļvedi: Kur ir instalētas Steam spēles? šeit.

4. Reiz remonts pabeigts tiek parādīts ziņojums, restartētjūsu datoru.
Lasi arī:Kā nomainīt Steam profila attēlu
9. metode: atbrīvojiet vietu diskā
Tā kā Steam ir tiešsaistes rīks, tam ir nepieciešama brīva vieta diskā, lai tas darbotos nevainojami. Varat viegli atbrīvot disku, neatinstalējot trešo pušu lietotnes, un, iespējams, novērst Steam nedarbošanās problēmu.
1. Palaist Failu pārlūks un dodieties uz Šis dators.

2. Šeit ar peles labo pogu noklikšķiniet uz braukt (C :) kur Tvaiks ir instalēts un atlasiet Īpašības kā attēlots.

3. Iekš Ģenerālis cilnē noklikšķiniet uz Diska tīrīšana pogu.

4. Parādīsies uzvedne un The Diska tīrīšana aprēķinās vietas daudzumu, ko var atbrīvot.

5. Atzīmējiet izvēles rūtiņu visiem vēlamajiem vienumiem Dzēšamie faili: un noklikšķiniet Notīriet sistēmas failus.

6. Reiz skenēšana ir pabeigts, vēlreiz atzīmējiet izvēles rūtiņas visiem izvēlētajiem vienumiem un noklikšķiniet uz labi.

7. Visbeidzot noklikšķiniet uz Dzēst failus pogu apstiprinājuma uzvednē.

7. Restartētjūsu datoru. Lai atbrīvotu papildu vietu, izlasiet 10 veidi, kā atbrīvot vietu cietajā diskā.
10. metode: atjauniniet Windows
Windows atjaunināšana lieliski palīdzētu novērst lielāko daļu problēmu.
1. Dodieties uz Windows drošība >Atjaunināšana un drošība kā agrāk.

2. Iekš Windows atjaunināšana cilni, noklikšķiniet uz Meklēt atjauninājumus pogu.

3A. Ja ir pieejams jauns atjauninājums, noklikšķiniet uz Instalēt tagad un restartējiet datoru.

3B. Pretējā gadījumā, ja Windows ir atjaunināts, tas tiks parādīts Jūs esat lietas kursā ziņa.

Lasi arī:Kā pievienot Microsoft spēles Steam
11. metode: atinstalējiet konfliktējošās programmas
Šo problēmu var izraisīt arī nesen ierīcē instalēta programmatūra. Veiciet tālāk norādītās darbības, lai atinstalētu jaunāko programmatūru, kas rada Steam neatvēršanas problēmu operētājsistēmā Windows 10:
1. Nospiediet uz Windows atslēga, tips lietotnes un funkcijasun noklikšķiniet uz Atvērt.

2. Šeit noklikšķiniet uz Kārtot pēc nolaižamajā izvēlnē un izvēlieties Instalēšanas datums kā parādīts zemāk.

3. Noklikšķiniet uz jaunākā programmatūra uzstādīts (piem. Microsoft SQL Server Management Studio) un atlasiet Atinstalēt opciju, kā parādīts zemāk.

4. Vēlreiz noklikšķiniet uz Atinstalēt apstiprināt.
5. Atkārtojiet to pašu visām šādām lietotnēm un restartējiet datoru.
12. metode: atkārtoti instalējiet Steam klientu
Steam lietotnes atkārtota instalēšana var atrisināt Steam neatvēršanas problēmu operētājsistēmā Windows 10, ja lietotne nedarbojas normāli. Pārinstalēšanas laikā tiek instalēta jaunākā lietotnes versija, kas ievērojami uzlabotu tās veiktspēju.
1. Palaist Lietotnes un funkcijas no Windows meklēšanas josla kā parādīts.

2. Izvēlieties Tvaiks un noklikšķiniet uz Atinstalēt poga parādīta iezīmēta.

3. Vēlreiz noklikšķiniet uz Atinstalēt apstiprināt.
4. Iekš Steam atinstalēšana logā, noklikšķiniet uz Atinstalēt lai noņemtu Steam.

5. Tad restartēt savu Windows datoru.
6. Lejupielādēt jaunākā versija no Tvaiks no jūsu tīmekļa pārlūkprogrammas, kā parādīts attēlā.

7. Pēc lejupielādes palaidiet lejupielādēto SteamSetup.exe failu, veicot dubultklikšķi uz tā.
8. Iekš Steam iestatīšana vedni, noklikšķiniet uz Nākamais pogu.

9. Izvēlies Galamērķa mape izmantojot Pārlūkot… opciju vai paturiet noklusējuma opcija. Pēc tam noklikšķiniet uz Uzstādīt, kā parādīts zemāk.

10. Pagaidiet, līdz instalēšana ir pabeigta, un noklikšķiniet uz Pabeigt, kā parādīts.

Q1. Vai grafisko draiveru atjaunināšana atrisinās problēmu, ka Steam lietotne netiks atvērta?
Ans. Jā, grafisko draiveru atjaunināšana var arī atrisināt jūsu Steam neatvēršanas problēmu ar Windows 10.
Ieteicams:
- Kā atspējot modināšanas paroli operētājsistēmā Windows 11
- Kā labot audio pakalpojumu, kurā nedarbojas sistēma Windows 10
- Kā labot Xbox One, es pastāvīgi izrakstos
- Kā iestatīt TF2 palaišanas opciju izšķirtspēju
Mēs ceram, ka šī rokasgrāmata jums būtu palīdzējusi labotSteam neatver Windows 10 izdevums. Pastāstiet mums, kura metode jums bija piemērota. Jūtieties brīvi atstāt savus jautājumus un ieteikumus tālāk esošajā komentāru sadaļā.



