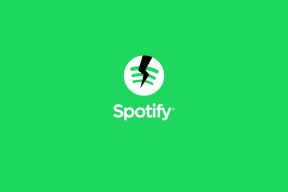Kā noteikt, ka izcelsme netiek atvērta operētājsistēmā Windows 10
Miscellanea / / January 29, 2022

Izcelsme, izstrādāja Elektroniskā māksla, ir lieliska platforma, kurā varat atrast, iegādāties un spēlēt dažādas populāras datorspēles operētājsistēmās Windows un Mac. Tomēr, tāpat kā citām lietojumprogrammām, Origin ir arī savi plusi un mīnusi. Tomēr, atverot lietotni Origin, var rasties problēma, ka Origin nereaģē operētājsistēmā Windows 10. Ja tas tā ir, izlasiet tālāk, lai novērstu Origin neatvēršanas problēmu. Dažas ievērojamas Origin iezīmes ir šādas:
- Daudzas populāras tiešsaistes spēles, piemēram FIFA 19, Battlefield Vutt. ir pieejami veikalā Origin Store.
- Tas ļauj nodrošināt profila pārvaldība, spēļu pārklājumi un mākoņkrātuve.
- Varat arī izmantot sociālo tīklu funkcijas, piemēram, čatā, spēļu ielūgumi un tiešraides straumēšana Iespējas.

Saturs
- Kā labot Origin neatvērsies operētājsistēmā Windows 10
- 1. metode: palaidiet Origin kā administratoru
- 2. metode: restartējiet sākuma procesu
- 3. metode: izdzēsiet sākotnējās kešatmiņas failus
- 4. metode: palaidiet programmu saderības režīmā un palaidiet saderības problēmu risinātāju
- 5. metode: notīriet DNS kešatmiņu
- 6. metode: iespējojiet lietojumprogrammu pārvaldības pakalpojumu
- 7. metode: pievienojiet izslēgšanu ugunsmūrī
- 8. metode: atjauniniet Windows
- 9. metode: atinstalējiet konfliktējošās lietotnes drošajā režīmā
- 10. metode: atkārtoti instalējiet Origin
Kā labot Origin netiks atvērts operētājsistēmā Windows 10
Iemesli, kas izraisa Origin neatvēršanas problēmu, sākas no kļūdaina atjauninājuma līdz servera puses problēmai.
- Kad jūsu Origin Client tiek atjaunināts no servera puses, jūs saskarsities ar nereaģējoša lapa jo Origin Updater ir aizņemts ar tā atjaunināšanu. Ja jūs saskaraties ar to pašu, jums nav citas iespējas kā gaidīt.
- Dažreiz, bojāti kešatmiņas un spēļu faili In Origin pārtrauks Origin atbildēt. Notīriet visus bojātos failus, lai novērstu problēmu.
- Pagaidu faili laika gaitā var tikt bojāti un neļauj Origin reaģēt. To dzēšana var palīdzēt.
- Sākotnējie pamatfaili var tikt bojāti, un vienīgais veids, kā atrisināt problēmu, ir pārinstalēt Origin.
- A trešās puses pretvīrusu programma var bloķēt lietojumprogrammu Origin, un jūs varat saskarties ar šādām problēmām.
- Tāpat, ugunsmūra programma jūsu datorā var uzskatīt Origin par draudu un neļaut jums palaist Origin.
Šajā sadaļā mēs esam apkopojuši metožu sarakstu, lai risinātu problēmas, ar kurām saskaras palaidēja Origin palaišana. Metodes ir sakārtotas atbilstoši smaguma pakāpei un ietekmes līmenim. Izpildiet tos tādā pašā secībā, kā parādīts šajā rakstā.
1. metode: palaidiet Origin kā administratoru
Lai piekļūtu dažiem failiem un pakalpojumiem pakalpojumā Origin, jums ir nepieciešamas administratīvās tiesības. Ja neesat piešķīris Origin palaišanas programmai administratīvās tiesības, tā var darboties nepareizi, nereaģējot. Tomēr daži lietotāji ir ieteikuši, ka problēmu var atrisināt, palaižot programmu kā administrators šādi:
1. Nospiediet Windowstaustiņu un tips Izcelsme, noklikšķiniet uz Palaist kāadministrators.
Piezīme: Ja nevarat skatīt opciju Palaist kā administratoram, noklikšķiniet uz lejupvērstās bultiņas ikona lai izvērstu visas opcijas labajā rūtī.

2. Klikšķis Jā iekš Lietotāja konta kontrole pamudināt. Restartējiet programmu, lai redzētu, vai problēma ir novērsta.
Lasi arī:Kā labot Xbox One, es pastāvīgi izrakstos
2. metode: restartējiet sākuma procesu
Bieži vien jūs varat saskarties ar problēmu, ka Origin nereaģē. Tātad, jums vajadzētu restartēt Origin procesu uzdevumu pārvaldniekā, kā paskaidrots tālāk:
1. Palaist Uzdevumu pārvaldnieks nospiežot Ctrl + Shift + Escatslēgas tajā pašā laikā.
2. Zem Procesi cilni, atrodiet un atlasiet Izcelsmeprocesa grupa.
3. Pēc tam noklikšķiniet uz Beigt uzdevumu poga parādīta iezīmēta.

4. Tagad palaidiet Izcelsme kā administrators kā norādīts Metode1.
Piezīme: Turklāt daudzas lietojumprogrammas, kas darbojas fonā, palielina CPU un atmiņas vietu, tādējādi ietekmējot sistēmas un spēles veiktspēju. Atkārtojiet to pašu, lai aizvērtu šādus nevēlamus fona procesus.
3. metode: izdzēsiet sākotnējās kešatmiņas failus
Ja jūsu sistēmā ir bojāti pagaidu kešatmiņas faili, iespējams, radīsies problēma ar Origin nereaģē. Tomēr varat dzēst kešatmiņas failus, dzēšot datus no mapes AppData šādi:
1. Klikšķiniet uz Sākt, tips %aplikācijas dati%, un nospiediet pogu Ievadiet atslēgu atvērt AppData viesabonēšanas mape.

2. Ar peles labo pogu noklikšķiniet uz Izcelsme mapi un izvēlieties Dzēst opciju, kā parādīts zemāk.

3. Nospiediet uz Windows atslēga, tips %programdata%un noklikšķiniet uz Atvērt iet uz Programmas datu mape.

4. Tagad atrodiet Izcelsme mapi un izdzēsiet visus failus, izņemot Vietējais saturs mapi, jo tajā ir visi spēles dati.
5. Visbeidzot, restartētjūsu datoru.
Tagad esat veiksmīgi no savas sistēmas izdzēsis Origin pagaidu kešatmiņas failus. Tagad pārbaudiet, vai problēma Origin netiks atvērta, ir novērsta.
Lasi arī:Kā izmantot MAME, lai spēlētu arkādes spēles operētājsistēmā Windows PC
4. metode: palaidiet programmu saderības režīmā un palaidiet saderības problēmu risinātāju
Ja jūsu datoram ir ar Origin PC klientu saistītas ar saderību saistītas problēmas, saderības problēmu novēršanas rīka palaišana palīdzēs novērst Origin neatvēršanas problēmu operētājsistēmā Windows 10.
1. darbība. Izvēlieties Palaist šo programmu saderības režīmā
1. Dodieties uz faila atrašanās vietu Izcelsme iekšā Failu pārlūks.
2. Pēc tam ar peles labo pogu noklikšķiniet uz Izcelsmes lietotne un izvēlēties Īpašības, kā parādīts zemāk.
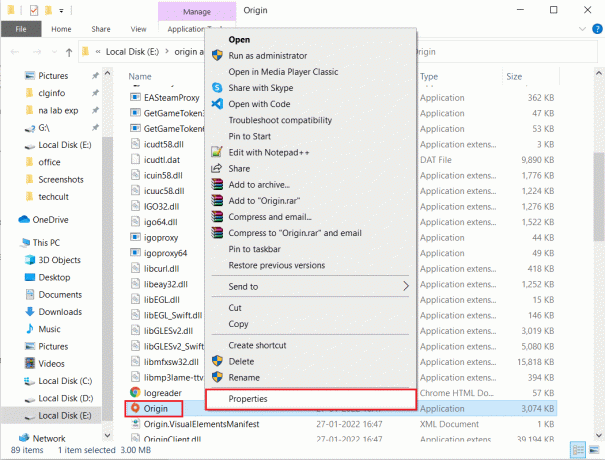
3. Pārslēdzieties uz Saderība cilne.
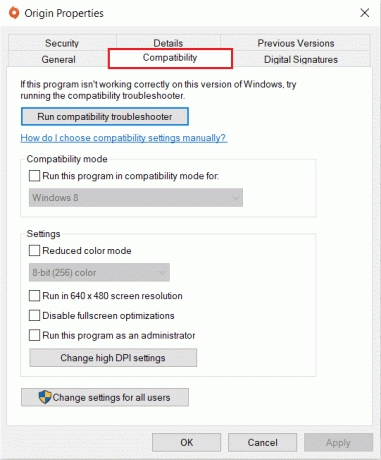
4. Pārbaudiet Palaidiet šo programmu saderības režīmā opciju.
5. Pēc tam izvēlieties iepriekšējo Windows versija kas ir saderīgs ar Origin.
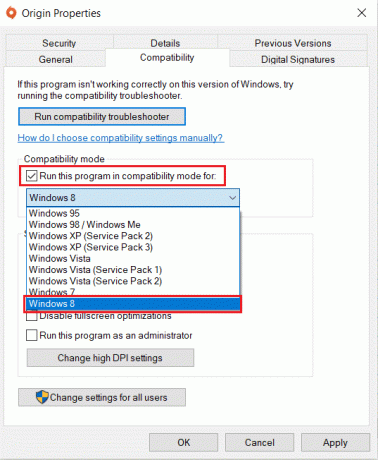
6. Klikšķis Pieteikties un tad labi lai saglabātu šīs izmaiņas.
Piezīme: Jūs varat izmēģiniet dažādas Windows versijas un pārbaudiet, vai problēma Origin nereaģē joprojām pastāv.
2. darbība. Palaidiet saderības problēmu risinātāju
1. Sekojiet 1.-3. darbība iepriekš paskaidrots, uz kuru doties Izcelsmes īpašību saderībacilne.
2. Noklikšķiniet uz Palaidiet saderības problēmu risinātāju poga parādīta iezīmēta.

3. Klikšķis Izmēģiniet ieteiktos iestatījumus vai Problēmu novēršanas programma lai palaistu problēmu risinātāju.

4. Klikšķis Pārbaudi programmu… pogu un pārbaudiet, vai problēma Origin nereaģē ir novērsta.

5. Pēc tam noklikšķiniet Nākamais turpināt

6A. Ja šis iestatījums novērš jūsu problēmu, izvēlieties Jā, saglabājiet šos iestatījumus šai programmai

6B. Alternatīvi, ja problēma joprojām pastāv, ziņojiet par šo problēmu Microsoft.
Lasi arī:Izlabojiet Steam kļūdas kodu e502 l3 operētājsistēmā Windows 10
5. metode: notīriet DNS kešatmiņu
Daži lietotāji ir ziņojuši, ka viņi varētu novērst Origin neatvērs problēmu vai nereaģē Origin, atiestatot DNS kešatmiņu.
1. Nospiediet Windows atslēga, tips Komandu uzvedneun noklikšķiniet uz Palaist kā administrators.

2. Tips ipconfig /flushDNS komandu un nospiediet taustiņu Ievadiet atslēgu.

6. metode: iespējojiet lietojumprogrammu pārvaldības pakalpojumu
Ja lietojumprogrammu pārvaldības pakalpojums ir atspējots, atjauninājumus nevar instalēt nevienai lietojumprogrammai. Tas var izraisīt Origin nereaģēšanas problēmu. Tāpēc pārliecinieties, vai pakalpojums ir iespējots jūsu datorā, veicot tālāk norādītās darbības.
1. Palaidiet Skrien dialoglodziņš, nospiežot Windows + R taustiņi.
2. Tips pakalpojumi.msc, un nospiediet pogu Ievadiet atslēgu uzsākt Pakalpojumi logs.

3. Šeit veiciet dubultklikšķi uz Lietojumprogrammu pārvaldība apkalpošana.
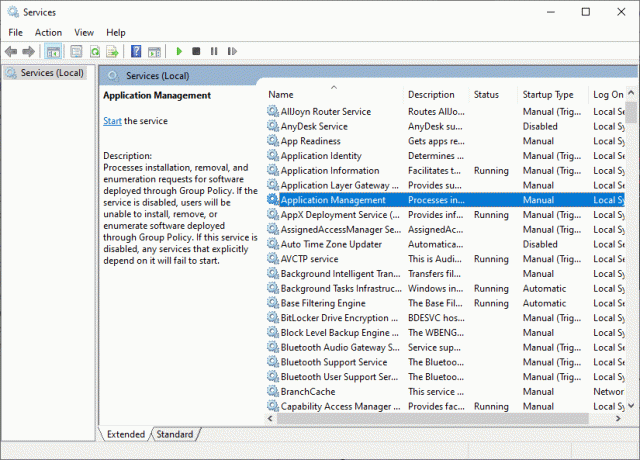
4. Pēc tam sadaļā Ģenerālis cilnē iestatiet Startēšanas veids uz Automātiski kā parādīts.
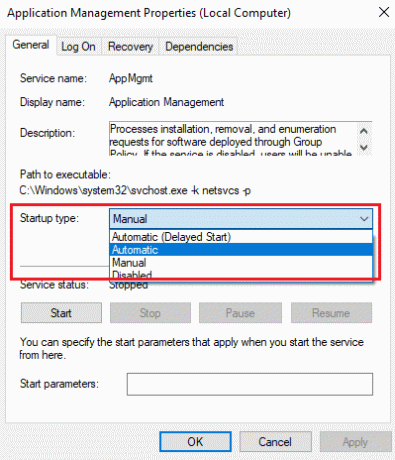
5. Ja pakalpojums ir apturēts, noklikšķiniet uz Sākt pogu.

6. Visbeidzot noklikšķiniet uz Lietot > Labi lai saglabātu izmaiņas.
Lasi arī:5 veidi, kā novērst GTA 5 spēļu atmiņas kļūdu
7. metode: pievienojiet izslēgšanu ugunsmūrī
Ja Windows ugunsmūris neizraisa konfliktu ar Origin, iespējams, ka jūsu sistēmas pretvīrusu programmatūra bloķē Origin vai otrādi. Varat pievienot Origin izņēmumu, lai novērstu Origin neatvērs problēmu.
1. iespēja: izmantojot Windows drošību
1. Nospiediet uz Windows atslēga, tips aizsardzība pret vīrusiem un draudiemun nospiediet Ievadiet atslēgu.

2. Tagad noklikšķiniet uz Pārvaldīt iestatījumus.

3. Ritiniet uz leju un noklikšķiniet Pievienojiet vai noņemiet izņēmumus kā parādīts zemāk.

4. Iekš Izņēmumi cilnē atlasiet Pievienojiet izslēgšanu opciju un noklikšķiniet uz Fails kā parādīts.

5. Tagad dodieties uz failu direktorijā kur esat instalējis programmu, un atlasiet Izcelsme failu.
6. Pagaidiet lai rīks tiktu pievienots drošības komplektam, un esat gatavs spēlēt!
Lasi arī:Kā iestatīt TF2 palaišanas opciju izšķirtspēju
2. iespēja: izmantojot trešās puses pretvīrusu
Piezīme: Mēs esam parādījuši darbības, kas jāveic Avast bezmaksas antivīruss kā piemērs.
1. Palaist Avast Antivirus un noklikšķiniet uz Izvēlne opciju no augšējā labajā stūrī, kā iezīmēts.

2. Šeit noklikšķiniet uz Iestatījumi no nolaižamā saraksta.

3. Izvēlnē Vispārīgi dodieties uz Bloķētās un atļautās lietotnes.
4. Pēc tam noklikšķiniet uz ATĻAUT APP saskaņā Atļauto lietotņu saraksts sadaļā. Skatiet zemāk redzamo attēlu
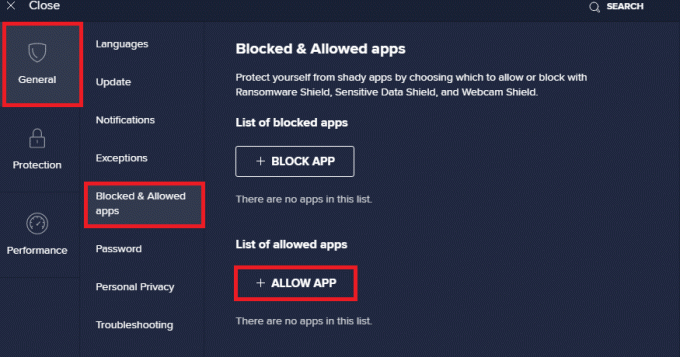
5A. Tagad noklikšķiniet uz PIEVIENOT, kas atbilst Sākotnējās lietotnes ceļš lai to pievienotu baltais saraksts.
Piezīme: Mēs esam parādījuši Lietotņu instalēšanas programma tālāk tiek pievienots kā izņēmums.
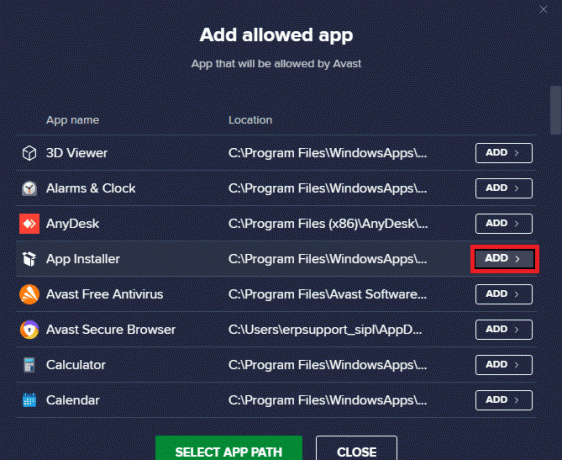
5B. Varat arī pārlūkot, lai atrastu Izcelsme lietotni, atlasot ATLASĪT LIETOTNES CEĻU pēc tam noklikšķiniet uz PIEVIENOT pogu.
8. metode: atjauniniet Windows
Microsoft periodiski izlaiž atjauninājumus, lai novērstu kļūdas jūsu sistēmā. Tāpēc vienmēr pārliecinieties, ka izmantojat sistēmu tās atjauninātajā versijā. Pretējā gadījumā sistēmas faili nebūs saderīgi ar Origin failiem, kuru rezultātā Origin netiks atvērta problēma.
1. Nospiediet Windows + I taustiņi vienlaicīgi palaist Iestatījumi.
2. Noklikšķiniet uz Atjaunināšana un drošība flīzes, kā parādīts attēlā.

3. Iekš Windows atjaunināšana cilni, noklikšķiniet uz Meklēt atjauninājumus pogu.

4A. Ja ir pieejams jauns atjauninājums, noklikšķiniet uz Instalēt tagad un izpildiet norādījumus, lai atjauninātu. Restartējiet datoru, lai īstenotu to pašu.

4B. Pretējā gadījumā, ja Windows ir atjaunināts, tas tiks parādīts Jūs esat lietas kursā ziņa.

9. metode: Atinstalējiet konfliktējošās lietotnes drošajā režīmā
Iespējams, ir lietotnes, kas rada problēmu, ka Origin nereaģē. Lai novērstu šo problēmu, jums ir jānoņem šīs konfliktējošās lietotnes. Pirmkārt, jums ir nepieciešams Sāknēšana drošajā režīmā operētājsistēmā Windows 10. Pēc palaišanas drošajā režīmā izpildiet norādītās darbības, lai atinstalētu konfliktējošās lietotnes un novērstu problēmu, kurā Origin neatvērsies.
1. Nospiediet uz Windows atslēga, tips lietotnes un funkcijasun noklikšķiniet uz Atvērt.

2. Noklikšķiniet uz konfliktējoša lietotne (piem. Roblox spēlētājs) un atlasiet Atinstalēt opciju, kā parādīts zemāk.

3. Klikšķiniet uz Atinstalēt vēlreiz, lai apstiprinātu to pašu, kā parādīts iepriekš.
4. Seko ekrānā redzamās instrukcijas lai pabeigtu atinstalēšanas procesu.
5. Visbeidzot, restartētjūsu datoru un pārbaudiet, vai kļūdas kods joprojām ir vai nē. Ja tā ir, izmēģiniet nākamo risinājumu.
Lasi arī:Kā spēlēt 3DS spēles datorā
10. metode: atkārtoti instalējiet Origin
Ja neviena no metodēm jums nepalīdzēja, mēģiniet atinstalēt programmatūru un atkārtoti instalēt to. Jebkādas izplatītas kļūdas, kas saistītas ar programmatūras programmu, var novērst, pilnībā atinstalējot lietojumprogrammu no sistēmas un atkārtoti instalējot to. Tālāk ir norādītas dažas darbības, lai atkārtoti instalētu Origin, lai novērstu Origin neatvēršanas problēmu.
1. Palaist Lietotnes un funkcijas no Windows meklēšanas josla kā parādīts 9. metode.
2. Meklēt Izcelsme iekšā Meklēt šajā sarakstā lauks.
3. Pēc tam atlasiet Izcelsme un noklikšķiniet uz Atinstalēt poga parādīta iezīmēta.

4. Vēlreiz noklikšķiniet uz Atinstalēt apstiprināt.
5. Tagad noklikšķiniet uz Atinstalēt pogu Izcelsmes atinstalēšana vednis.

6. Gaidīt Origin atinstalēšanas process jāpabeidz.

7. Visbeidzot noklikšķiniet uz Pabeigt lai pabeigtu atinstalēšanas procesu, un pēc tam restartēt jūsu sistēma.

8. Lejupielādējiet Origin no tā oficiālā mājas lapa noklikšķinot uz Lejupielādēt operētājsistēmai Windows pogu, kā parādīts attēlā.

9. Pagaidiet, līdz lejupielāde ir pabeigta, un palaidiet lejupielādētais fails veicot dubultklikšķi uz tā.
10. Šeit noklikšķiniet uz Instalējiet Origin kā attēlots.

11. Izvēlieties Instalēšanas vieta… un mainiet citas opcijas atbilstoši savām prasībām.
12. Tālāk pārbaudiet Galalietotāja licences līgums lai to pieņemtu, un noklikšķiniet uz Turpināt kā parādīts zemāk.

13. Jaunākā Origin versija tiks instalēta, kā parādīts attēlā.

14. Ielogoties savā EA kontā un izbaudiet spēles!
Ieteicams:
- 18 labākie uzlaušanas rīki
- Kā labot Origin Error 9:0 operētājsistēmā Windows 10
- Kā novērst Steam neatvēršanu operētājsistēmā Windows 10
- Kā straumēt Origin spēles, izmantojot Steam
Mēs ceram, ka šī rokasgrāmata bija noderīga, un jūs varētu to labot Izcelsme netiks atvērta problēma jūsu sistēmā. Pastāstiet mums, kura metode jums bija vislabākā. Tāpat, ja jums ir kādi jautājumi/ieteikumi saistībā ar šo rakstu, droši uzdodiet tos komentāru sadaļā.