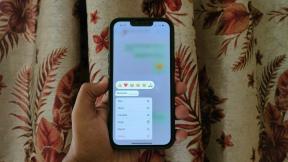Kā izlabot izcelsmes kļūdu 327683:0
Miscellanea / / January 31, 2022
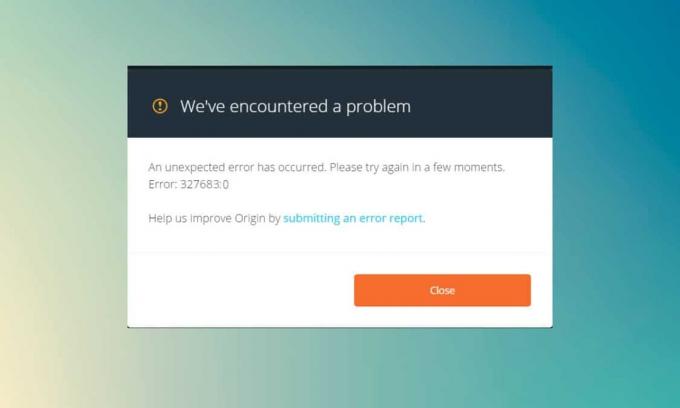
Origin ir digitālo videospēļu izplatīšanas platforma, kurā varat iegādāties, instalēt, lejupielādēt un atjaunināt savas spēles. Tērzēšanas un audio saziņas integrācija padara to unikālu starp visām citām spēļu platformām. Taču ikreiz, kad mēģināt atjaunināt savas spēles pakalpojumā Origin, dažkārt varat saskarties Sākotnējās kļūdas kods 327683:0. Ja jūs saskaraties ar šo kļūdas kodu, tad neuztraucieties! Mēs piedāvājam jums perfektu ceļvedi, kas palīdzēs novērst kļūdu.
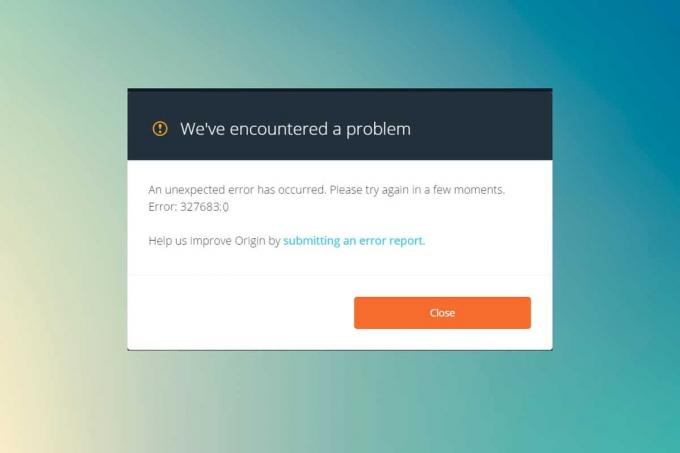
Saturs
- Kā labot Origin Error 327683:0 operētājsistēmā Windows 10
- Kas izraisa izcelsmes kļūdas kodu 327683:0?
- 1. metode: palaidiet Origin kā administratoru
- 2. metode: notīriet izcelsmes kešatmiņas failus
- 3. metode: fona procesu noņemšana
- 4. metode: atjauniniet vai atceliet grafikas draiveri
- 5. metode: atinstalējiet lietotnes drošajā režīmā
- 6. metode: atspējojiet trešās puses pretvīrusu traucējumus (ja piemērojams)
- 7. metode: atļaujiet izcelsmi Windows Defender ugunsmūrī
- 8. metode: atjauniniet Windows
- 9. metode: atkārtoti instalējiet Origin
Kā labot Origin Error 327683:0 operētājsistēmā Windows 10
Izcelsme var nebūt tik populārs kā Tvaiks, taču tas labi konkurē ar dažām nozīmīgām platformām, piemēram,
- Epic Games palaidējs,
- Uplay,
- vai GOG.com
Šī platforma galvenokārt ir vērsta uz spēļu veiktspējas un funkciju uzlabošanu. Tomēr, lejupielādējot spēli, izmantojot Origin, iespējams, tiks parādīts šis kļūdas kods. Bojāta kešatmiņa, trešās puses programmatūra, ugunsmūra konflikti operētājsistēmā Windows 10 var izraisīt šādu kļūdas kodu.
Mēs saskārāmies ar problēmu.
Radās neparedzēta kļūda. Lūdzu, pēc brīža mēģiniet vēlreiz. Kļūda: 327683:0
Neatkarīgi no iemesliem problēmas risināšanai ir daudz iespējamo risinājumu. Turpiniet lasīt rokasgrāmatu, lai uzzinātu kļūdas iemeslus un novērstu to.
Kas izraisa izcelsmes kļūdas kodu 327683:0?
Daudzi lietotāji sūdzas, ka šī kļūda rodas, spēlējot spēles. Iemesli, kas izraisa šo gadījumu, sākas no kļūdaina atjauninājuma līdz servera puses problēmai. Tomēr mēs esam izveidojuši visu iespējamo iemeslu sarakstu, kas izraisa problēmu.
- Kad jūsu Origin Client tiek atjaunināts no servera puses, jūs saskarsities ar nereaģējošu lapu ar kļūdu 327683:0, jo Origin Updater ir aizņemts ar tās atjaunināšanu. Ja saskaraties ar to pašu, jums nav citas iespējas, kā vien gaidīt Sākotnējais atjauninātājs ir aizņemts ar atjaunināšanu.
- Lai nodrošinātu vienmērīgu Origin klienta darbību un saglabātu spēles gaitu, pagaidu faili tiek saglabāti jūsu datorā. Šie faili laika gaitā var tikt bojāti un radīt problēmas. Dzēst bojāti kešatmiņas faili lai atrisinātu problēmu.
- Dažreiz, Sākotnējie pamatfaili var būt bojāti, un vienīgais veids, kā atrisināt problēmu, ir pārinstalēt Origin.
- Trešās puses pretvīrusu programma var arī bloķēt lietojumprogrammu Origin, un jūs varat saskarties ar Origin error 327683:0.
- Tāpat, Windows ugunsmūris jūsu datorā var uzskatīt, ka Origin ir drauds un neļaus jums palaist Origin.
Piezīme: Pirms izmēģināt šajā rakstā aplūkotās metodes, ieteicams to darīt Atkārtota pieteikšanās uz tavu Izcelsmes konts.
Šajā sadaļā mēs esam apkopojuši to metožu sarakstu, kas jāizlabo Origin error 327683:0. Metodes ir sakārtotas atbilstoši smaguma pakāpei un ietekmes līmenim. Izpildiet tos tādā pašā secībā, kā parādīts šajā rakstā.
1. metode: palaidiet Origin kā administratoru
Lai piekļūtu dažiem failiem un pakalpojumiem pakalpojumā Origin, jums ir nepieciešamas administratīvās tiesības. Ja jums nav nepieciešamo administratīvo tiesību, iespējams, tiks parādīts Origin kļūdas kods 327683:0. Tātad, izpildiet tālāk norādītās darbības, lai palaistu Origin kā administratoru.
1. Nospiediet Windowstaustiņu un tips Izcelsme, noklikšķiniet uz Palaist kāadministrators.
Piezīme: Ja nevarat skatīt opciju Palaist kā administratoram, noklikšķiniet uz lejupvērstās bultiņas ikona lai izvērstu visas opcijas labajā rūtī.

2. Klikšķis Jā iekš Lietotāja konta kontrole pamudināt.
Tagad atkārtoti palaidiet programmu, lai redzētu, vai problēma tagad ir novērsta.
2. metode: notīriet izcelsmes kešatmiņas failus
Veiciet norādītās darbības, lai izdzēstu pagaidu Origin kešatmiņas failus un labotu kļūdas kodu 327683:0
1. Klikšķiniet uz Sākt, tips %aplikācijas dati%, un nospiediet pogu Ievadiet atslēgu atvērt AppData viesabonēšanas mape.

2. Ar peles labo pogu noklikšķiniet uz Izcelsme mapi un izvēlieties Dzēst opciju, kā parādīts zemāk.

3. Nospiediet uz Windows atslēga, tips %programdata%un noklikšķiniet uz Atvērt lai dotos uz Programmas datu mape.

4. Tagad atrodiet Izcelsme mapi un izdzēsiet visus failus, izņemot Vietējais saturs mapi, jo tajā ir visi spēles dati.
5. Visbeidzot, restartētjūsu datoru un pārbaudiet, vai problēma ir atrisināta.
Tagad pārbaudiet, vai problēma ir novērsta.
Lasi arī:Kā pārbaudīt spēļu failu integritāti pakalpojumā Steam
3. metode: fona procesu noņemšana
Var būt daudz lietojumprogrammu, kas darbojas fonā. Tas palielinās CPU lietojumu un atmiņas vietu, tādējādi ietekmējot sistēmas veiktspēju un var izraisīt minēto Origin kļūdu. Izpildiet tālāk minētās darbības, lai aizvērtu fona uzdevumus.
1. Palaist Uzdevumu pārvaldnieks, nospiediet Ctrl + Shift + Escatslēgas tajā pašā laikā.
2. Atrodiet un atlasiet nevēlamafonsprocesi izmantojot lielu atmiņu.
3. Pēc tam noklikšķiniet uz Beigt uzdevumu, kā parādīts iezīmēts.

4. Tagad atlasiet Izcelsme process un noklikšķiniet uz Beigt uzdevumu.

5. Visbeidzot, palaidiet Izcelsme kā administrators.
4. metode: atjauniniet vai atceliet grafikas draiveri
Tālāk ir norādītas darbības, kas jāveic, lai atjauninātu vai atjaunotu grafikas draiveri, lai labotu Origin error 327683:0 kodu.
1. iespēja: atjauniniet grafikas kartes draiveri
Ja pašreizējie jūsu sistēmas draiveri nav saderīgi/novecojuši ar spēļu failiem, jūs saskarsities ar Origin kļūdas kodu 327683:0. Tāpēc, lai novērstu minēto problēmu, ieteicams atjaunināt ierīci un draiverus.
1. Nospiediet uz Windows atslēga, tips Ierīču pārvaldnieksun noklikšķiniet uz Atvērt.

2. Noklikšķiniet uz bultiņas blakus Displeja adapteri lai to paplašinātu.

3. Ar peles labo pogu noklikšķiniet uz sava grafikas draiveris (piem. NVIDIA GeForcešoferis) un atlasiet Atjaunināt draiveri, kā parādīts.

4. Tagad noklikšķiniet uz Automātiski meklēt draiverus lai automātiski atrastu un instalētu draiverus.

5A. Pagaidiet, līdz draiveri tiek atjaunināti uz jaunāko versiju. Tad Restartējiet datoru.
5B. Ja tie jau ir atjaunināšanas stadijā, tiek parādīts šāds ekrāns ar ziņojumu: Labākie ierīces draiveri jau ir instalēti.

6. Noklikšķiniet uz Aizvērt pogu, lai izietu no loga.
2. iespēja: draivera atjauninājumu atcelšana
Ja sistēma darbojās pareizi un pēc atjaunināšanas sāka darboties nepareizi, varētu palīdzēt draiveru atgriešana. Draivera atcelšana izdzēsīs pašreizējo sistēmā instalēto draiveri un aizstās to ar iepriekšējo versiju. Šim procesam vajadzētu novērst visas draiveru kļūdas un, iespējams, novērst minēto problēmu.
1. Dodieties uz Ierīču pārvaldnieks > Displeja adapteri kā parādīts iepriekš minētajā metodē.
2. Ar peles labo pogu noklikšķiniet uz sava displeja draiveris (piem. NVIDIA GeForcešoferis) un atlasiet Īpašības, kā parādīts zemāk.

3. Pārslēdzieties uz Šoferis cilni un noklikšķiniet Atgriezt draiveri, kā parādīts.
Piezīme: Ja opcija Roll Back Driver ir pelēkota, tas norāda, ka jūsu Windows datorā nav iepriekš instalētu draivera failu vai arī tas nekad nav atjaunināts. Šādā gadījumā izmēģiniet alternatīvas metodes, kas aplūkotas šajā rakstā.

4. Norādiet iemeslu Kāpēc tu velies atpakaļ? iekš Draivera pakotnes atcelšana logs. Pēc tam noklikšķiniet uz Jā poga, parādīta iezīmēta.

5. Tagad restartēt sistēmu, lai atcelšana būtu efektīva.
Lasi arī:Kā nomainīt League of Legends Summoner vārdu
5. metode: atinstalējiet lietotnes drošajā režīmā
Ja drošajā režīmā netiek parādīta neviena kļūda, tas nozīmēs, ka trešās puses lietojumprogramma vai pretvīrusu programmatūra rada konfliktus ar lietotni. Lai noteiktu, vai tas ir kļūdas cēlonis, mums ir jāpalaiž Origin drošajā režīmā ar tīklu. Izpildiet mūsu ceļvedi, lai Sāknēšana drošajā režīmā operētājsistēmā Windows 10.
Tad palaistIzcelsme kā administrators kā minēts 1. metode. Ja drošajā režīmā netiek parādīta neviena kļūda, iespējams, kāda nevēlama lietotne rada šo kļūdas kodu 327683:0, tāpēc veiciet tālāk norādītās darbības, lai atinstalētu konfliktējošās lietotnes.
1. Nospiediet uz Windows atslēga, tips lietotnes un funkcijasun noklikšķiniet uz Atvērt.

2. Noklikšķiniet uz konfliktējoša lietotne (piem. Battle.net) un atlasiet Atinstalēt opciju, kā parādīts zemāk.

3. Klikšķiniet uz Atinstalēt vēlreiz, lai apstiprinātu to pašu un sekotu ekrānā redzamās instrukcijas lai pabeigtu atinstalēšanas procesu.
4. Visbeidzot, restartētjūsu datoru un pārbaudiet, vai kļūdas kods joprojām ir vai nē. Ja tā ir, izmēģiniet nākamo risinājumu.
6. metode: atspējojiet trešās puses pretvīrusu traucējumus (ja piemērojams)
Dažos gadījumos uzticamu ierīču atvēršanu neļauj arī trešās puses pretvīrusu programmatūra, kas var būt šīs problēmas iemesls. Lai novērstu šo kļūdu, varat īslaicīgi atspējot pretvīrusu. Taču vienmēr atcerieties, ka sistēma bez pretvīrusu aizsardzības komplekta ir vairāk pakļauta vairākiem ļaunprātīgas programmatūras uzbrukumiem.
1. piezīme: Nav ieteicams no datora atinstalēt nevienu pretvīrusu programmu, jo tā aizsargā jūsu sistēmu no vīrusiem un draudiem.
2. piezīme: Mēs esam parādījuši darbības, kas jāveic Norton Security Antivīruss kā piemērs.
1. Ar peles labo pogu noklikšķiniet uz Pretvīrusu programmas ikona no sistēmas teknes un atlasiet Atspējot automātisko aizsardzību.

2. Nākamais, Izvēlieties ilgumu nolaižamā izvēlne, kurā pretvīrusu programma paliks atspējota Drošības pieprasījums lappuse.

Lasi arī:Izlabojiet Apex Legends Nevar izveidot savienojumu ar EA serveriem
7. metode: atļaujiet izcelsmi Windows Defender ugunsmūrī
Windows ugunsmūris darbojas kā filtrs jūsu sistēmā. Tas aizsargā jūsu sistēmu no ļaunprātīgas programmatūras un citiem draudiem. Tomēr augstās aizsardzības drošības dēļ Windows Defender ugunsmūris var liegt Origin programmas atvēršanu, kā rezultātā rodas kļūda. Tāpēc veiciet šīs darbības, lai ļautu lietotnei Origin Windows Defender ugunsmūrī labot Origin kļūdas 327683:0 kodu.
1. Nospiediet uz Windows atslēga, tips Vadības panelis iekš Windows meklēšanas joslaun noklikšķiniet uz Atvērt.

2. Lūk, iestatiet Skatīt pēc: > Lielas ikonas un noklikšķiniet uz Windows Defender ugunsmūris turpināt.

3. Tālāk noklikšķiniet uz Atļaut lietotni vai līdzekli, izmantojot Windows Defender ugunsmūri.

4A. Meklēt un atļaut Izcelsme caur ugunsmūri, atzīmējot atzīmētās izvēles rūtiņas Privāts un Publisks.

4B. Alternatīvi, jūs varat noklikšķināt uz Mainīt iestatījumus, tad Atļaut citu lietotni… pogu, lai pārlūkotu un pievienotu Izcelsme lietotni sarakstā. Pēc tam atzīmējiet tai atbilstošās izvēles rūtiņas.
5. Visbeidzot noklikšķiniet uz labi lai saglabātu izmaiņas.
8. metode: atjauniniet Windows
Jums vienmēr jāpārliecinās, ka jūsu operētājsistēma ir atjaunināta. Pretējā gadījumā sistēmā esošie faili nebūs saderīgi ar Origin failiem, kas novedīs pie Origin kļūdas 327683:0 koda. Tāpēc veiciet tālāk minētās darbības, lai atjauninātu savu Windows OS.
1. Nospiediet Windows + I taustiņi vienlaicīgi palaist Iestatījumi.
2. Noklikšķiniet uz Atjaunināšana un drošība flīzes, kā parādīts attēlā.

3. Iekš Windows atjaunināšana cilni, noklikšķiniet uz Meklēt atjauninājumus pogu.

4A. Ja ir pieejams jauns atjauninājums, noklikšķiniet uz Instalēt tagad un izpildiet norādījumus, lai atjauninātu.

4B. Pretējā gadījumā, ja Windows ir atjaunināts, tas tiks parādīts Jūs esat lietas kursā ziņa.

9. metode: atkārtoti instalējiet Origin
Ja neviena no metodēm jums nepalīdzēja, mēģiniet atinstalēt programmatūru un atkārtoti instalēt to. Jebkādas izplatītas kļūdas, kas saistītas ar programmatūras programmu, var novērst, atkārtoti instalējot programmu. Tālāk ir norādītas darbības Origin pārinstalēšanai, lai novērstu kļūdas kodu 327683:0
1. Nospiediet uz Windows atslēga, tips lietotnes un funkcijasun noklikšķiniet uz Atvērt.

2. Meklēt Izcelsme iekšā Meklēt šajā sarakstā lauks.
3. Pēc tam atlasiet Izcelsme un noklikšķiniet uz Atinstalēt poga parādīta iezīmēta.

4. Vēlreiz noklikšķiniet uz Atinstalēt apstiprināt.
5. Tagad noklikšķiniet uz Atinstalēt pogu Izcelsmes atinstalēšana vednis.

6. Gaidīt Origin atinstalēšanas process jāpabeidz.

7. Visbeidzot noklikšķiniet uz Pabeigt lai pabeigtu atinstalēšanas procesu, un pēc tam restartēt jūsu sistēma.

8. Lejupielādējiet Origin no tā oficiālā mājas lapa noklikšķinot uz Lejupielādēt operētājsistēmai Windows pogu, kā parādīts attēlā.

9. Pagaidiet, līdz lejupielāde ir pabeigta, un palaidiet lejupielādētais fails veicot dubultklikšķi uz tā.
10. Šeit noklikšķiniet uz Instalējiet Origin kā attēlots.

11. Izvēlieties Instalēšanas vieta… un mainiet citas opcijas atbilstoši savām prasībām.
12. Tālāk pārbaudiet Galalietotāja licences līgums lai to pieņemtu, un noklikšķiniet uz Turpināt kā parādīts zemāk.

13. The jaunākā versija no Izcelsme tiks instalēts, kā parādīts attēlā.

14. Visbeidzot, jūs varat Ielogoties savā EA kontā un sāciet spēlēt spēles.
Ieteicams:
- Kā novērst Overwatch avāriju
- Kā labot Origin neatvērsies operētājsistēmā Windows 10
- Kā labot Origin Error 9:0 operētājsistēmā Windows 10
- Kā atspējot modināšanas paroli operētājsistēmā Windows 11
Mēs ceram, ka šī rokasgrāmata bija noderīga, un jūs varētu to labot Izcelsmes kļūda 327683:0 jūsu sistēmā. Pastāstiet mums, kura metode jums bija vislabākā. Tāpat atstājiet savus jautājumus/ieteikumus komentāru sadaļā zemāk.