Kā novērst Overwatch avāriju
Miscellanea / / January 31, 2022

Overwatch ir uz komandu balstīta vairāku spēlētāju spēle, kas pēdējās dienās ir bijusi ļoti slavena. Spēlē ir 30 varoņi ar unikāliem cīņas stiliem, un visas komandas mērķis ir iegūt kontrolpunktus mačā. Šai spēlei varat piekļūt vairākās platformās, kur varat iesaistīties konkurējošā tiešsaistes cīņā. Tomēr palaišanas laikā var rasties arī Overwatch avārijas, kuras var atrisināt, veicot šajā rakstā aprakstītās problēmu novēršanas darbības. Tātad, turpiniet lasīt!
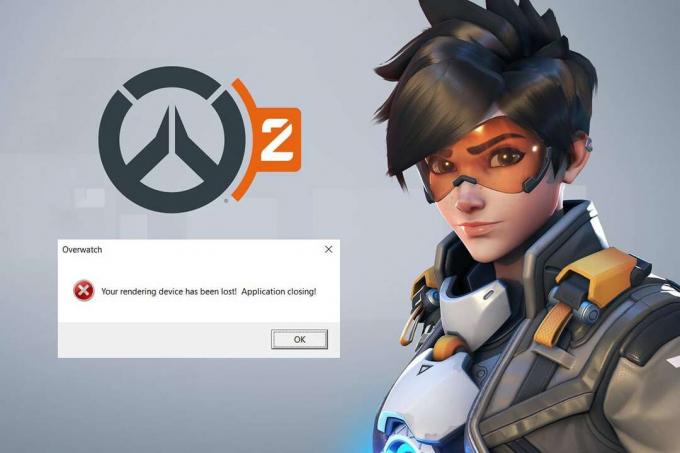
Saturs
- Kā novērst Overwatch avāriju operētājsistēmā Windows 10.
- Pamata problēmu novēršana
- 1. metode: izmantojiet augstas veiktspējas enerģijas plānu
- 2. metode: atspējojiet pilnekrāna optimizāciju
- 3. metode: atjauniniet Overwatch ielāpus uz jaunāko versiju
- 4. metode: atjauniniet grafikas draiverus
- 5. metode: atiestatiet grafikas draivera iestatījumus
- 6. metode: atinstalējiet Razer Chroma SDK (ja piemērojams)
- 7. metode: salabojiet vai atinstalējiet Microsoft Visual C++ atkārtoti izplatāmo pakotni
- 8. metode: meklējiet diskā kļūdas
- 9. metode: defragmentējiet un optimizējiet diskus
- 10. metode: izmantojiet Windows atmiņas diagnostikas rīku
- 11. metode: labojiet bojātus sistēmas failus
- 12. metode: Overwatch spēļu failu labošana
- 13. metode: atspējojiet pārklājuma iestatījumus (nesaskaņām)
- 14. metode: atjauniniet Windows
- 15. metode: atiestatiet spēles iestatījumus
- 16. metode: sazinieties ar Overwatch atbalsta dienestu
- Pro padoms: izvairieties no pārkaršanas
Kā novērst Overwatch avāriju operētājsistēmā Windows 10
Šeit ir dažas problēmu novēršanas metodes, lai novērstu minēto problēmu. Metodes ir sakārtotas atkarībā no problēmas smaguma un ietekmes pakāpes. Sekojiet tiem, lai sasniegtu vislabākos rezultātus, lai atrisinātu Overwatch avārijas palaišanas laikā.
Pamata problēmu novēršana
Pirms papildu problēmu novēršanas darbību veikšanas ieteicams nodrošināt spēles un sistēmas saderību, veicot tālāk aprakstītās pamata problēmu novēršanas darbības.
- Pārliecinieties, ka jūsu sistēma atbilst vismaz minimālās specifikācijas baudīt nepārtrauktu pakalpojumu Overwatch. Skatiet tālāk norādīto tabulu.
| Minimālās specifikācijas | Ieteicamās prasības | |
| Operētājsistēma | Windows 7/8/10; 64 bitu (jaunākā servisa pakotne) | Windows 7/8/10; 64 bitu (jaunākā servisa pakotne) |
| RAM | Vismaz 4 GB RAM | Vismaz 6 GB RAM |
| CPU/procesors | Intel Core i3/AMD Phenom X3 8650 | Intel Core i5/AMD Phenom II X3 |
| Uzglabāšanas telpa | 30 GB vai vairāk pieejama krātuve | 30 GB vai vairāk bezmaksas krātuves |
| Displeja izšķirtspēja | Vismaz 1024x768p ekrāna izšķirtspēja | Vismaz 1024x768p ekrāna izšķirtspēja |
| GPU | Intel HD Graphics 4400/ATI Radeon HD 4850/NVIDIA GeForce GTX 460 | ATI Radeon HD 7950/NVIDIA GeForce GTX 660 |
- Skrienprogrammakāadministrators jo dažas spēles funkcijas var palaist tikai ar administratīvām tiesībām.
- Aizveriet visas fona programmas patērē lielus CPU resursus, izmantojot uzdevumu pārvaldnieku.
- Palaidiet pretvīrusu skenēšanu lai pārbaudītu, vai kāda ļaunprātīga programmatūra neļauj jums palaist spēli.
- Veiciet atmiņas pārbaudi un pārliecinieties, vai jūsu RAM darbojas pareizi. Jūs varat izmantot MemTest86 rīks šī testa veikšanai.
- Dažreiz Windows ugunsmūris var neļaut jums piekļūt spēlei, uzskatot to par draudu. Jūs varat atļaut spēli Windows ugunsmūrī.
- Atveriet savu spēliLogu režīms un mainiet darbvirsmas ekrāna displeja izšķirtspēju. Tas var palīdzēt novērst problēmu dažu klikšķu laikā.
- Pārejiet uz spēles iestatījumu parādīšanu izslēdziet V-Sync, G-Sync un FreeSync funkcijas un pārbaudiet, vai problēma ir atrisināta.
- Visbeidzot, izvairīties no overclocking lai novērstu Overwatch avārijas palaišanas problēmu dēļ.
- Tāpat iestatiet GPU konfigurācijas uz noklusējuma iestatījumiem lai pilnībā novērstu problēmu.
Ja nesaņēmāt nekādus labojumus, veicot šīs pamata problēmu novēršanas metodes, varat pāriet uz tālāk norādītajiem uzlabotajiem problēmu novēršanas risinājumiem, lai novērstu Overwatch avārijas palaišanas laikā.
1. metode: izmantojiet augstas veiktspējas enerģijas plānu
Varat arī optimizēt datoru spēlēm, ja iestatāt augstas veiktspējas enerģijas plānu. Šie enerģijas plāni ir izstrādāti, lai pārvaldītu portatīvo iestatījumu barošanas iestatījumus. Izpildiet tālāk minētos norādījumus, lai savā sistēmā izmantotu augstas veiktspējas enerģijas plāna iestatījumus.
1. Ar peles labo pogu noklikšķiniet uz Akumulatora ikona uz Uzdevumjosla un atlasiet Barošanas opcijas.

2. Tagad atlasiet Augsta veiktspēja opcija, kā norādīts zemāk esošajā attēlā.

Tagad esat optimizējis savu sistēmu spēlēm un labākai veiktspējai.
2. metode: atspējojiet pilnekrāna optimizāciju
Ja jūsu sistēmā ir iespējota pilnekrāna optimizācija, bieži var rasties spēļu avārijas. Atspējojiet pilnekrāna optimizāciju, lai novērstu problēmu, un palaidiet spēli tūlīt.
1. Ar peles labo pogu noklikšķiniet uz Overwatch palaišanas fails un atlasiet Īpašības.
2. Dodieties uz Saderība cilne.
3. Šeit atzīmējiet izvēles rūtiņu Atspējot pilnekrāna optimizāciju.
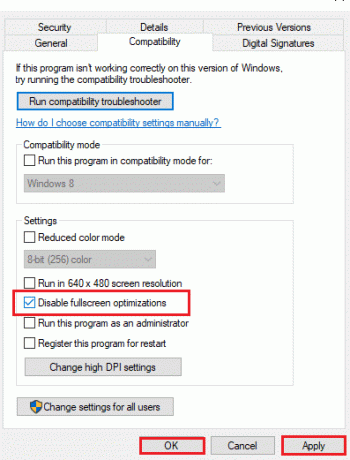
4. Visbeidzot noklikšķiniet uz Pieteikties un tad labi lai saglabātu izmaiņas.
Pārbaudiet, vai problēma ir novērsta.
Lasi arī:5 labākie FPS skaitītāji operētājsistēmai Windows 10
3. metode: atjauniniet Overwatch ielāpus uz jaunāko versiju
Jebkādas kļūdas spēlē var novērst, to atjauninot. Tādējādi, lai atrisinātu Overwatch avārijas palaišanas problēmas gadījumā, veiciet tālāk minētās darbības, lai iegūtu jaunāko versiju, kā aprakstīts tālāk.
1. Atveriet Blizzard Battle.net lietotni un dodieties uz Overwatch > Opcijas.
2. Tagad noklikšķiniet uz Patch Notes kā parādīts zemāk, un pārbaudiet, vai nav atjauninājumu.
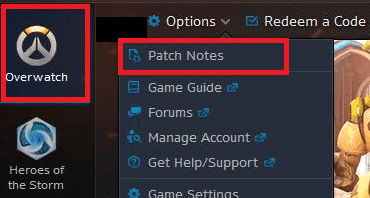
3. Ja ir pieejami atjauninājumi, izpildiet ekrānā redzamās instrukcijas lai atjauninātu spēli
Tagad atkārtoti palaidiet spēli, lai pārbaudītu, vai Overwatch avārijas palaišanas laikā ir atrisinātas.
Piezīme: Ja atjauninājumam nav pieejami ielāpi, izmēģiniet pārējās šajā rakstā aplūkotās metodes.
4. metode: atjauniniet grafikas draiverus
Mēģiniet atjaunināt draiverus uz jaunāko versiju, veicot norādītās darbības, lai novērstu Overwatch avārijas problēmu.
1. Klikšķiniet uz Sākt, tips Ierīču pārvaldnieks, un nospiediet pogu Ievadiet atslēgu.

2. Dubultklikšķi Displeja adapteri lai to paplašinātu.

3. Ar peles labo pogu noklikšķiniet uz video draiveris (piem. Intel (R) UHD grafika) un izvēlieties Atjaunināt draiveri kā parādīts zemāk.

4. Tālāk noklikšķiniet uz Automātiski meklēt draiverus kā parādīts.

5A. Ja draiveri jau ir atjaunināti, tas tiek parādīts Labākie ierīces draiveri jau ir instalēti.

5B. Ja draiveri ir novecojuši, viņi saņems automātiski atjaunināts. Visbeidzot, restartējiet datoru.
Lasi arī:Labojiet grafisko karti, kas nav noteikta operētājsistēmā Windows 10
5. metode: atiestatiet grafikas draivera iestatījumus
Ja esat apzināti vai neapzināti mainījis grafikas draivera iestatījumus, mainītie grafikas iestatījumi traucēs Overwatch spēlei, tādējādi radot Overwatch avārijas problēmu. Attiecīgi atiestatiet grafikas draivera iestatījumus, lai atrisinātu to pašu.
1. iespēja: Intel grafikas draiverim
1. Pirmkārt, ar peles labo pogu noklikšķiniet uz tukša vieta tavā Darbvirsma.
2. Izvēlieties Intel HD grafikas iestatījumi vai Grafikas rekvizīti… opciju.
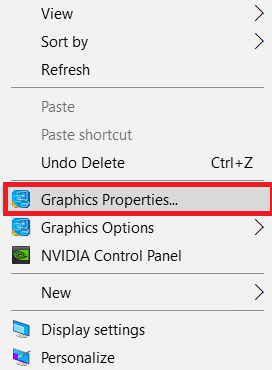
3. Tagad atlasiet 3D opcija, kā norādīts zemāk esošajā attēlā.
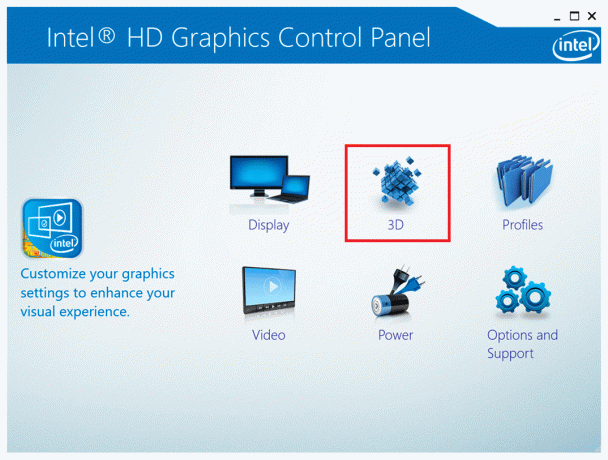
4. Visbeidzot noklikšķiniet uz Atjaunot noklusējumus opciju.
2. iespēja: AMD Radeon draiveriem
1. Ar peles labo pogu noklikšķiniet uz an tukša vieta tavā Darbvirsma un atlasiet AMD Radeon iestatījumi opciju.
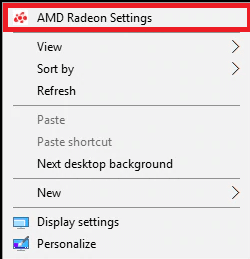
2. Tagad noklikšķiniet uz Preferences opciju. Skatiet zemāk redzamo attēlu.
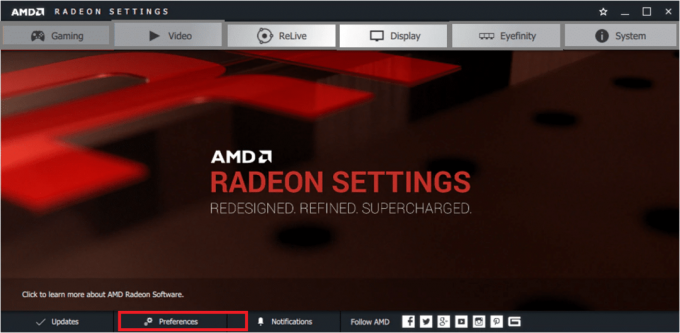
3. Visbeidzot atzīmējiet izvēles rūtiņu Atjaunot rūpnīcas noklusējuma iestatījumus lai atiestatītu grafikas iestatījumus.
3. iespēja: NVIDIA draiveriem
1. Vēlreiz ar peles labo pogu noklikšķiniet uz tukša vieta tavā Darbvirsma un atlasiet NVIDIA vadības panelis opciju.
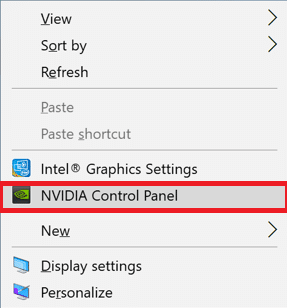
2. Tagad noklikšķiniet uz Pārvaldiet 3D iestatījumus opciju kreisajā rūtī.
3. Visbeidzot noklikšķiniet uz Atjaunot noklusējumus iespēja atiestatīt grafikas iestatījumus.

Visbeidzot pārbaudiet, vai problēma ir novērsta.
Lasi arī:Kas ir NVIDIA Virtual Audio Device Wave Extensible?
6. metode: atinstalējiet Razer Chroma SDK (ja piemērojams)
Galvenais Overwatch avāriju problēmu iemesls ir Razer Chroma SDK. Tas nodrošina efektīvu saziņu ar razer ierīcēm, neizmantojot papildu draiverus. Tomēr, lai nodrošinātu nepārtrauktu spēļu pakalpojumu, jums ir jāatinstalē Razer Chroma SDK, veicot tālāk aprakstītās darbības.
1. Nospiediet uz Windows atslēga, tips lietotnes un funkcijasun noklikšķiniet uz Atvērt.

2. Meklēt Razer Chroma SDK iekšā Meklēt šajā sarakstā lauks.
3. Pēc tam atlasiet Razer Chroma SDK un noklikšķiniet uz Atinstalēt poga parādīta iezīmēta.
Piezīme: Mēs esam parādījuši atinstalēšanu Izcelsme kā piemērs.

4. Klikšķiniet uz Atinstalēt vēlreiz, lai apstiprinātu to pašu un sekotu ekrānā redzamās instrukcijas lai pabeigtu atinstalēšanas procesu.
5. Visbeidzot, restartētjūsu datoru.
Pārbaudiet, vai problēma joprojām pastāv. Ja tā ir, izmēģiniet nākamo risinājumu.
7. metode: salabojiet vai atinstalējiet Microsoft Visual C++ atkārtoti izplatāmo pakotni
Nepareiza Microsoft Visual C++ atkārtoti izplatāmā pakotne var izraisīt spēles avāriju. Ja šīs pakotnes instalēšanas laikā rodas konflikti, atceliet procesu un restartējiet to vēlreiz. Turklāt, ja esat nepareizi instalējis pakotni, labojiet to manuāli, lai atrisinātu problēmu. Lai novērstu problēmu, veiciet tālāk norādītās darbības.
1. iespēja: salabojiet paketi
1. Nospiediet Windows atslēga, tips vadības panelisun noklikšķiniet uz Atvērt.

2. Iestatīt Skatīt pēc > Lielas ikonas un atlasiet Programmas un iespējas.

3. Tagad atlasiet Microsoft Visual C++ atkārtoti izplatāma pakotne un noklikšķiniet uz Mainīt kā izcelts.

4. Tagad noklikšķiniet uz Remonts pogu, lai salabotu iepakojumu.
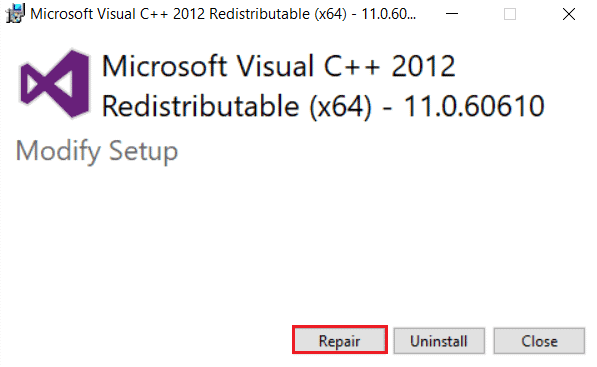
5. Pēc tam noklikšķiniet uz Jā pogu Lietotāja konta kontrole uzvedni un gaidiet, līdz remonta process tiks pabeigts.
Mēģiniet salabot visu pārējo Microsoft Visual C++ atkārtoti izplatāmās pakotnes veicot iepriekš minētās darbības.
Tagad restartējiet datoru un pārbaudiet, vai Overwatch avārijas problēma ir novērsta.
2. iespēja: atinstalējiet pakotni
1. Dodieties uz Vadības panelis > Programmas un līdzekļi kā parādīts iepriekš minētajā pakotņu labošanas metodē.
2. Izvēlieties Microsoft Visual C++ atkārtoti izplatāmās pakotnes un noklikšķiniet uz Atinstalēt.
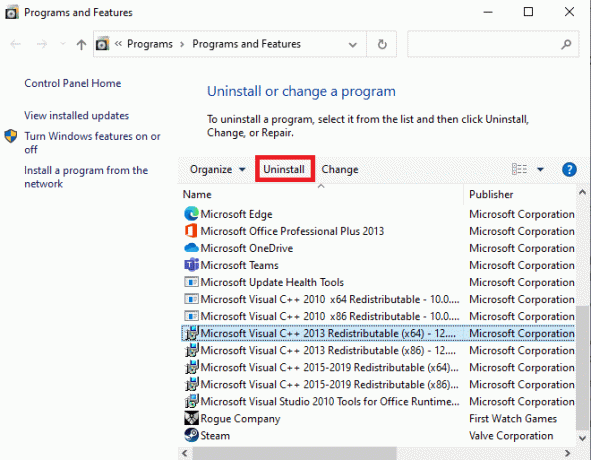
3. Noklikšķiniet uz Jā pogu Lietotāja konta kontrole pamudināt.
4. Pēc pakotnes atinstalēšanas, restartēt jūsu datoru.
5. Tagad pārbaudiet, vai esat labojis Overwatch avārijas palaišanas jautājumā.
Ja nē, mēģiniet atinstalēt citu Microsoft Visual C++ atkārtoti izplatāmās pakotnes veicot iepriekš minētās darbības.
8. metode: meklējiet diskā kļūdas
Dažreiz problēmu var veicināt arī kļūdas cietajos diskos. Tādējādi varat veikt skenēšanu un novērst visas kļūdas, ja tādas ir. Tādējādi atrodiet, kur tiek glabāti jūsu instalācijas faili, un skenējiet atbilstošo disku, kā norādīts tālāk.
1. Nospiediet uz Windows + E taustiņi kopā, lai palaistu Failu pārlūks un dodieties uz Šis dators.

2. Ar peles labo pogu noklikšķiniet uz sava Vietējais diskdzinis kur esat instalējis Overwatch un atlasiet Īpašības.

3. Tagad dodieties uz Rīki cilni un noklikšķiniet uz Pārbaudiet poga priekš Pārbaudot kļūdu.
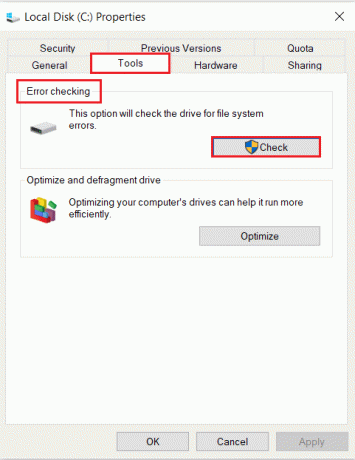
4. Tagad atlasiet Skenēšanas disks opcija sadaļā Kļūdu pārbaude pamudināt.
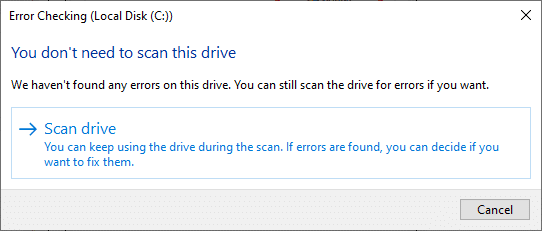
5. Pagaidiet, kad Skenēšana process ir jāpabeidz un jānovērš kļūdas, ja tādas ir.

Visbeidzot pārbaudiet, vai problēma ir novērsta.
Ja neatrodat nekādas kļūdas, izpildiet pārējās šajā rakstā aprakstītās metodes.
Lasi arī:Izlabojiet Steam iestrēgušo diska vietas piešķiršanu operētājsistēmā Windows
9. metode: defragmentējiet un optimizējiet diskus
Ja neizmantojat SSD, dati jūsu cietajā diskā laika gaitā tiek sadrumstaloti un noved pie veiktspējas zuduma un līdz ar to spēle avarē. Tāpēc, lai izvairītos no šādām problēmām, ieteicams vismaz reizi mēnesī defragmentēt cieto disku. Pēc tam veiciet tālāk minētās darbības, lai īstenotu to pašu.
Piezīme: SSD (Solid State Drive) defragmentēšana nav ieteicama. Veiciet parādītās darbības, lai defragmentētu cieto disku.
1. Nospiediet uz Windows atslēga, tips Defragmentēt un optimizētDiskiun noklikšķiniet uz Izpildīt kā administratoram.

2. Tagad atlasiet savu disku un noklikšķiniet uz Analizēt opciju, lai noskaidrotu, vai tas ir jāoptimizē.
Piezīme: Ja poga Analyze ir pelēkā krāsā, veiciet tālāk norādīto darbību, lai optimizētu disku.
3. Klikšķiniet uz Optimizēt iespēja optimizēt diskus.

4. Pagaidiet, kad optimizācijaZiņot, tad aizveriet logu un restartējiet datoru.
10. metode: izmantojiet Windows atmiņas diagnostikas rīku
Windows atmiņas diagnostikas rīks ir bezmaksas atmiņas pārbaudes programma, lai nodrošinātu visas problēmas ar sistēmas atmiņu, kas izraisa Overwatch avārijas problēmu. Šo rīku ir viegli lietot, un sistēma tiks atsāknēta pēc kļūdu šķirošanas. Lai izmantotu Windows atmiņas diagnostikas rīku, veiciet tālāk minētās darbības.
1. Klikšķiniet uz Sākt, tips Windows atmiņas diagnostika un nospiediet Ievadiet atslēgu.

2. Klikšķiniet uz Restartējiet tūlīt un pārbaudiet, vai nav problēmu (ieteicams) opcija parādīta iezīmēta.

3. Tagad pēc restartēšanas Windows atmiņas diagnostikas rīks atvērsies. Nospiediet uz F1 taustiņš atvērt Iespējas.

4. Šeit izmantojiet bultiņa taustiņi, lai pārvietotos uz Pagarināts opciju un nospiediet Taustiņš F10 uz Pieteikties un palaist testu.
Piezīme: Paplašinātajos testos ir iekļauti visi standarta testi plus MATS+ (kešatmiņa ir atspējota). Stride38, WSCHCKR, WStride-6. CHCKR4, WCHCKR3, ERAND, Stride6 (kešatmiņa ir atspējota) un CHCKRS.
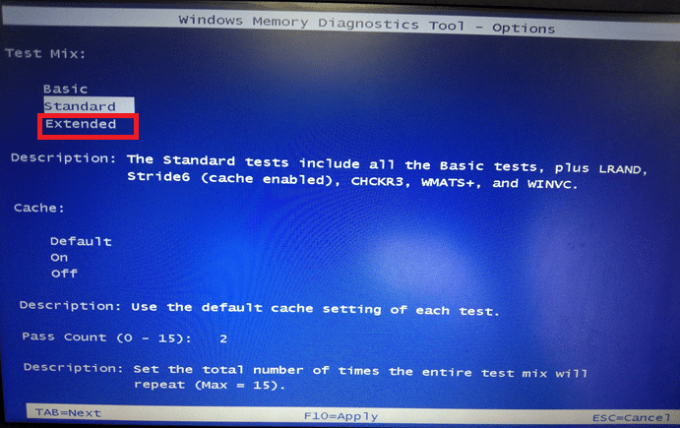
Atmiņas pārbaudes pabeigšana prasīs vairākas minūtes.
5. Ja tiek ziņots par kļūdām, pierakstiet tās, lai tās attiecīgi novērstu, un nospiediet Esc taustiņš uz Izeja rīks.

6. Visbeidzot, pēc kļūdu novēršanas, par kurām ziņoja Windows atmiņas diagnostikas rīks.
Tagad pārbaudiet, vai Overwatch avārijas palaišanas laikā ir atrisinātas.
Lasi arī:7 veidi, kā novērst datora avārijas
11. metode: labojiet bojātus sistēmas failus
Ja jūsu sistēmā ir bojāti faili, jūs saskarsities ar Overwatch avārijas problēmu, un tādējādi ir vairāki tehnoloģiju eksperti ieteiktie veidi, kā tos labot. Tomēr šeit ir vienkārša metode bojātu Windows failu labošanai.
1. Nospiediet uz Windows atslēga, tips Komandu uzvedne un noklikšķiniet uz Izpildīt kā administratoram.

2. Klikšķiniet uz Jā iekš Lietotāja konta kontrole pamudināt.
3. Tips chkdsk C: /f /r /x komandu un sit Ievadiet atslēgu.

4. Ja tiek prasīts nosūtīt ziņojumu, Chkdsk nevar palaist… sējums ir… lietošanas procesā, pēc tam ierakstiet Y un nospiediet Ievadiet atslēgu.
5. Vēlreiz ierakstiet komandu: sfc /scannow un nospiediet Ievadiet atslēgu lai palaistu Sistēmas failu pārbaudītājs skenēt.

Piezīme: Tiks uzsākta sistēmas skenēšana, un tās pabeigšana prasīs dažas minūtes. Tikmēr varat turpināt veikt citas darbības, taču uzmanieties, lai nejauši neaizvertu logu.
Pēc skenēšanas tiks parādīts kāds no šiem ziņojumiem:
- Windows resursu aizsardzība neatrada nevienu integritātes pārkāpumu.
- Windows resursu aizsardzība nevarēja veikt pieprasīto darbību.
- Windows resursu aizsardzība atrada bojātus failus un veiksmīgi tos salaboja.
- Windows resursu aizsardzība atrada bojātus failus, bet nevarēja labot dažus no tiem.
6. Kad skenēšana ir pabeigta, restartētjūsu datoru.
7. Atkal palaist Komandu uzvedne kā administrators un izpildiet dotās komandas vienu pēc otras:
dism.exe /Tiešsaiste /cleanup-image /scanhealthdism.exe /Tiešsaiste /cleanup-image /restorehealthdism.exe /Tiešsaiste /cleanup-image /startcomponentcleanup
Piezīme: Lai pareizi izpildītu DISM komandas, ir jābūt strādājošam interneta savienojumam.

12. metode: Overwatch spēļu failu labošana
Varat notīrīt bojātus spēļu failus, labojot Overwatch spēļu failus, kā parādīts tālāk.
1. Palaidiet Blizzard Battle.net lietotne.
2. Izvēlieties Overwatch, pēc tam noklikšķiniet uz Iespējas.
3. Nolaižamajā izvēlnē noklikšķiniet uz Skenēt un labot, kā parādīts.
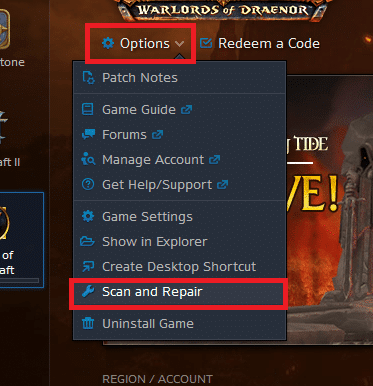
4. Seko ekrānā redzamās instrukcijas lai pabeigtu procesu un atsāktspēle atkal.
13. metode: atspējojiet pārklājuma iestatījumus (nesaskaņām)
Pārklājumu iestatījumi palīdzēs spēles laikā piekļūt trešās puses programmatūrai un programmām jūsu sistēmā. Tomēr šie iestatījumi dažkārt izraisīs arī avārijas.
Šeit ir izskaidrotas darbības, lai Discord atspējotu pārklājumus.
1. Palaist Discord datora klients un noklikšķiniet uz Iestatījumiikonu blakus jūsu nesaskaņai lietotājvārds.
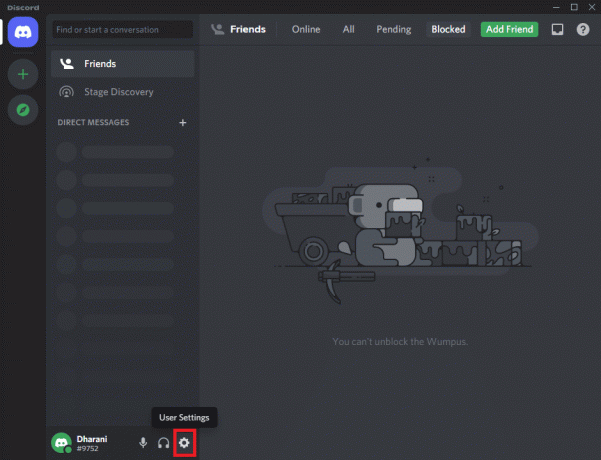
2. Ritiniet uz leju kreisajā navigācijas rūtī un noklikšķiniet uz Spēles pārklājums saskaņā AKTIVITĀTES IESTATĪJUMI sadaļā.

3. Slēdzis Izslēgts pārslēgs uz Iespējot spēles pārklājumu lai to atspējotu, kā parādīts attēlā.

4. Restartēt sistēmu un atveriet spēli, lai pārbaudītu, vai Overwatch avarē palaišanas problēmas gadījumā.
Piezīme: Izlasiet mūsu ceļvedi Kā atspējot Steam pārklājumu operētājsistēmā Windows 10
14. metode: atjauniniet Windows
Ja jūsu operētājsistēma ir novecojusi, jums var rasties problēmas, spēlējot spēles savā sistēmā. Veiciet tālāk minētās darbības, lai atjauninātu savu Windows OS un novērstu Overwatch avārijas palaišanas problēmas laikā.
1. Nospiediet Windows + I taustiņi vienlaicīgi palaist Iestatījumi.
2. Noklikšķiniet uz Atjaunināšana un drošība flīzes, kā parādīts attēlā.

3. Iekš Windows atjaunināšana cilni, noklikšķiniet uz Meklēt atjauninājumus pogu.

4A. Ja ir pieejams jauns atjauninājums, noklikšķiniet uz Instalēt tagad un izpildiet norādījumus, lai atjauninātu.

4B. Pretējā gadījumā, ja Windows ir atjaunināts, tas tiks parādīts Jūs esat lietas kursā ziņa.

15. metode: atiestatiet spēles iestatījumus
Neoptimizēti spēles iestatījumi izraisīs vairāk avāriju problēmu, un tādēļ, ja jūs nesaņēmāt nekādus labojumus, izmantojot visas iepriekš apspriestās metodes, varat atiestatīt spēles iestatījumus šādi.
Piezīme: Atiestatot spēles iestatījumus, visi spēles iestatījumi būs noklusējuma vērtības.
1. Palaidiet PutenisBattle.net lietotne.
2. Tagad noklikšķiniet uz Putenis Logotips un atlasiet Iestatījumi opciju no saraksta.

3. Šeit dodieties uz Spēles iestatījumi un atlasiet Atiestatīt spēles opcijas kā parādīts zemāk.
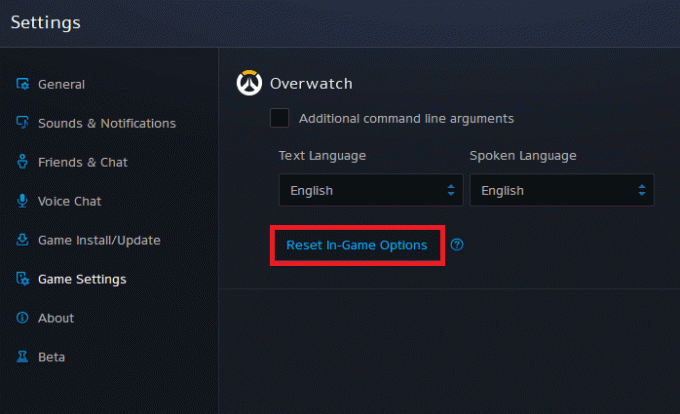
4. Pēc tam noklikšķiniet uz Gatavs lai atiestatītu iestatījumus.
Tagad atkārtoti palaidiet spēli un pārbaudiet, vai problēma atkārtojas. Ja problēma joprojām pastāv, varat vēlreiz instalēt spēli.
Lasi arī:Novērsiet Overwatch FPS drops problēmu
16. metode: sazinieties ar Overwatch atbalsta dienestu
Ja jūs nesaņēmāt nekādus labojumus, izmantojot iepriekš apspriestās metodes, sazinieties ar Overwatch atbalsts lai atrisinātu problēmu. Atbalsta komanda analizēs precīzu problēmas iemeslu un palīdzēs jums to atrisināt.

Pro padoms: izvairieties no pārkaršanas
Pārmērīga pārkaršana var arī veicināt sliktu spēles un sistēmas veiktspēju. Pārkaršana sabojās iekšējās sastāvdaļas un pakāpeniski palēninās sistēmas darbību. Šeit ir daži punkti, kurus varat ievērot, lai izvairītos no pārkaršanas.
- Atpūtiniet datoru starp garajām spēļu stundām.
- Ja ap ventilatoru ir netīrumi, sistēma netiks pienācīgi vēdināta, izraisot pārkaršanu. Tātad, jums vajadzētu uzturēt alabi vēdināmsuzstādīt.
- Pastāvīga pārkaršana nolietos ne tikai grafisko karti, bet arī sistēmu. Ja spēlējat ilgas stundas un piedzīvojat sistēmas augstu temperatūru, tad uzstādītlabākas dzesēšanas sistēmas.

- Kad jūsu sistēma tiek uzkarsēta līdz maksimālajai temperatūrai, ventilatori griežas ar visaugstākajiem apgriezieniem minūtē. Tomēr sistēma var nespēt izturēt siltumu. Šādā gadījumā jūsu GPU radīs siltuma slodzi un novedīs pie termiskās droseles. Tev vajag izmantojiet īpašu grafisko karti, lai novērstu šo problēmu.
Ieteicams:
- 6 veidi, kā novērst Netflix kļūdas kodu M7121-1331-P7
- Kā labot Origin neatvērsies operētājsistēmā Windows 10
- Kā labot Roblox kļūdu 279
- Kā labot, startējot Kodi turpina avarēt
Mēs ceram, ka šī rokasgrāmata bija noderīga, un jūs varētu to labot Overwatch avārija problēma jūsu sistēmā. Pastāstiet mums, kura metode jums bija vislabākā. Tāpat, ja jums ir kādi jautājumi/ieteikumi saistībā ar šo rakstu, droši uzdodiet tos komentāru sadaļā.



