Kā novērst Netflix kļūdas kodu M7111-1101
Miscellanea / / January 31, 2022
Netflix ir viena no vislabāk novērtētajām tiešsaistes straumēšanas lietojumprogrammām filmām un tīmekļa seriāliem. Pakalpojumā Netflix varat baudīt dažādus oriģinālos Netflix šovus, populārus tīmekļa seriālus un filmas. Netflix var piekļūt datorā, televizorā, Android un iOS ierīcēs. Lai gan Netflix ir vislabāk ieteiktā tiešsaistes straumēšanas lietojumprogramma, varat saskarties ar dažiem izplatītiem kļūdu kodiem, piemēram, M7111-1101. Ja saskaraties ar to pašu Netflix kļūdu M7111-1101, šī rokasgrāmata palīdzēs atrisināt problēmu. Tātad, turpiniet lasīt!

Saturs
- Kā labot Netflix kļūdas kodu M7111-1101 operētājsistēmā Windows 10
- Kas izraisa kļūdas kodu M7111-1101 ar Netflix?
- 1. metode: restartējiet maršrutētāju
- 2. metode: atiestatiet maršrutētāju
- 3. metode: izmantojiet HTML5 saderīgas pārlūkprogrammas
- 4. metode: notīriet Netflix sīkfailus
- 5. metode: kešatmiņas un sīkfailu notīrīšana pārlūkprogrammā
- 6. metode: paplašinājumu atspējošana (ja piemērojams)
- 7. metode: atspējojiet VPN klientu
- 8. metode: mainiet LAN iestatījumus
- 9. metode: atjauniniet Windows
- 10. metode: atjauniniet pārlūkprogrammu
- 11. metode: atiestatiet pārlūkprogrammu
- 12. metode: atkārtoti instalējiet pārlūkprogrammu
- 13. metode: pārslēdzieties uz citu pārlūkprogrammu
- 14. metode: sazinieties ar Netflix atbalsta dienestu
Kā labot Netflix kļūdas kodu M7111-1101 operētājsistēmā Windows 10
Skatoties iecienītākās pārraides vai filmas pakalpojumā Netflix, var tikt parādītas dažas kļūdas, kā norādīts tālāk:
Hmm, kaut kas nogāja greizi...
Negaidīta kļūda Radās neparedzēta kļūda. Lūdzu, atkārtoti ielādējiet lapu un mēģiniet vēlreiz.
Kļūdas kods: M7111-1101
VAI
Mums ir problēmas ar Netflix atskaņošanu. Lūdzu, pārbaudiet interneta savienojumu un mēģiniet vēlreiz.
Kļūdas kods M7111-1101
Šīs kļūdas var rasties dažu interneta problēmu dēļ. Šajā rakstā mēs esam parādījuši visas iespējamās problēmu novēršanas metodes, lai novērstu šo kļūdu operētājsistēmā Windows 10.
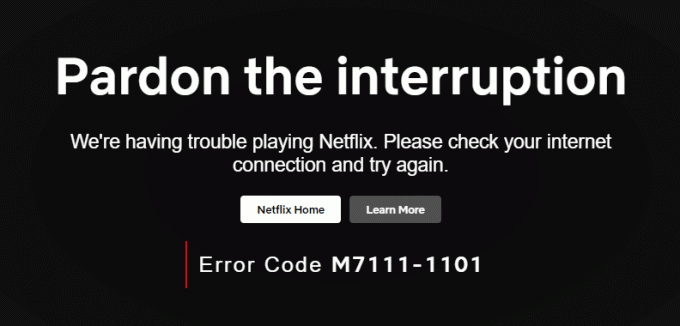
Kas izraisa kļūdas kodu M7111-1101 ar Netflix?
Ir vairāki iemesli, kas veicina šo Netflix kļūdas kodu. Tie ir uzskaitīti zemāk.
- Ja izmantojat nesaderīgas pārlūkprogrammas, piemēram, Brave, Vivaldi, UC, Baidu, QQ utt., jūs saskarsities ar šo kļūdas kodu, izmantojot Netflix. Lai izvairītos no šādām kļūdām, ieteicams izmantot dažas ar Netflix saderīgas pārlūkprogrammas, piemēram, Google Chrome, Mozilla Firefox vai Opera.
- Netflix ir nepieciešams HTML5 atskaņotājs kopā ar Silverlight lai straumētu augstas izšķirtspējas un 4K video. Dažas pārlūkprogrammas neatbalsta šīs funkcijas, un tādējādi jūs saskarsities ar šo kļūdas kodu M7111-1101.
- Ja jūs izmantojiet jebkuru publisko Wi-Fi tīklu, iespējams, jūs neatbilstat minimālajām straumēšanas prasībām, kā rezultātā tiek parādīts kļūdas kods. Pārbaudiet tīkla ātrumu un nodrošiniet interneta joslas platumu.
- Netflix izmanto sīkfailus un kešatmiņā saglabā failus no jūsu pārlūkprogrammas. Dažreiz tie sīkfaili un kešatmiņas faili tiek bojāti, izraisot minēto kļūdu. Jums vajadzētu notīrīt pārlūkprogrammas kešatmiņu un sīkfailus.
- Ja Netflix serveris nedarbojas vai jūsu interneta ātrums neatbilst straumēšanas prasībām, jūs varat saskarties ar šo problēmu.
- Jūs saskarsieties ar kļūdu, kad jūsu sistēmā ir iespējoti nevēlami pārlūkprogrammas paplašinājumi. Atspējojiet visus paplašinājumus un pārbaudiet, vai atkal rodas kļūda.
- Ja jūsu pārlūkprogrammā ir bojāti instalācijas faili vai, ja trūkst dažu būtisku failu, varat saskarties ar šo kļūdu.
- Tāpat, ja jūsu pārlūkprogramma nav piemērota jaunākajai versijai, jūs saskarsities ar minēto problēmu. Ja nepieciešams, mēģiniet atjaunināt vai atkārtoti instalēt pārlūkprogrammu.
- Dažos reģionos VPN un starpniekserveri var bloķēt Netflix jūsu sistēmā. Šādā gadījumā atspējojiet VPN savienojumu un starpniekserverus, lai atbrīvotos no šīs kļūdas.
Šajā sadaļā mēs esam apkopojuši Netflix kļūdas koda M7111-1101 novēršanas metožu sarakstu. Metodes ir sakārtotas no pamata līdz augstākajam līmenim, tāpēc, ja jums ir neliela problēma, varat to atrisināt ar dažiem vienkāršiem klikšķiem. Tāpēc izpildiet tālāk norādītās problēmu novēršanas metodes tādā pašā secībā, lai sasniegtu labākos rezultātus operētājsistēmā Windows 10 datorā.
Piezīme: Pirms turpināt problēmu novēršanas metodes, lai novērstu Netflix kļūdu, pārliecinieties, vai datorā ir stabils interneta savienojums ar administratora tiesībām.
1. metode: restartējiet maršrutētāju
Restartējot maršrutētāju, tiks atkārtoti izveidots tīkla savienojums, un daži lietotāji to ir ziņojuši konfigurācijas iestatījumos atzīmētās izmaiņas stāsies spēkā, kad restartēsit maršrutētājs. Tāpēc veiciet tālāk minētās darbības, lai restartētu maršrutētāju.
1. Atrodi Ieslēgšanas poga maršrutētāja aizmugurē.
2. Vienreiz nospiediet pogu, lai izslēdz to.

3. Tagad atvienot jūsu Maršrutētāja strāvas kabelis un pagaidiet, līdz no kondensatoriem tiek pilnībā iztukšota jauda.
4. Tad atkārtoti izveidot savienojumu uz strāvas kabelis un ieslēdziet to pēc minūtes.
5. Pagaidiet, līdz tiek atjaunots tīkla savienojums un mēģiniet pierakstīties vēlreiz.
Pārbaudiet, vai esat novērsis Netflix kļūdas kodu M7111-1101.
2. metode: atiestatiet maršrutētāju
Pirms izmēģināt tālāk sniegtos norādījumus, jums ir jāapzinās daži punkti, ka maršrutētāja atiestatīšana atjaunos maršrutētāja rūpnīcas iestatījumus. Tiks dzēsti visi iestatījumi un iestatījumi, piemēram, pārsūtītie porti, melnajā sarakstā iekļautie savienojumi, akreditācijas dati utt. Tomēr, ja nolemjat atiestatīt maršrutētāju, izpildiet tālāk sniegtos norādījumus.
1. piezīme: Tiks dzēsti visi iestatījumi un iestatījumi, piemēram, pārsūtītie porti, melnajā sarakstā iekļautie savienojumi, akreditācijas dati utt. Tāpēc noteikti pierakstiet tos pirms tālāk sniegto norādījumu izpildes.
2. piezīme: Pēc atiestatīšanas maršrutētājs pārslēgsies atpakaļ uz noklusējuma iestatījumiem un autentifikācijas paroli. Tāpēc pēc atiestatīšanas izmantojiet tā noklusējuma akreditācijas datus, lai pieteiktos.
1. Atveriet maršrutētāja iestatījumi izmantojot noklusējuma vārtejas IP adrese. Pēc tam izmantojiet savus akreditācijas datus, lai Login kā parādīts.

2. Atzīmējiet visus konfigurācijas uzstādījumi. Tie būs nepieciešami pēc maršrutētāja atiestatīšanas, jo varat zaudēt savus ISP akreditācijas datus, ja izmantosit a P2P protokols (Punkts-punkts protokols internetā)
3. Tagad turiet Atiestatīšanas poga maršrutētājā 10–30 sekundes.
Piezīme: Jums ir jāizmanto rādītājierīces, piemēram, a pin, vai zobu bakstāmais lai nospiestu RESET poga dažos maršrutētājos.

4. Maršrutētājs veiks automātiski izslēgt un atkal ieslēgt. Jūs varat atlaidiet pogu kad sāk mirgot gaismas.
5. Ievadiet vēlreizkonfigurācijas informācija maršrutētājam tīmekļa lapā.
Lasi arī:Kā mainīt Netflix video kvalitāti datorā
3. metode: izmantojiet HTML5 saderīgas pārlūkprogrammas
Pirmais un galvenais problēmu novēršanas solis ir pārliecināties, vai jūsu tīmekļa pārlūkprogramma ir saderīga ar Netflix platformu. Jūsu pārlūkprogramma un operētājsistēma var būt savstarpēji saistītas, lai pilnvērtīgi darbotos Netflix. Tāpēc pārliecinieties, vai jūsu izmantotā pārlūkprogramma ir saderīga ar atbilstošo operētājsistēmu. Tīmekļa pārlūkprogrammu saraksts ar attiecīgajām atbalstītajām platformām ir parādīts tabulā:
| PĀRLŪKLA/OS | ATBALSTS LOGIEM | ATBALSTS MAC OS | ATBALSTS PARCHROME OS | ATBALSTS LINUX |
| Google Chrome (68 vai jaunāka versija) | Windows 7, 8.1 vai jaunāka versija | Mac OS X 10.10 un 10.11, macOS 10.12 vai jaunāka versija | JĀ | JĀ |
| Microsoft Edge | Windows 7, 8.1 vai jaunāka versija | MacOS 10.12 vai jaunāka versija | NĒ | NĒ |
| Mozilla Firefox (65 vai jaunāka versija) | Windows 7, 8.1 vai jaunāka versija | Mac OS X 10.10 un 10.11, macOS 10.12 vai jaunāka versija | NĒ | JĀ |
| Opera (55 vai jaunāka) | Windows 7, 8.1 vai jaunāka versija | Mac OS X 10.10 un 10.11, macOS 10.12 vai jaunāka versija | JĀ | JĀ |
| Safari | NĒ | Mac OS X 10.10 un 10.11, macOS 10.12 vai jaunāka versija | NĒ | NĒ |
- Jums būtu nepieciešama HTML5 atskaņotājs kopā ar Silverlight lai straumētu Netflix.
- Arī uz piekļūt 4K unFHDvideopakalpojumā Netflix, jūsu pārlūkprogrammai ir jāatbalsta HTML5.
Dažas pārlūkprogrammas neatbalsta šīs funkcijas, un tādējādi jūs saskarsities ar šo kļūdu, izmantojot Netflix. Izmantojiet tālāk norādīto tabulu, lai atrastu HTML5 neatbalstītās operētājsistēmas versijas attiecīgajām pārlūkprogrammām.
| PĀRLŪKLA/OS | HTML5 NEATBALSTĪTA OPERĀCIJAS SISTĒMAS VERSIJA |
| Google Chrome (68 vai jaunāka versija) | iPad OS 13.0 vai jaunāka versija |
| Microsoft Edge | Mac OS X 10.10 un 10.11, iPad OS 13.0 vai jaunāka versija, Chrome OS, Linux |
| Mozilla Firefox (65 vai jaunāka versija) | iPad OS 13.0 vai jaunāka versija, Chrome OS |
| Opera (55 vai jaunāka) | iPad OS 13.0 vai jaunāka versija |
| Safari | Windows 7, Windows 8.1 vai jaunāka versija, Chrome OS, Linux |
Piezīme: Dažām trešo pušu pārlūkprogrammām patīk Vivaldi, Drosmīgs, UC, QQ, Vidmate, unBaidu nav saderīgi ar Netflix.
Tālāk norādītās pārlūkprogrammas un izšķirtspēja, kādā varat skatīties Netflix:
- In Google Chrome, varat baudīt izšķirtspēju no 720plīdz 1080p bez pārtraukumiem.
- In Microsoft Edge, jūs varat baudīt līdz 4K izšķirtspējai.
- In Firefox un Opera, pieļaujamā izšķirtspēja ir līdz720p.
- In macOS 10.10līdz 10.15 izmantojotSafari, izšķirtspēja ir līdz1080p.
- Priekš macOS 11.0vai vēlāk, atbalstītā izšķirtspēja ir līdz 4K.
Tāpēc pārliecinieties, vai jūsu pārlūkprogramma un operētājsistēma ir savstarpēji saderīgas, lai jūsu sistēmā labotu Netflix kļūdu.
Piezīme: Tālāk norādītajās metodēs Google Chrome tiek uzskatīts par noklusējuma pārlūkprogrammu demonstrēšanai. Ja izmantojat citas līdzīgas pārlūkprogrammas, lai piekļūtu pakalpojumam Netflix, attiecīgi izpildiet problēmu novēršanas metodes.
4. metode: notīriet Netflix sīkfailus
Šo kļūdu var novērst, notīrot Netflix kešatmiņu un sīkfailus. Veiciet tālāk minētās darbības, lai notīrītu sīkfailus pakalpojumā Netflix.
1. Dodieties uz tālāk norādīto URL savā pārlūkprogrammā.
https://netflix.com/clearcookies
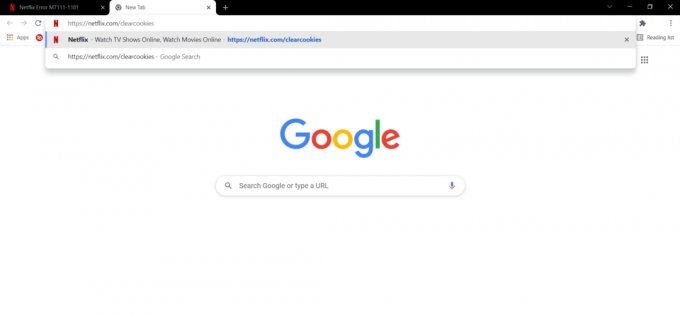
Tādējādi no vietnes tiks dzēsti sīkfaili.
2. Pierakstieties savā kontā vēlreiz un pārbaudiet, vai kļūda joprojām pastāv.
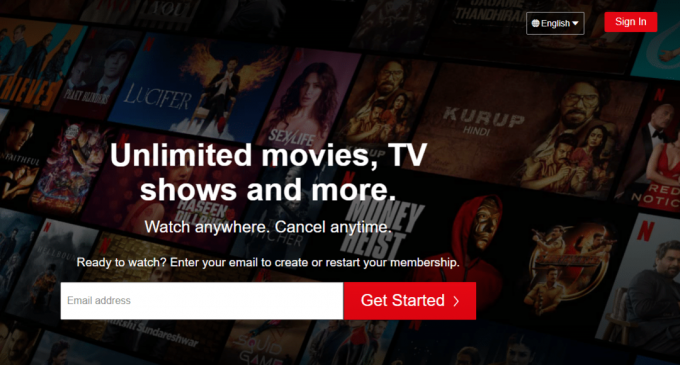
Lasi arī:Kā izmantot Netflix Party, lai skatītos filmas ar draugiem
5. metode: kešatmiņas un sīkfailu notīrīšana pārlūkprogrammā
Bojāta kešatmiņa un sīkfaili jūsu pārlūkprogrammā var izraisīt Netflix kļūdas kodu M7111-1101. Tātad, veiciet šīs darbības, lai pārlūkprogrammā notīrītu kešatmiņu un sīkfailus.
1. Palaist Google Chrome.
2. Pēc tam noklikšķiniet uz trīspunktu ikona > Vairāk rīku >Dzēst pārlūkošanas datus… kā parādīts zemāk.

3. Pārbaudiet tālāk norādītās opcijas.
- Sīkfaili un citi vietnes dati
- Kešatmiņā saglabātie attēli un faili
4. Tagad izvēlieties Visu laiku opcija priekš Laika diapazons.

5. Visbeidzot noklikšķiniet uz Izdzēst datus.
6. metode: paplašinājumu atspējošana (ja piemērojams)
Ja ir instalēti kādi paplašinājumi, kurus jūsu pārlūkprogramma neatbalsta, varat saskarties arī ar minēto Netflix kļūdas kodu M7111-1101. Izpildiet tālāk minētos norādījumus, lai izdzēstu paplašinājumu, kas izraisa kļūdu.
1. Palaist Chrome un tips chrome://extensions iekšā URL josla. Sist Ievadiet lai iegūtu visu instalēto paplašinājumu sarakstu.
2. Slēdzis Izslēgts pārslēgs uz nesen instalēts paplašinājums lai to atspējotu.
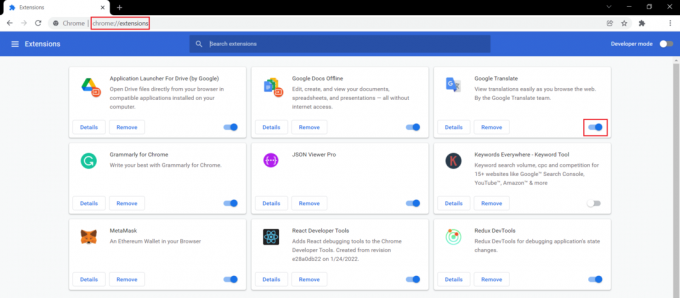
3. Atkārtojiet to pašu pa vienam katram paplašinājumam, līdz atrodat bojāto paplašinājumu.
4. Kad esat atradis, noklikšķiniet uz Noņemt pogu, lai atinstalētu bojāto paplašinājumu.
Piezīme: Mēs esam parādījuši MetaMask pagarinājumu kā piemēru.

Atsvaidziniet pārlūkprogrammu un pārbaudiet, vai problēma tagad ir novērsta.
Lasi arī:Kā nomainīt paroli pakalpojumā Netflix
7. metode: atspējojiet VPN klientu
Ja izmantojat VPN klientu, mēģiniet to atspējot vai pilnībā atinstalēt no sistēmas un pārbaudiet, vai Netflix kļūdas koda M7111-1101 problēma ir atrisināta.
1. Nospiediet uz Windows atslēga, tips VPN iestatījumi Windows meklēšanas joslā un noklikšķiniet uz Atvērt.

2. Iekš Iestatījumi logā atlasiet Savienots VPN (piem. vpn2).

3. Noklikšķiniet uz Atvienot pogu.

4. Tagad pārslēdzieties Izslēgts slēdzis tālāk norādītajam VPN iespējas zem Pielāgota opcija:
- Atļaut VPN, izmantojot noteiktus tīklus
- Atļaut VPN viesabonēšanas laikā

8. metode: mainiet LAN iestatījumus
Vairākas tīkla savienojamības problēmas var izraisīt arī Netflix kļūdas kodu M7111-1101, un tās var novērst, atiestatot vietējā tīkla iestatījumus, kā aprakstīts tālāk.
1. Atvērt Vadības panelis ierakstot to meklēšanas izvēlnē.

2. Tagad iestatiet Skatīt pēc iespēja uz Kategorija un atlasiet Tīkls un internets saite, kā parādīts zemāk.

3. Šeit noklikšķiniet uz Interneta opcijas kā parādīts zemāk.

4. Iekš Interneta rekvizīti logu, pārslēdzieties uz Savienojumi cilni un atlasiet LAN iestatījumi kā parādīts zemāk.

5. Tagad iekšā Vietējā tīkla (LAN) iestatījumi, atzīmējiet izvēles rūtiņu Automātiski noteikt iestatījumus iekš Automātiska konfigurācija sadaļā.
Piezīme: Nodrošiniet to Izmantojiet starpniekserveri savam LAN opcija sadaļā nav atzīmēta Starpniekserveris sadaļu, ja vien tas nav nepieciešams.

6. Visbeidzot noklikšķiniet uz labi lai saglabātu izmaiņas un pārbaudītu, vai problēma ir novērsta.
Lasi arī:Kā straumēt Netflix HD vai Ultra HD kvalitātē
9. metode: atjauniniet Windows
Veiciet norādītās darbības, lai atjauninātu Windows, lai labotu kļūdas kodu M7111-1101.
1. Nospiediet Windows + I taustiņi vienlaicīgi palaist Iestatījumi.
2. Noklikšķiniet uz Atjaunināšana un drošība flīzes, kā parādīts attēlā.

3. Iekš Windows atjaunināšana cilni, noklikšķiniet uz Meklēt atjauninājumus pogu.

4A. Ja ir pieejams jauns atjauninājums, noklikšķiniet uz Instalēt tagad un izpildiet norādījumus, lai atjauninātu.

4B. Pretējā gadījumā, ja Windows ir atjaunināts, tas tiks parādīts Jūs esat lietas kursā ziņa.

10. metode: atjauniniet pārlūkprogrammu
Ja jums ir novecojusi pārlūkprogramma, straumēšanas laikā pakalpojumā Netflix var rasties tīkla problēma, kā rezultātā tiek parādīts kļūdas kods M7111-1101. Lai novērstu šīs kļūdas un kļūdas savā pārlūkprogrammā, atjauniniet to uz jaunāko versiju. Lūk, kā to izdarīt.
1. Palaist GoogleChrome un noklikšķiniet uz trīspunktuikonu.
2. Iet uz Palīdzība un atlasiet Par Google Chrome kā parādīts zemāk. Pārlūkprogramma automātiski sāks meklēt atjauninājumu un instalēs gaidošos atjauninājumus, ja tādi ir.

3A. Ja tāda ir pieejami atjauninājumi, Chrome tos automātiski lejupielādēs un instalēs. Klikšķiniet uz Atsākt lai pabeigtu atjaunināšanas procesu.
3B. Ja pārlūks Chrome jau ir atjaunināts, tiek parādīts ziņojums Google Chrome ir atjaunināts tiek parādīts.
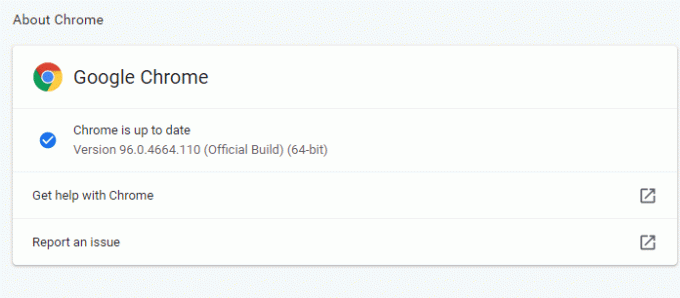
Lasi arī:Kā iespējot DNS, izmantojot HTTPS pārlūkā Chrome
11. metode: atiestatiet pārlūkprogrammu
Pārlūkprogrammas atiestatīšana atjaunos pārlūkprogrammas noklusējuma iestatījumus, un ir vairāk iespēju, kā novērst apspriesto problēmu. Veiciet tālāk minētās darbības, lai atiestatītu Google Chrome un pārbaudītu, vai problēma ir novērsta.
1. Atvērt Google Chrome un dodieties uz chrome://settings/reset
2. Noklikšķiniet uz Atjaunojiet iestatījumus uz to sākotnējiem noklusējuma iestatījumiem opciju, kas parādīta iezīmēta.

3. Tagad apstipriniet savu darbību, noklikšķinot uz Atiestatīt iestatījumus pogu.

Tagad vēlreiz atveriet vietni un pārbaudiet, vai problēma ir atrisināta.
12. metode: atkārtoti instalējiet pārlūkprogrammu
Ja neviena no iepriekš minētajām metodēm jums nepalīdzēja, varat mēģināt pārinstalēt pārlūkprogrammu. To darot, tiks novērstas visas ar meklētājprogrammu saistītās problēmas, atjauninājumi vai citas saistītas problēmas, kas izraisīs šo problēmu. Tālāk ir parādītas Google Chrome pārinstalēšanas darbības, lai novērstu kļūdas kodu M7111-1101.
Piezīme: Dublējiet visas savas izlases, saglabājiet paroles, grāmatzīmes un sinhronizējiet savu Google kontu ar savu Gmail. Atinstalējot Google Chrome, tiks izdzēsti visi saglabātie faili.
1. Nospiediet uz Windows atslēga, tips lietotnes un funkcijasun noklikšķiniet uz Atvērt.

2. Meklēt Chrome iekšā Meklēt šajā sarakstā lauks.
3. Pēc tam atlasiet Chrome un noklikšķiniet uz Atinstalēt poga parādīta iezīmēta.

4. Vēlreiz noklikšķiniet uz Atinstalēt apstiprināt.
5. Tagad nospiediet Windows atslēga, tips %localappdata%un noklikšķiniet uz Atvērt iet uz AppData Local mapi.

6. Atveriet Google mapi, veicot dubultklikšķi uz tās.

7. Ar peles labo pogu noklikšķiniet uz Chrome mapi un atlasiet Dzēst opcija, kā parādīts zemāk.

8. Vēlreiz nospiediet pogu Windows atslēga, tips %aplikācijas dati%un noklikšķiniet uz Atvērt iet uz AppData viesabonēšana mapi.

9. Atkal dodieties uz Google mape un dzēst uz Chrome mapi, kā parādīts attēlā 6.–7. darbība.
10. Visbeidzot, restartēt jūsu datoru.
11. Pēc tam lejupielādējiet jaunākā versija no Google Chrome kā parādīts.

12. Palaidiet iestatīšanas fails un izpildiet ekrānā redzamos norādījumus, lai instalēt Chrome.

13 Visbeidzot, palaidiet Netflix un sāciet straumēt!
Lasi arī:Kā novērst, ja Chrome pastāvīgi avarē
13. metode: pārslēdzieties uz citu pārlūkprogrammu
Kā minēts, ja esat Google Chrome lietotājs un nesaņēmāt nekādu šīs kļūdas labojumu pat pēc visu iepriekš minēto metožu izmēģināšanas, labāka iespēja ir pārslēgt pārlūkprogrammu. Tātad, izmēģiniet dažas citas pārlūkprogrammas, piemēram
- Mozilla Firefox
- Microsoft Edge
Pēc pārlūkprogrammas maiņas pārbaudiet, vai problēma ir novērsta. Ja Netflix varat piekļūt dažās citās pārlūkprogrammās, kļūda ir saistīta ar jūsu pārlūkprogrammu.
14. metode: sazinieties ar Netflix atbalsta dienestu
Ja pat pēc pārlūkprogrammas atkārtotas instalēšanas rodas Netflix kļūda m7111-1101, pastāv maz iespēju, ka serveris ir bezsaistē vai nav pieejams. Vispirms apmeklējiet oficiālā Netflix vietne lai iegūtu informāciju par servera apkopi vai servera darbības traucējumiem. Ja tā, tad jums nav citu iespēju gaidīt, līdz serveris atgriezīsies normālā režīmā. Ja viss neizdodas, sazinieties klientu atbalsts.
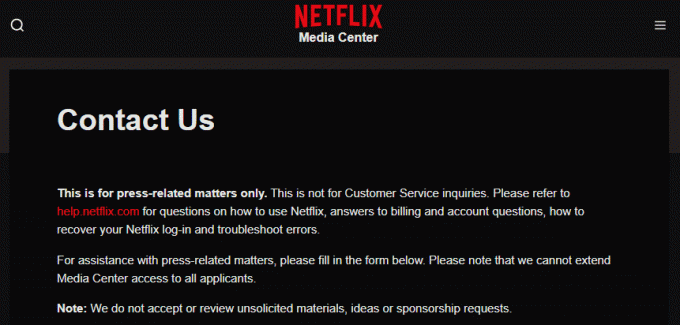
Ieteicams:
- Kā izlabot izcelsmes kļūdu 327683:0
- 6 veidi, kā novērst Netflix kļūdas kodu M7121-1331-P7
- Vai Divergent pakalpojumā Netflix?
- Vai The Meg ir pakalpojumā Netflix?
Mēs ceram, ka šī rokasgrāmata bija noderīga un jūs varējāt labot Netflix kļūdas kods M7111-1101 jūsu sistēmā. Pastāstiet mums, kura metode jums bija vislabākā. Tāpat, ja jums ir kādi jautājumi/ieteikumi saistībā ar šo rakstu, droši uzdodiet tos komentāru sadaļā.



