Kā labot skaņas signālu operētājsistēmā Windows 11
Miscellanea / / February 02, 2022
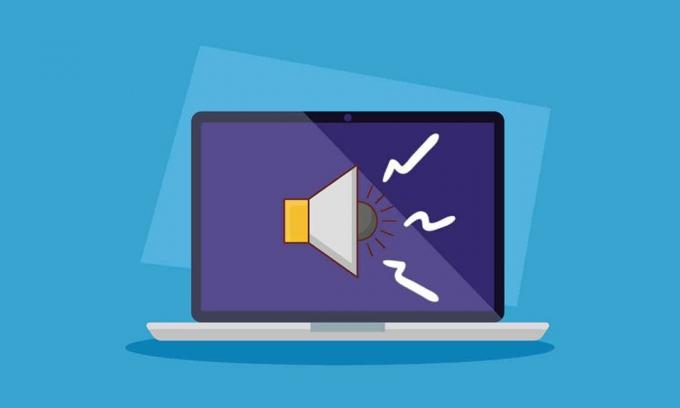
Nesen internetu ir pārpludinājuši lietotāji, kuri ziņo, ka viņu dators sastingst un operētājsistēmā Windows 11 atskan skaņa darba laikā. Ja arī jūs saskaraties ar to pašu problēmu, kad pēkšņi strādājat, jūsu ekrāns ar sistēmu pilnībā sastingst, radot zumošu audio skaņu, tad neuztraucieties! Mēs piedāvājam jums noderīgu ceļvedi, kas palīdzēs novērst skaņas signālus operētājsistēmā Windows 11. Tātad, turpiniet lasīt!
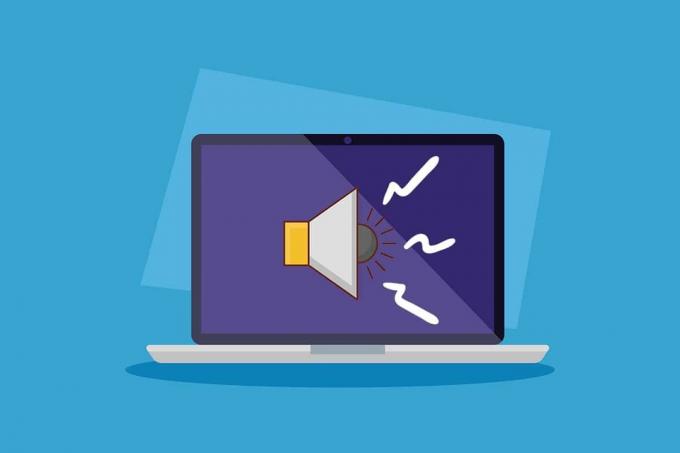
Saturs
- Kā novērst skaņas sasalšanas un trokšņainas skaņas operētājsistēmā Windows 11
- Datoru trokšņa un sasalšanas problēmu iemesli
- 1. metode: nomainiet bojātos audio kabeļus
- 2. metode: notīriet RAM slotus
- 3. metode: aizveriet nevēlamos fona procesus
- 4. metode: palaidiet audio problēmu risinātāju
- 5. metode: atinstalējiet konfliktējošās lietotnes drošajā režīmā
- 6. metode: atjauniniet vai atkārtoti instalējiet grafikas draiveri
- Pro padoms: atjauniniet NVIDIA GeForce Experience
- 7. metode: atjauniniet vai atceliet audio draiveri
- 8. metode: atkārtoti instalējiet audio draiveri
- 9. metode: palaidiet SFC, DISM un CHKDSK rīkus.
- 10. metode: apmeklējiet pilnvaroto servisa centru
Kā novērst skaņas sasalšanas un trokšņainas skaņas operētājsistēmā Windows 11
Ja nodarbojaties ar intensīvām spēlēm vai augsta līmeņa rediģēšanu, operētājsistēmā Windows 11 varat saskarties ar datora sastingšanu un trokšņainu skaņu. Tomēr šī problēma var rasties pat tad, ja veicat arī vienkāršu uzdevumu. Parasti šī problēma galvenokārt rodas aparatūras problēmu dēļ, taču tā kā lielākajai daļai ziņojumu ir kopīgs punkts jaunināšanu uz Windows 11, šīs problēmas var izraisīt vairāki faktori, kas ir izskaidroti nākamajā sadaļā.
Datoru trokšņa un sasalšanas problēmu iemesli
Dažos gadījumos var būt vairāki iemesli un to kombinācijas, kas operētājsistēmā Windows 11 rada dūkojošas skaņas un sasalšanas problēmas. Tālāk mēs esam uzskaitījuši dažus no tiem, lai jūs varētu pārdomāt:
- Overclocking vai nolietoti dzesēšanas ventilatori personālajos datoros rada buzzing skaņas.
- Novecojuši GPU vai displeja draiveri kas ietekmē normālu darbību.
- Problēmas ar sāknēšanu sistēma ir normālā stāvoklī bojātas programmatūras dēļ.
- CPU pārkaršana ilgstošas intensīvas lietošanas dēļ.
- Putekļu vai svešķermeņu iekļūšana uz RAM mikroshēmām, kas noslogo atmiņas lietojuma aparatūru.
- Sprieguma svārstību problēmas kabeļu savienojumu apcepšana datorā.
Piezīme: Dažreiz vienkārša restartēšana var būt labākais risinājums.
1. metode: nomainiet bojātos audio kabeļus
Dažreiz šādu problēmu vienīgais iemesls ir bojātas ierīces vai izdeguši kabeļi. Ilgstoša vai rupja izmantošana var radīt postījumus jūsu sistēmā un var būt ļoti bīstami citiem komponentiem, kas darbojas normāli, īpaši sliktas elektrības padeves gadījumā. Izpildiet šos piesardzības pasākumus, lai novērstu minēto problēmu.
- Pārbaudiet galvenos CPU un monitora savienojuma kabeļus lai nodrošinātu, ka šāds savienojums neapslogo datora darbību
- Nomainiet kabeļus un/vai ierīces tādā gadījumā, lai izvairītos no turpmākiem bojājumiem.

Lai gan tas neattiecas uz lietotājiem, kuri sāka saskarties ar problēmu pēc jaunināšanas uz Windows 11, sakritības nosaka to, kā viņi ir. Pāriesim pie nākamās metodes, lai novērstu trokšņainas skaņas un sasalšanas problēmas operētājsistēmā Windows 11.
Lasi arī:Labojiet operētājsistēmu Windows 10 Nav instalētas audio ierīces
2. metode: notīriet RAM slotus
Putekļu un citu svešķermeņu daļiņu iekļūšana CPU korpusā var izraisīt ne tikai skaņas un sasalšanas problēmas, bet arī RAM slotu un nūju izplūšanu, ja tie saskaras.
- Atveriet skapi pats vai ar tehniķa palīdzību un notīriet RAM zibatmiņas un slotus kopā ar datora iekšpusi.
Piezīme: Tas galvenokārt attiecas uz galddatoriem, taču, ja uzskatāt, ka tas varētu attiekties uz klēpjdatoriem, apsveriet šo metodi.
- Ja nepieciešams, mainiet nūju PCI-e slotus jo RAM ir vairāk nekā 1 slots.
- Jums vispār nevajadzētu piekāpties ja RAM zibatmiņas (-es) izskatās problemātiskas, nekavējoties nomainiet to var glābt jūs no daudziem zaudējumiem nākotnē, kas izmaksās apgrūtinošu naudas summu. Pāriesim pie citas metodes.

3. metode: aizveriet nevēlamos fona procesus
Ja izmantojat datoru ar pārspīlētu procesoru un grafiskajām kartēm ar intensīvu spēļu un rediģēšanas darbu, CPU temperatūra var būt tuvu slieksnim, un līdz ar to pārkaršana var būt galvenais iemesls trokšņainai skaņai un sasalšanas problēmām sistēmā. Tātad, veiciet šīs darbības, lai noņemtu nevēlamus fona procesus, kas aizņem daudz atmiņas.
1. Nospiediet Ctrl + Shift + Esc taustiņi kopā, lai atvērtu Uzdevumu pārvaldnieks.
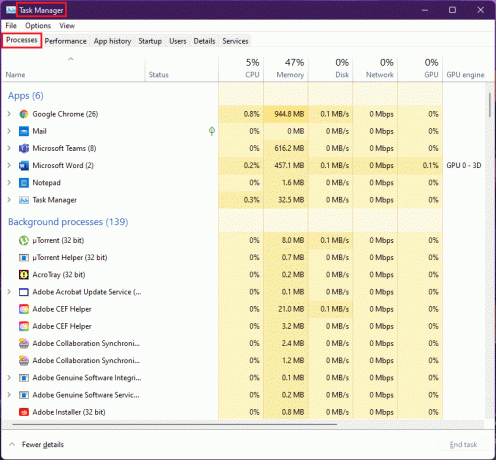
2. Izvēlieties nevēlams process (piem. uTorrent) un noklikšķiniet uz Beigt uzdevumu.
Piezīme: Nevajadzētu aizvērt nevienu Windows pakalpojumu procesu, jo tie var izraisīt kļūdas jūsu sistēmā.
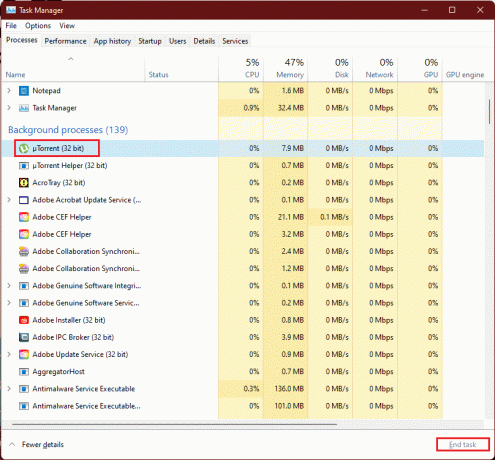
Pārmērīgs un augstas klases RAM patēriņš spēlēm vai programmatūrai, kas pārsniedz GPU ietilpību, izraisa grafisko karšu ventilatoru ātruma palielināšanos. temperatūras un šis pārkaršanas scenārijs skapī var izraisīt lielu nodilumu, tāpēc, noņemot nevēlamos fona procesus, to var novērst izdevums.
Lasi arī:Izlabojiet kritiskā procesa kļūdu operētājsistēmā Windows 11
4. metode: palaidiet audio problēmu risinātāju
Ja iepriekš minētās metodes nevar novērst skaņas problēmas, audio problēmu novēršana var novērst problēmas ar audio. Lai to izdarītu, veiciet tālāk norādītās darbības.
1. Atveriet Windows Iestatījumi sitot Windows + I taustiņi vienlaikus.
2. Iekš Sistēma Iestatījumi, ritiniet uz leju un atlasiet Problēmu novēršana opciju.

3. Noklikšķiniet uz Citi problēmu risinātāji opciju.

4. Atrodiet Audio atskaņošana opciju un noklikšķiniet uz Skrien pogu attiecībā uz to.
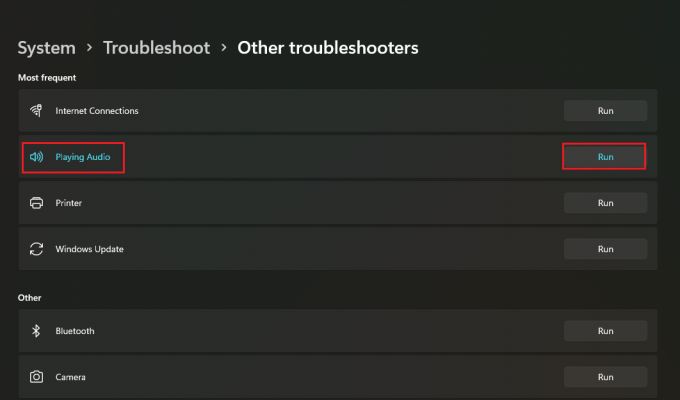
5. Tagad atlasiet audio ierīce kas var būt problemātiski, un izvēlieties Nākamais pogu.
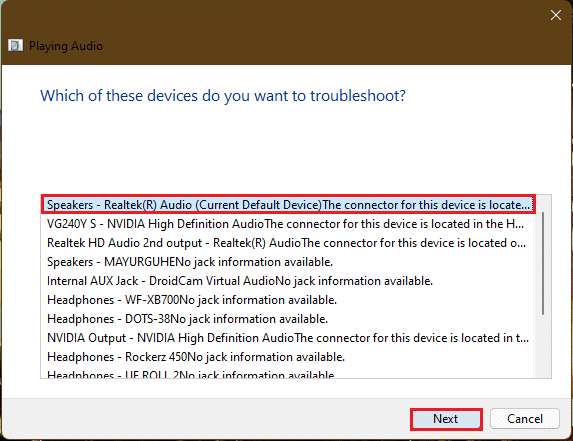
6. Pagaidiet, kad problēmu novēršanas rīku, lai atklātu problēmas.
7. Lietojiet labojumu ja rodas kādas problēmas, kā norādījis problēmu risinātājs.
8. Visbeidzot, restartējiet datoru.
Atkārtojiet šīs darbības atsevišķi, lai labotu visas audioierīces, par kurām šaubāties savā sistēmā.
Tādējādi tiks novērstas visas jūsu sistēmas audio ierīces. Ja tas nedarbojās, pārejiet pie nākamās metodes.
5. metode: atinstalējiet konfliktējošās lietotnes drošajā režīmā
Šis ir labākais risinājums, lai noteiktu jebkādas kļūdainas lietojumprogrammas vai procesus, kas operētājsistēmā Windows 11 rada trokšņainas skaņas un sasalšanas problēmas. Pirmkārt, jums vajadzētu palaist drošajā režīmā. Izlasiet mūsu rakstu par Kā palaist Windows 11 drošajā režīmā
Kad sistēma tiek palaists drošajā režīmā, izpildiet norādītās darbības, lai atinstalētu un pārbaudītu, vai lietotnes nav konfliktējošas.
1. Noklikšķiniet uz ikonas Meklēt, ierakstiet lietotnes un funkcijas un noklikšķiniet uz Atvērt.
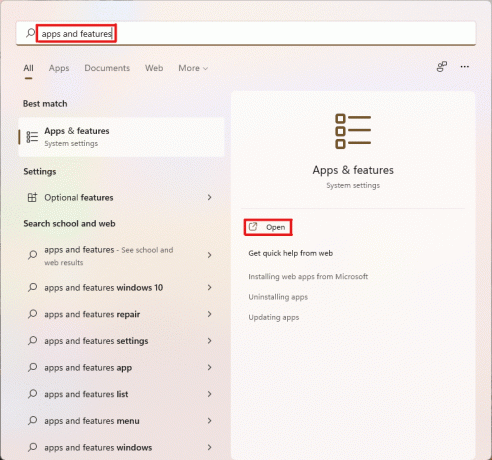
2. Meklēt konfliktējošas lietotnes (piem. Griešanas rīks) no meklēšanas joslas.
3. Pēc tam noklikšķiniet uz trīspunktu ikona un atlasiet Atinstalēt opcija, kā parādīts attēlā.

4. Vēlreiz noklikšķiniet uz Atinstalēt apstiprinājuma dialoglodziņā.

Tagad pārbaudiet, vai problēma joprojām pastāv. Ja problēma ir novērsta, problēma bija konkrētajā lietotnē.
Lasi arī:Zema mikrofona skaļuma novēršana operētājsistēmā Windows 11
6. metode: atjauniniet vai atkārtoti instalējiet grafikas draiveri
Dažkārt GPU draiveri ir tie, kuriem jāpievērš uzmanība vai nepieciešams kritisks atjauninājums, kas novērstu datora sastingšanu un trokšņainu skaņu operētājsistēmā Windows 11.
1. iespēja: atjauniniet draiveri
Veiciet norādītās darbības, lai atjauninātu grafikas draiverus.
Piezīme: Šīs darbības būtu iespējamas, ja datorā ir instalēta integrēta grafiskā karte.
1. Noklikšķiniet uz Meklēšanas ikona, tips Ierīču pārvaldnieksun noklikšķiniet uz Atvērt.
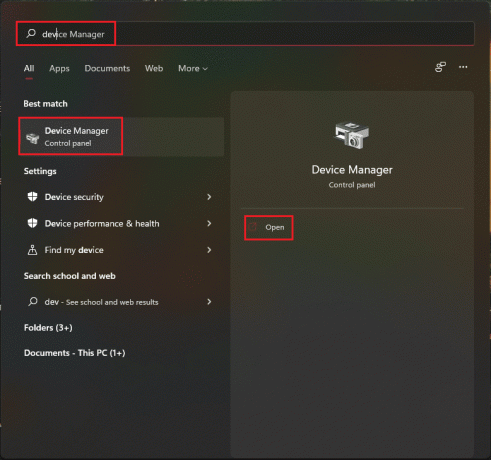
2. Veiciet dubultklikšķi uz Displeja adapteri lai to paplašinātu.

3. Ar peles labo pogu noklikšķiniet uz sava grafikas draiveris (piem. NVIDIA GeForce RTX 3060 Ti) un atlasiet Atjaunināt draiveri opciju.
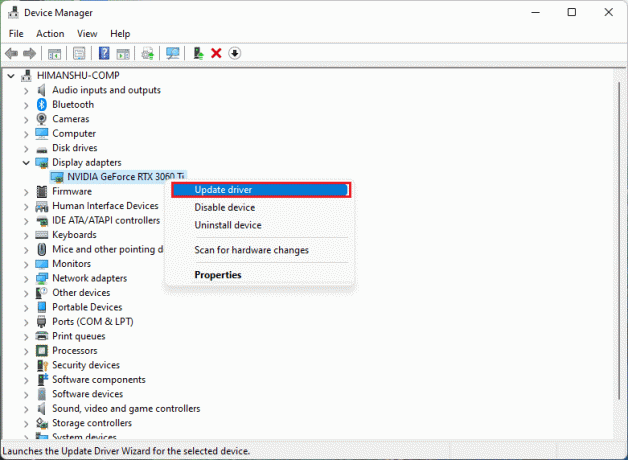
4. Klikšķiniet uz Automātiski meklēt draiverus lai automātiski lejupielādētu un atjauninātu draiveri.
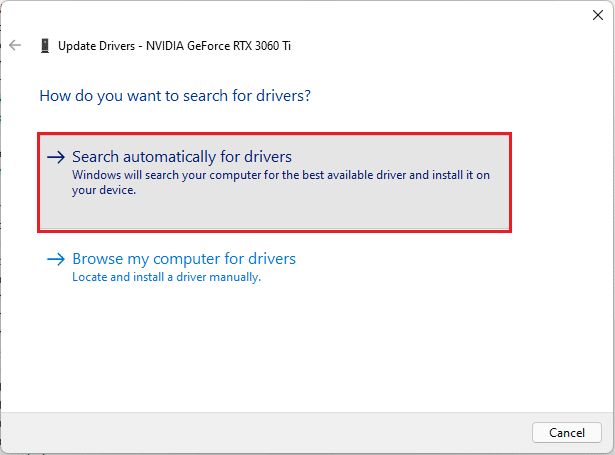
5A. Ja ir pieejami kādi atjauninājumi, tad Windows tiks lejupielādēts un instalēts viņiem.
5B. Ja jūsu draiveris ir atjaunināts, jūs saņemsit ziņojumu Labākie ierīces draiveri jau ir instalēti. Tad aizveriet atjaunināšanas vednis.
Pro padoms: atjauniniet NVIDIA GeForce Experience
Ja jūsu sistēmā ir instalēta NVIDIA grafiskā karte. Pēc tam varat atjaunināt grafikas draiveri no lietotnes GeForce Experience. Lai to izdarītu, veiciet šīs darbības.
1. Noklikšķiniet uz Meklēšanas ikona, tips geforce pieredzeun noklikšķiniet uz Izpildīt kā administratoram.
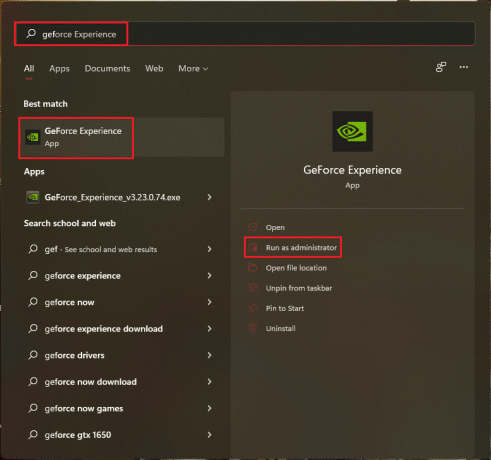
2. Pārslēdzieties uz VADĪTĀJI izvēlne.

3. Šeit noklikšķiniet uz MEKLĒT ATJAUNINĀJUMUS lai pārbaudītu pieejamos atjauninājumus.

4A. Ja ir pieejami atjauninājumi, noklikšķiniet uz LEJUPIELĀDĒT lai tos lejupielādētu un instalētu.

4B. Ja draiveris ir atjaunināts, jūs saņemsit ziņojumu Jums ir jaunākais GeForce Game Ready draiveris.
Lasi arī:Kas ir NVIDIA Virtual Audio Device Wave Extensible?
7. metode: atjauniniet vai atceliet audio draiveri
Ja jūsu audio draiveris nav atjaunināts vai tam ir bojāts atjauninājums, operētājsistēmā Windows 11 jūs saskarsities ar skaņas signālu. Veiciet šīs darbības, lai atjauninātu vai atsauktu draivera atjauninājumus.
1. iespēja: atjauniniet draiveri
Tālāk ir norādītas darbības, lai atjauninātu audio draiveri.
1. Palaist Ierīču pārvaldnieks kā parādīts iepriekš 6. metode.
2. Veiciet dubultklikšķi uz Audio ieejas un izejas lai izvērstu un skatītu instalētos draiverus.

3. Ar peles labo pogu noklikšķiniet uz sava audio draiveris un atlasiet Atjaunināt draiveri opciju.
Piezīme: Jūs varat tieši lejupielādēt jaunākos draiverus no Realtek audio draivera lejupielādes lapa.

4. Lejupielādējiet un instalējiet draiverus, noklikšķinot uz Automātiski meklēt draiverus kā parādīts 6. metode.
5. Tagad atjaunot visu audio ierīču draiverus, veicot iepriekš minētās darbības.
Tam vajadzētu novērst skaņas problēmas, ja to izraisa audio izvadi. Ja tas tā nav, pārejiet uz nākamo metodi.
2. iespēja: draivera atjauninājumu atcelšana
Ja draivera atjaunināšanas faili tiek bojāti, atgriešanai uz iepriekšējo audio draivera versiju vajadzētu darboties. Veiciet šīs darbības, lai atsauktu draivera atjauninājumus.
1. Iet uz Ierīču pārvaldnieks > Audio ieejas un izejas kā parādīts iepriekšējā opcijā.
2. Ar peles labo pogu noklikšķiniet uz sava audio draiveris un atlasiet Īpašības.
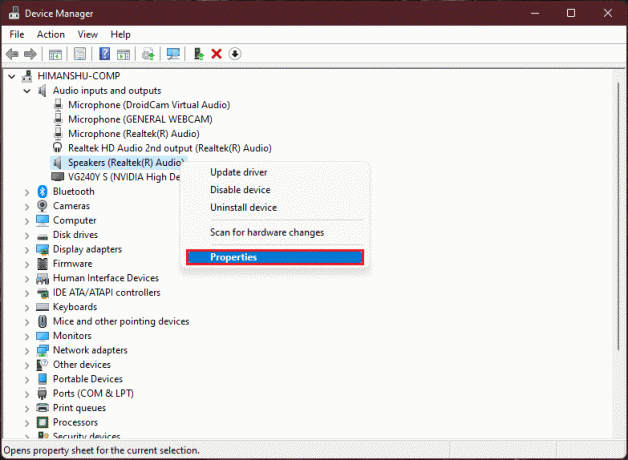
3. Pārslēdzieties uz Šoferis cilni un noklikšķiniet uz Atgriezt draiveri.
Piezīme: Ja poga Atgriezt draiveri ir pelēkā krāsā, jums nav instalēti nekādi atjauninājumi konkrētajam draiverim.

4. Izvēlieties iemeslu no Kāpēc tu velies atpakaļ? sadaļu un noklikšķiniet uz Jā.

5. Visbeidzot, restartējiet datoru.
6. Atkārtojiet iepriekš minētās darbības visiem instalētajiem audio ierīču draiveriem.
Lasi arī:Kā novērst iestrēgušo Windows 11 atjauninājumu
8. metode: atkārtoti instalējiet audio draiveri
Ja audio draivera atjaunināšana neatrisināja skaņas skaņas problēmu operētājsistēmā Windows 11, izpildiet mūsu detalizēto ceļvedi Kā pārinstalēt audio draiveri operētājsistēmā Windows 11 šeit.
9. metode: palaidiet SFC, DISM un CHKDSK rīkus
Ja sistēmas fails ir bojāts vai bojāts vai tiek ietekmēts Windows attēla fails, SFC skenēšana un DISM skenēšana spēs to noteikt un labot. Tas var novērst skaņas signālus operētājsistēmā Windows 11. Tātad, izpildiet šīs darbības, lai palaistu CHKSDSK, SFC un DISM skenēšanu.
I darbība: palaidiet chkdsk komandu
Pirmkārt, jums vajadzētu skenēt savu disku, kurā ir instalēta Windows OS, šādi:
1. Nospiediet Windowstaustiņu un tips Komandu uzvedne, pēc tam noklikšķiniet uz Izpildīt kā administratoram, kā parādīts.

2. Klikšķiniet uz Jā iekš Lietotāja konta kontrole pamudināt.
3. Tips chkdsk X: /r un nospiediet Ievadiettaustiņu nomainot X parasti ar diska nodalījumu, kurā ir instalēta sistēma Windows vadīt C.

4. Ja saņemat ziņojumu, kurā norādīts Nevar bloķēt pašreizējo disku, tips Y un nospiediet Ievadiet taustiņu, lai palaistu chkdsk skenēšanu ar nākamās sāknēšanas veidu.
5. Visbeidzot, restartētjūsu datoru.
II darbība: palaidiet SFC skenēšanu
Tagad varat palaist sistēmas failu pārbaudītāja skenēšanu, veicot norādītās darbības:
1. Palaist Komandu uzvedne kā administrators kā parādīts iepriekš.
2. Tips SFC /scannow un sit Ievadiet, kā parādīts zemāk.

3. Pagaidiet lai skenēšana tiktu pabeigta un restartēt jūsu sistēma.
III darbība: palaidiet DISM skenēšanu
Visbeidzot, palaidiet Deployment Image Servicing Management skenēšanu, lai labotu bojātus sistēmas failus, kā norādīts tālāk.
Piezīme: datoram ir jābūt savienotam ar internetu, lai pareizi izpildītu DISM komandas.
1. Atvērt Paaugstināta komandu uzvedne kā agrāk.
2. Tips DISM /Tiešsaiste /cleanup-image /scanhealth & nospiediet Ievadiet atslēgu.
3. Pēc tam izpildiet DISM /Tiešsaistē /Attēla tīrīšana /Veselības atjaunošana komandu, kā parādīts, lai sāktu remontu.

4. Visbeidzot, restartēt jūsu Windows 11 datorā.
Lasi arī:Kā izslēgt Windows 11 kameru un mikrofonu, izmantojot īsinājumtaustiņus
10. metode: apmeklējiet pilnvaroto servisa centru
Ja neviena no iepriekšminētajām metodēm neatrisina jūsu problēmu, iespējams, sazināšanās ar ekspertu būtu pareizais lēmums, lai uzraudzītu sistēmu un perfekti un precīzi novērstu datora zvanīšanas un sasalšanas problēmu. Dodieties uz tuvāko ierīces ražotāja pilnvaroto servisa centru.
Ieteicams:
- Labojiet, YouTube lietotnē radās problēma
- Kā pievienot izveides atjaunošanas punkta kontekstizvēlni operētājsistēmā Windows 11
- Kā iespējot vai atspējot lietotāja konta kontroli sistēmā Windows 11
- Kā labot audio pakalpojumu, kurā nedarbojas sistēma Windows 10
Mēs ceram, ka šīs metodes izrādījās auglīgas Skaņas signāls operētājsistēmā Windows 11. Tālāk komentāru sadaļā pastāstiet mums, kura metode jums palīdzēja. Lai gan, ja joprojām esat iestrēdzis, droši sazinieties.


