Kā labot Firefox neielādētās lapas
Miscellanea / / February 02, 2022
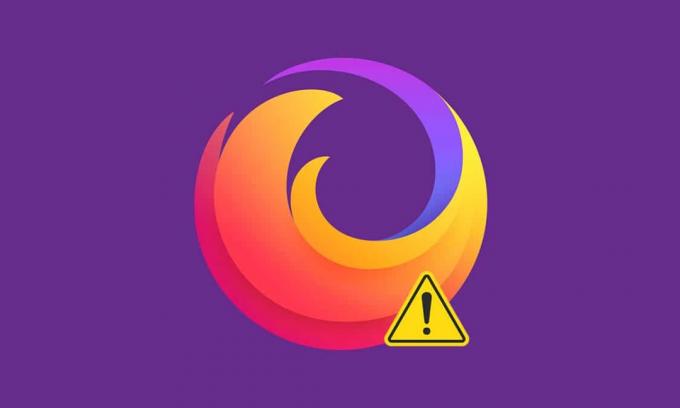
Firefox ir viena no drošākajām pārlūkprogrammām, lai sērfotu internetā. Bet jūs varat saskarties ar Firefox lapu neielādēšanas problēmu, kas var būt kaitinoša. Šī kļūda var rasties bojātas pārlūkprogrammas kešatmiņas, interneta savienojuma problēmu, nesaderīgu papildinājumu vai pārlūkprogrammas paplašinājumu dēļ. Viens no galvenajiem iemesliem, kāpēc Firefox neielādē lapas pēc atjaunināšanas problēmas, ir jūsu neticamie drošības komplekti, kas aizsargā jūsu pārlūkprogrammu no piekļuves tīmekļa lapām. Ja jūs saskaraties ar šo problēmu, šī rokasgrāmata palīdzēs to atrisināt. Tātad, turpiniet lasīt!
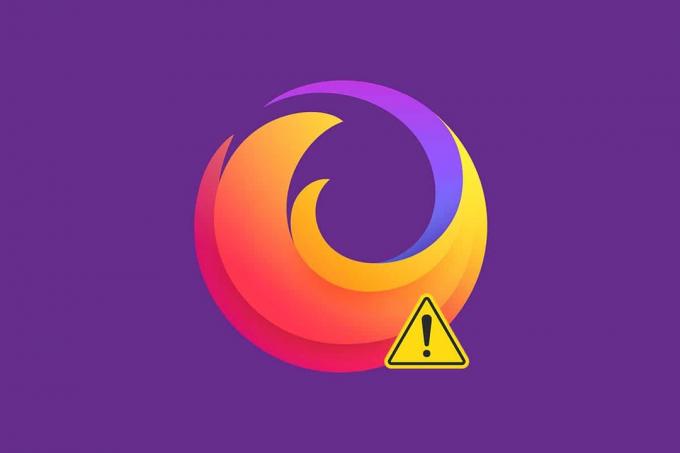
Saturs
- Kā labot Firefox neielādētās lapas operētājsistēmā Windows 10
- 1. metode: atveriet drošajā režīmā
- 2. metode: mainiet Firefox savienojuma iestatījumus
- 3. metode: pārslēdzieties uz standarta izsekošanas aizsardzību
- 4. metode: notīriet Firefox pārlūkprogrammas kešatmiņu
- 5. metode: izdzēsiet Firefox preferenču failus
- 6. metode: izslēdziet aparatūras paātrinājumu
- 7. metode: restartējiet Firefox problēmu novēršanas režīmā
- 8. metode: atjauniniet paplašinājumus pārlūkprogrammā Firefox
- 9. metode: atspējojiet vai noņemiet paplašinājumus pārlūkprogrammā Firefox
- 10. metode: atspējojiet DNS sākotnējo ielādi
- 11. metode: atspējojiet IPv6
- 12. metode: palaidiet ļaunprātīgas programmatūras pārbaudi
- 13. metode: atjauniniet Firefox
- 14. metode: atsvaidziniet Firefox
- 15. metode: izveidojiet jaunu Firefox profilu
- 16. metode: atkārtoti instalējiet Firefox
Kā labot Firefox neielādētās lapas operētājsistēmā Windows 10
Parasti pēc atjaunināšanas varat saskarties ar Firefox lapu neielādēšanas problēmu. Šajā rakstā esam apkopojuši visus iespējamos šīs problēmas labojumus. Taču pirms nozīmīgu problēmu novēršanas metožu izmēģināšanas veiciet dažas pamata problēmu novēršanas darbības
- Restartējiet datoru
- Pārbaudiet interneta savienojumu
Tas ir visizteiktākais tīmekļa lapu iemesls, nevis ielādes problēmas. Ja interneta savienojums nav optimāls, savienojums tiek pārtraukts biežāk. Tu vari skriet Ātruma tests lai uzzinātu savu tīkla ātrumu. Ja jums ir lēns interneta ātrums, pārslēdzieties uz jaunu ātrāka interneta pakotni no sava ISP.
Tomēr, ja problēma joprojām pastāv pat pēc datora restartēšanas, izpildiet šīs efektīvās problēmu novēršanas metodes, lai novērstu Firefox lapu neielādēšanas problēmu.
1. metode: atveriet drošajā režīmā
Šo problēmu var viegli atrisināt, atverot Firefox drošajā režīmā. Šis ir pamata problēmu novēršanas rīks Firefox problēmu novēršanai. Tādējādi tiks atspējoti visi paplašinājumi. Izpildiet tālāk norādītās darbības.
1. Nospiediet Windows + R taustiņi vienlaicīgi, lai palaistu Skrien dialoglodziņš.
2. Tips firefox - drošais režīms un nospiediet Ievadiet atslēgu.
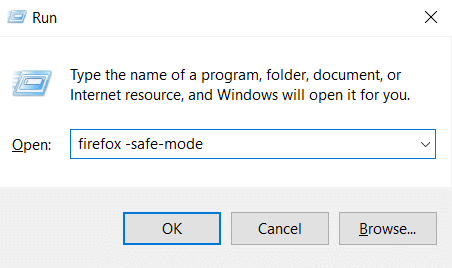
Tas sāksies Firefox drošajā režīmā.
2. metode: mainiet Firefox savienojuma iestatījumus
Ja veidojat savienojumu ar Firefox, izmantojot starpniekserveri, iespējams, nevarēsit ielādēt Firefox tīmekļa lapas. Lai pārbaudītu Firefox savienojuma iestatījumus, veiciet tālāk minētās darbības.
1. Atvērt Firefox pārlūkprogrammu un noklikšķiniet uz izvēlne ikonu.

2. Izvēlieties Iestatījumi opciju.
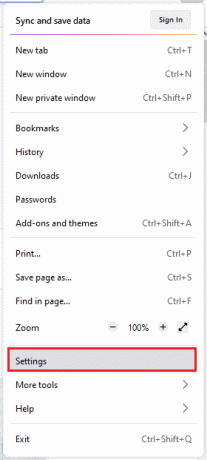
3. Iekš Ģenerālis izvēlnē noklikšķiniet uz Iestatījumi… zem Tīkla iestatījumi.
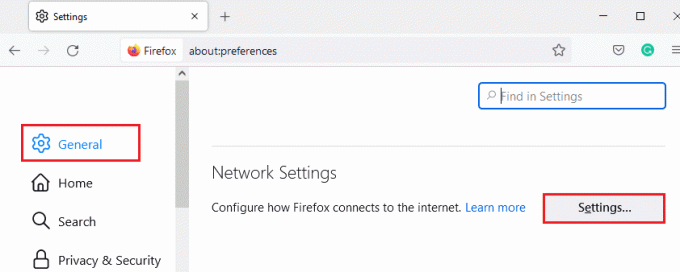
4. Tagad atlasiet Nav starpniekservera opciju, kā parādīts zemāk.
5. Pēc tam noklikšķiniet uz labi lai saglabātu izmaiņas.
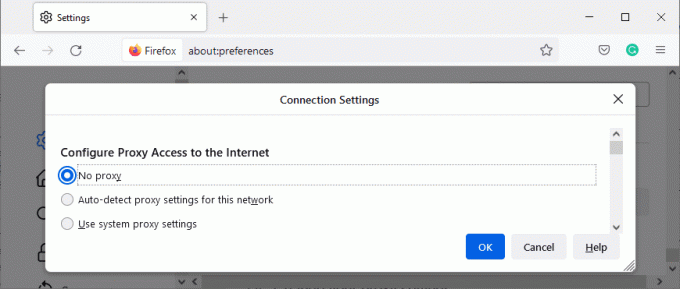
6. Visbeidzot, restartējiet Firefox un pārbaudiet, vai problēma ir novērsta.
3. metode: pārslēdzieties uz standarta izsekošanas aizsardzību
Programmā Firefox varat baudīt trīs drošības līmeņus. Viņi ir Standarta, stingra un pielāgota. Standarta drošības komplekts ir labāk piemērots jūsu pārlūkprogrammai, lai izvairītos no tā, ka Firefox pēc atjaunināšanas problēmas neielādē lapas. Ja pārlūkprogrammā ir iespējota cita drošības izsekošanas aizsardzība, veiciet tālāk minētās darbības, lai pārslēgtos uz standarta izsekošanas aizsardzību.
1. Palaist Firefox un tips par: preferences#privacy no adreses joslas un nospiediet Ievadiet atslēgu.

2. Tagad atlasiet Standarta opcija sadaļā Pārlūka konfidencialitāte sadaļā.
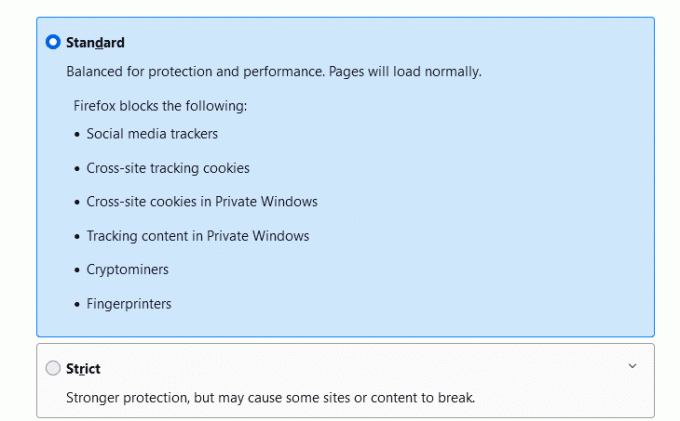
3. Pēc tam noklikšķiniet uz Pārlādēt visas cilnes pogu.
Lasi arī:Kā notīrīt kešatmiņu un sīkfailus pārlūkprogrammā Google Chrome
4. metode: notīriet Firefox pārlūkprogrammas kešatmiņu
Pagaidu faili, piemēram, bojāta pārlūkprogrammas kešatmiņa, var izraisīt galalietotāja savienojuma pārtraukumus. Tas var izraisīt šo problēmu, kad sērfojat internetā. Mēģiniet notīrīt pārlūkprogrammas kešatmiņu un pārbaudiet, vai kļūda ir novērsta. Šeit ir daži norādījumi, kā noņemt pārlūkprogrammas Firefox kešatmiņu.
1. Palaidiet Firefox pārlūkprogramma.
2. Tagad noklikšķiniet uz izvēlne ikonu, kā parādīts zemāk esošajā attēlā.

3. Šeit atlasiet Iestatījumi opciju nolaižamajā sarakstā, kā parādīts attēlā.

4. Tagad dodieties uz Privātums un drošība sadaļu kreisajā rūtī
5. Ritiniet uz leju līdz Sīkfaili un vietņu dati sadaļu un noklikšķiniet uz Izdzēst datus… opcija, kā parādīts zemāk esošajā attēlā.

6. Šeit noņemiet atzīmi no Sīkfaili un vietņu dati lodziņu un noteikti pārbaudiet Kešatmiņā saglabātais tīmekļa saturs lodziņā, kā parādīts zemāk.
Piezīme: Noņem atzīmi Sīkfaili un vietņu dati izdzēsīs visus Firefox saglabātos sīkfailus un vietņu datus, izrakstīs jūs no vietnēm un noņems bezsaistes tīmekļa saturu. Tā kā klīringa Kešatmiņā saglabātais tīmekļa saturs neietekmēs jūsu pieteikšanos.

7. Visbeidzot noklikšķiniet uz Skaidrs pogu, lai notīrītu Firefox kešatmiņā saglabātos sīkfailus.
8. Pēc tam noklikšķiniet uz Pārvaldīt datus… pogu.

9. Ierakstiet vietnes nosaukumu Meklēt tīmekļa vietnēs lauks, kura sīkfailus vēlaties noņemt.
10A. Atlasiet vietnes un noklikšķiniet uz Noņemt atlasītos lai noņemtu tikai atlasītos vienumus.
10B. Alternatīvi atlasiet Noņemt visus lai noņemtu visus sīkfailus un krātuves datus.
11. Visbeidzot noklikšķiniet uz Saglabāt izmaiņas pogu.

12. Aizveriet pārlūkprogrammu un pārstartētjūsu datoru, pārbaudiet, vai atkal saskaraties ar kļūdu.
5. metode: izdzēsiet Firefox preferenču failus
Ja neviena no metodēm nav palīdzējusi novērst šo problēmu, varat izdzēst Firefox preferenču failus, kā norādīts tālāk.
1. Palaist Firefox un noklikšķiniet uz Izvēlne ikonu.
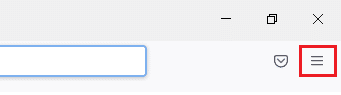
2. Tagad atlasiet Palīdzība opciju, kā norādīts tālāk.
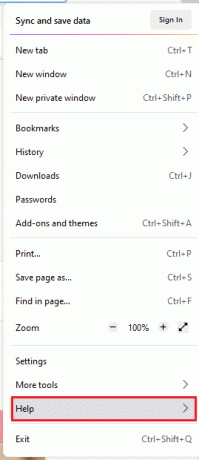
3. Tagad atlasiet Plašāka informācija par problēmu novēršanu kā parādīts.
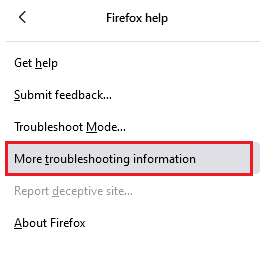
4. Tagad, sadaļā Lietojumprogrammas pamati sadaļā noklikšķiniet uz Atvērt mapi zem Atjaunināšanas mape opciju.
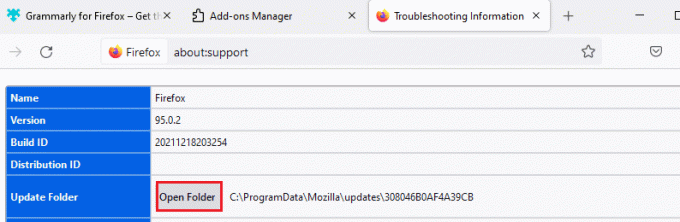
5. Tagad sadaļā Failu pārlūks, ja Jums ir prefs.js faili, tad dzēst vai pārdēvēt viņiem.
6. Visbeidzot, atsākt Firefox un pārbaudiet, vai atkal saskaraties ar problēmu.
Lasi arī:Kā novērst Firefox melnā ekrāna problēmu
6. metode: izslēdziet aparatūras paātrinājumu
Tas var rasties, ja jūsu pārlūkprogrammā ir problēmas ar grafiskajiem procesoriem un draivera iestatījumiem. Varat mēģināt to izslēgt, veicot tālāk minētās darbības.
1. Iet uz Firefox pārlūkprogrammu un noklikšķiniet uz Izvēlne ikonu.
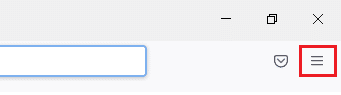
2. Tagad nolaižamajā izvēlnē noklikšķiniet uz Iestatījumi kā parādīts.
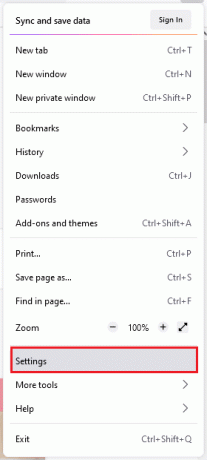
3. Ritiniet uz leju līdz Performance izvēlnē un noņemiet atzīmi Izmantojiet ieteicamos veiktspējas iestatījumus.
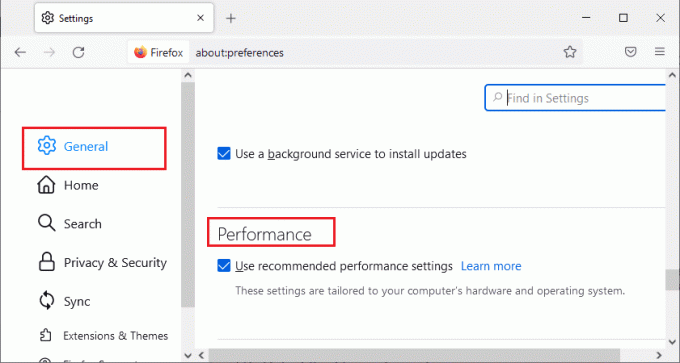
4. Pēc tam noņemiet atzīmi no Izmantojiet aparatūras paātrinājumu, kad tas ir pieejams arī variants.
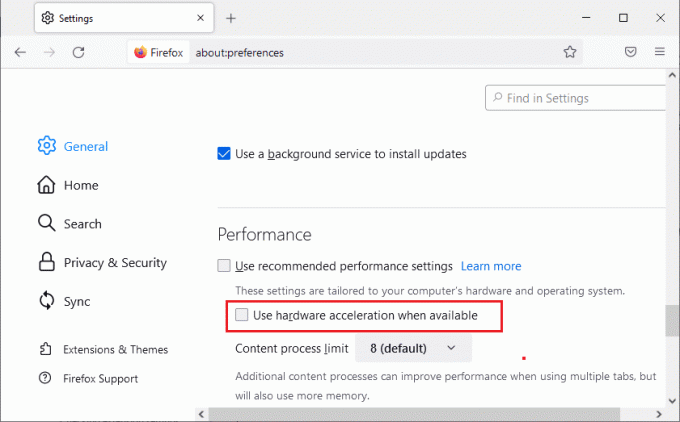
5. Tagad nospiediet un turiet Ctrl + Shift + Q taustiņi kopā, lai aizvērtu pārlūkprogrammu.
6. Atkārtoti palaidiet pārlūkprogramma un pārbaudiet, vai esat novērsis Firefox lapu neielādēšanas problēmu.
7. metode: restartējiet Firefox problēmu novēršanas režīmā
Restartējot Firefox problēmu novēršanas režīmā, tiks atspējoti visi paplašinājumi, tiks izslēgts aparatūras paātrinājums, tiks izmantoti noklusējuma rīkjoslas iestatījumi, motīvi un visas citas funkcijas. Tas palīdzēs novērst šo problēmu. Tādējādi, lai restartētu Firefox problēmu novēršanas režīmā, veiciet tālāk minētās darbības.
1. Palaist Firefox un noklikšķiniet uz Izvēlne ikonu, kā parādīts zemāk esošajā attēlā.
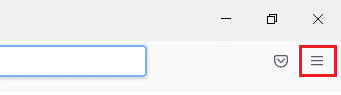
2. Tagad atlasiet Palīdzība opciju, kā norādīts tālāk.
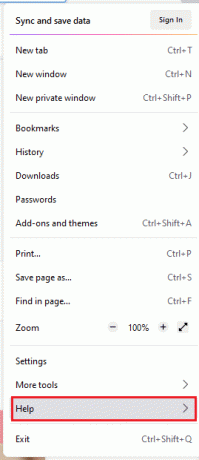
3. Pēc tam noklikšķiniet uz Problēmu novēršanas režīms… kā parādīts.
Piezīme: Varat arī nospiest Shift taustiņš atverot Firefox, lai palaistu to problēmu novēršanas režīmā.
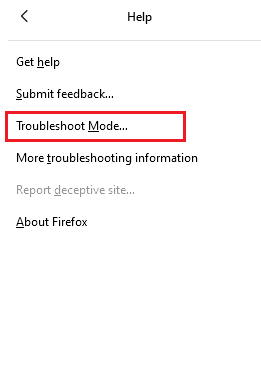
4. Pēc tam apstipriniet uzvedni, noklikšķinot uz Restartēt pogu.
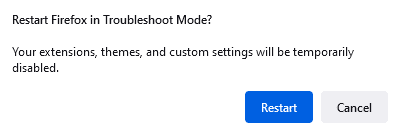
5. Vēlreiz apstipriniet uzvedni, noklikšķinot uz Atvērt pogu.
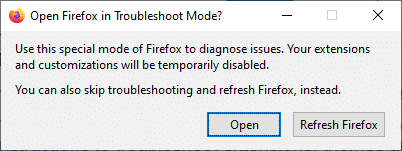
Tagad pārbaudiet, vai atkal saskaraties ar kļūdu.
Piezīme: Lai izslēgtu problēmu novēršanas režīmu, rīkojieties šādi 1. un 2. darbībaun noklikšķiniet uz Izslēdziet problēmu novēršanas režīmu kā parādīts.
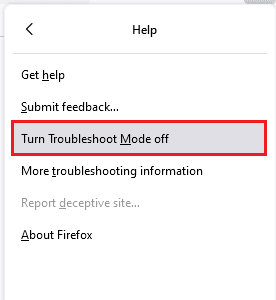
Lasi arī:Kā novērst, ka Firefox neatskaņo videoklipus
8. metode: atjauniniet paplašinājumus pārlūkprogrammā Firefox
Ja pārlūkprogrammā ir iespējoti problemātiski paplašinājumi, iespējams, ka Firefox pēc atjaunināšanas problēmas neielādē lapas. Lai to atrisinātu, pārlūkprogrammā atjauniniet paplašinājumus (lai labotu kļūdas). Šeit ir daži norādījumi, kā atjaunināt Firefox paplašinājumus.
1. Noklikšķiniet uz Izvēlne ikonu sadaļā Firefox pārlūkprogramma.

2. Klikšķis Papildinājumi un motīvi kā parādīts.

3. Šeit noklikšķiniet uz Paplašinājumi kreisajā rūtī un noklikšķiniet uz zobrata ikona atbilst jūsu paplašinājumam.

4. Tagad atlasiet Meklēt atjauninājumus opciju, kā parādīts attēlā.

5A. Tagad, ja esat atradis kādus atjauninājumus, izpildiet ekrānā redzamos norādījumus par paplašinājuma atjaunināšanu.
5B. Ja atjauninājums nav pieejams, tas tiks parādīts Nav atrasts neviens atjauninājums ziņa.

9. metode: atspējojiet vai noņemiet paplašinājumus pārlūkprogrammā Firefox
Ja, atjauninot Firefox paplašinājumus, neesat panācis nekādus labojumus, varat tos atspējot, veicot tālāk minētās darbības.
1. iespēja: atspējojiet paplašinājumus
1. Dodieties uz Firefox papildinājumi un motīvi lapa, kā parādīts 7. metode.
2. Pēc tam noklikšķiniet uz Paplašinājumi kreisajā rūtī un slēdzi Izslēgts uz pārslēgt paplašinājumiem (piem. Gramatika pārlūkprogrammai Firefox).

Tāpat atspējojiet visus paplašinājumus pa vienam un pārbaudiet, kurš rada problēmu, pārbaudot to atkārtoti.
2. iespēja: noņemiet paplašinājumus
1. Dodieties uz Mozilla Firefox > Papildinājumi un motīvi > Paplašinājumi kā parādīts attēlā 7. metode.
2. Noklikšķiniet uz trīs punktu ikona blakus paplašinājumam un atlasiet Noņemt opciju, kā parādīts attēlā.

10. metode: atspējojiet DNS sākotnējo ielādi
DNS sākotnējās ielādes funkcija var paātrināt pārlūkošanu pārlūkprogrammā Firefox. Dažreiz, kad tas avarē, šis līdzeklis var traucēt normālu vietņu ielādi. Mēģiniet atspējot DNS sākotnējās ielādes funkciju, kā norādīts tālāk.
1. Atvērt Firefox un tips par: config adreses joslā un nospiediet Ievadiet atslēgu.

2. Tagad noklikšķiniet uz Pieņemiet risku un turpiniet opciju.

3. Tips network.dns.disablePrefetch meklēšanas joslā un nospiediet Ievadiet atslēgu.

4. Šeit noklikšķiniet uz pārslēgšanas pogas, lai pagrieztu network.dns.disablePrefetch no Nepatiesi uz Taisnība.

5. Visbeidzot, atkārtoti ielādējiet vietni un pārbaudiet, vai atkal saskaraties ar problēmu.
Lasi arī:Izlabojiet kļūdu serveris nav atrasts pārlūkprogrammā Firefox
11. metode: atspējojiet IPv6
IPV6 protokolu kā noklusējuma izmanto vairākas pārlūkprogrammas. Tomēr dažreiz šī pārlūkprogramma var traucēt jūsu pārlūkprogrammām, izraisot šīs problēmas. Lai novērstu kļūdas, atspējojiet IPV6, kā norādīts tālāk.
1. Atvērt Firefox un dodieties uz par: config lapu, pēc tam noklikšķiniet uz Pieņemiet risku un turpiniet pogu, kā parādīts attēlā
2. Lūk, meklējiet network.dns.disableIPv6 no Meklēšanas preferences nosaukums lauks.

4. Tagad mainiet iestatījumu uz Taisnība noklikšķinot uz pārslēgt pogu, kā norādīts zemāk.

5. Visbeidzot, atkārtoti ielādējiet lapu.
12. metode: palaidiet ļaunprātīgas programmatūras pārbaudi
Veiciet šīs darbības, lai palaistu ļaunprātīgas programmatūras skenēšanu un novērstu Firefox lapu ielādes problēmu.
1. Sist Windows + I taustiņi vienlaicīgi palaist Iestatījumi.
2. Šeit noklikšķiniet uz Atjaunināšana un drošība iestatījumus, kā parādīts attēlā.

3. Iet uz Windows drošība kreisajā rūtī.

4. Noklikšķiniet uz Aizsardzība pret vīrusiem un draudiem opciju labajā rūtī.

5. Noklikšķiniet uz Ātrā skenēšana pogu, lai meklētu ļaunprātīgu programmatūru.

6A. Kad skenēšana būs pabeigta, tiks parādīti visi draudi. Klikšķiniet uz Sākt darbības zem Pašreizējie draudi.

6B. Ja jūsu ierīcē nav apdraudējuma, ierīce parādīs Nav pašreizējo draudu brīdinājums.

Lasi arī:Savienojuma labošana nav droša kļūda pārlūkprogrammā Firefox
13. metode: atjauniniet Firefox
Ja jūsu tīmekļa lapa netiek ielādēta pārlūkprogrammā Firefox, iespējams, tajā ir kādi atjauninājumi, kas gaida lejupielādi. Firefox bieži izlaiž atjauninājumus, lai labotu tajā esošās kļūdas. Tāpēc atjauniniet Firefox, lai novērstu šo problēmu, kā norādīts tālāk.
1. Iet uz Firefox pārlūkprogrammu un atlasiet izvēlne ikonu.
2. Tagad atlasiet Palīdzība opciju, kā norādīts tālāk.

3. Pēc tam noklikšķiniet uz Par Firefox kā parādīts zemāk.

4A. Ja jūsu Firefox ir atjaunināts, tas tiks parādīts Firefox ir atjaunināts.

4B. Ja ir pieejams atjauninājums, izpildiet ekrānā redzamos norādījumus par Firefox atjaunināšanu.
14. metode: atsvaidziniet Firefox
Atsvaidzinot pārlūkprogrammu, Firefox saglabās;
- Grāmatzīmes
- Pārlūkošanas un lejupielādes vēsture
- Paroles, sīkfaili
- Tīmekļa veidlapas automātiskās aizpildīšanas informācija
- Personīgā vārdnīca
Bet tas dzēš tālāk norādītos datus.
- Paplašinājumi un motīvi
- Vietnes atļaujas
- Modificētas preferences
- Pievienotas meklētājprogrammas
- DOM krātuve
- drošības sertifikāts un ierīces iestatījumi
- Lejupielādes darbības
- Lietotāju stili un rīkjoslas pielāgojumi.
Šeit ir sniegti daži norādījumi par Firefox atsvaidzināšanu, lai atrisinātu problēmu, kas saistīta ar Firefox lapu ielādi.
1. Palaidiet Firefox pārlūkprogrammu un dodieties uz Firefox palīdzība izvēlnē, kā parādīts 13. metode.
2. Tagad atlasiet Plašāka informācija par problēmu novēršanu opciju, kā parādīts attēlā.
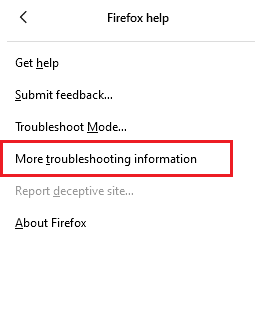
3. Tagad noklikšķiniet uz Atsvaidzināt Firefox… opciju, kā izcelts.
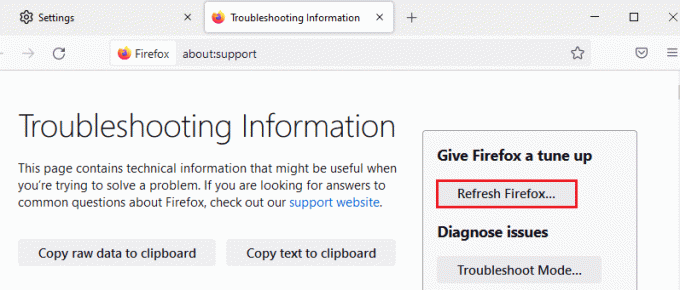
4. Pēc tam noklikšķiniet uz Atsvaidziniet Firefox pogu, kā parādīts attēlā.
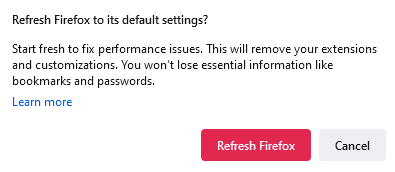
5. Pēc tam noklikšķiniet uz Pabeigt iekš Importēšanas vednis logs.
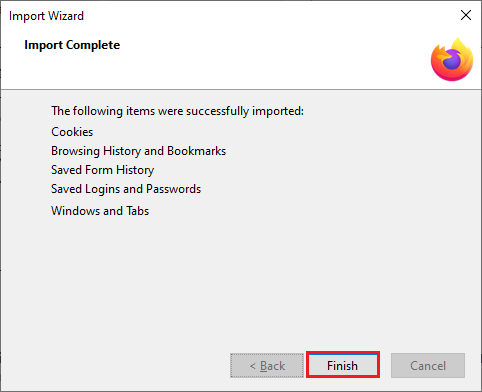
6. Visbeidzot noklikšķiniet uz Ejam! iespēja turpināt pārlūkošanu.
Piezīme: Jūs varat izvēlēties Atjaunot visus logus un cilnes vai Atjaunojiet tikai tos, kurus vēlaties.
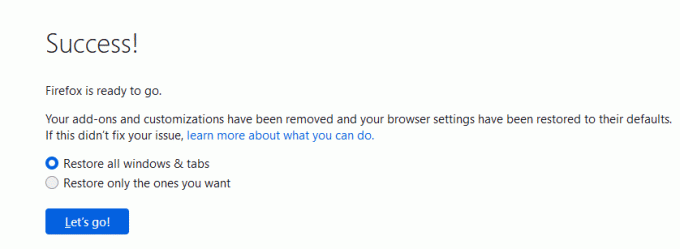
Piezīme: Pēc pārlūkprogrammas atsvaidzināšanas jūsu vecais Firefox profils tiks ievietots darbvirsmā ar mapi ar nosaukumu Vecie Firefox dati. Varat atjaunot savus Firefox datus jaunajā profilā no šīs mapes. Ja šī mape jums nav nepieciešama, varat to jebkurā laikā izdzēst.
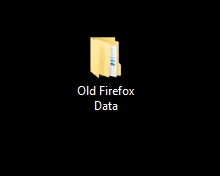
Lasi arī:Kā iespējot inkognito režīmu pārlūkā Chrome
15. metode: izveidojiet jaunu Firefox profilu
Jauna profila izveide var palīdzēt atrisināt Firefox lapu neielādēšanas problēmu. Pārliecinieties, ka netiek izmantota informācija no vecā Firefox profila. Veiciet tālāk norādītās darbības, lai izveidotu jaunu Firefox profilu, lai novērstu, ka Firefox pēc atjaunināšanas problēmas neielādē lapas.
Piezīme: pirms darbību veikšanas ir jāaizver Firefox, ja tas ir atvērts.
1. Nospiediet Windows + R taustiņi vienlaicīgi palaist Palaist dialoglodziņu.
2. Tips firefox.exe -P un nospiediet Ievadiet atslēgu.
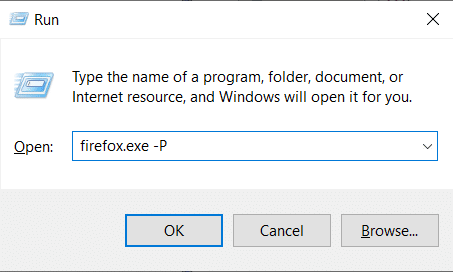
3. Noklikšķiniet uz Izveidot profilu… pogu.
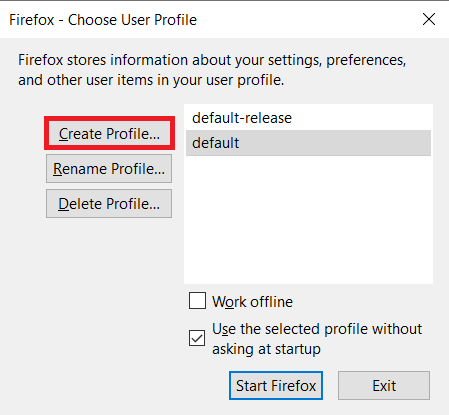
4. Klikšķis Nākamais iekš Profila izveides vednis logs.
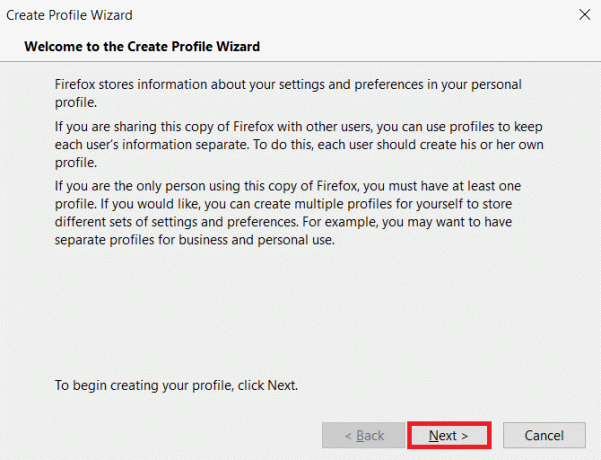
5. Tad Ievadiet jaunā profila nosaukumu un noklikšķiniet Pabeigt.
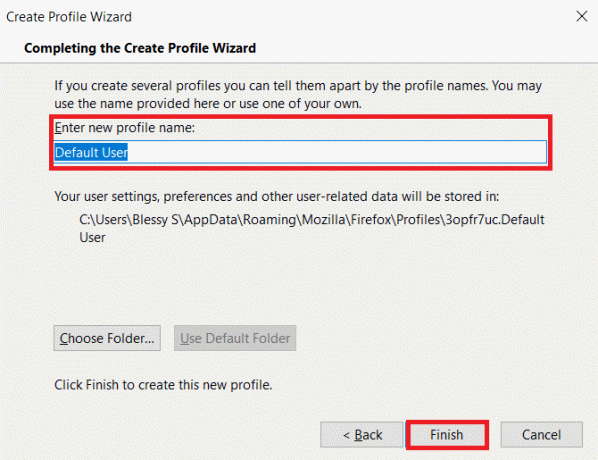
16. metode: atkārtoti instalējiet Firefox
Ja pārlūkprogrammā Firefox ir bojāti instalācijas faili, varat tos viegli novērst, pārinstalējot tos. Tas novērsīs, ka Firefox neielādē lapas pēc atjaunināšanas problēmām. Veiciet tālāk minētās darbības, lai atkārtoti instalētu Firefox, lai novērstu Firefox lapu ielādes problēmu.
1. Nospiediet uz Windows atslēga, tips lietotnes un funkcijasun noklikšķiniet uz Atvērt.

3. Ritiniet uz leju un atlasiet Mozilla Firefox.
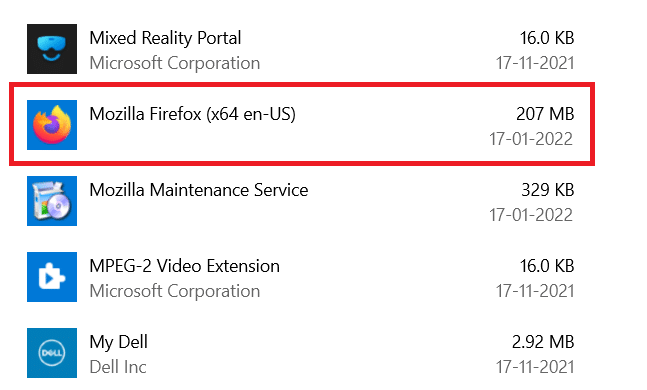
4. Noklikšķiniet uz Atinstalēt pogu.
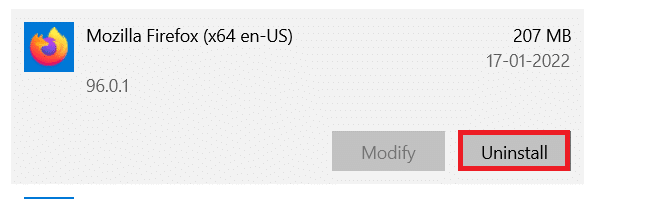
5. Pēc tam noklikšķiniet uz Atinstalēt apstiprinājuma uznirstošajā logā.
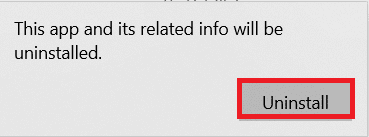
6. Tagad apstipriniet Lietotāja konta kontrole uzvedni, noklikšķinot uz Jā.
7. Klikšķiniet uz Nākamais > iekš Mozilla Firefox atinstalēšana vednis.
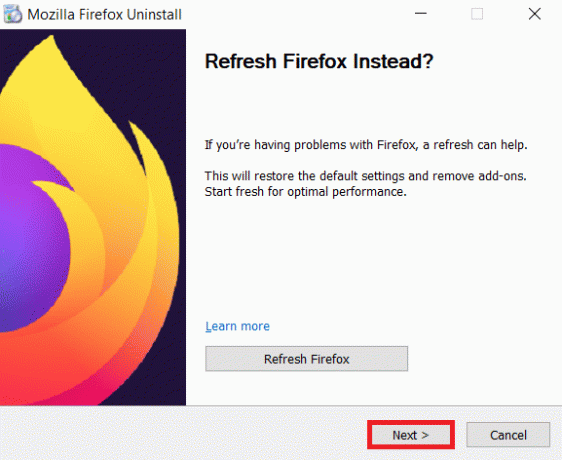
8. Tagad noklikšķiniet uz Atinstalēt.
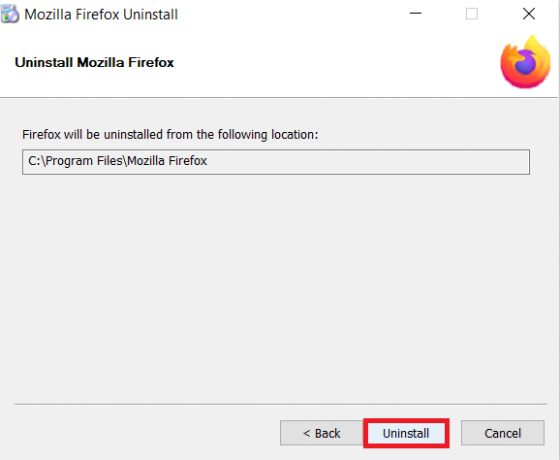
9. Visbeidzot noklikšķiniet uz Pabeigt lai aizvērtu vedni.
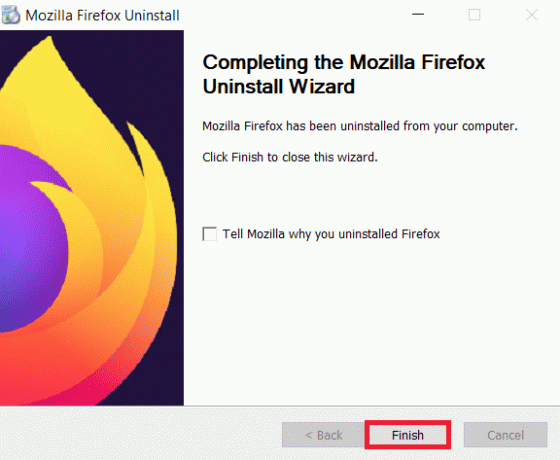
10. Tagad nospiediet Windows atslēga, tips %localappdata%un noklikšķiniet uz Atvērt iet uz AppData Local mapi.

11. Tagad ar peles labo pogu noklikšķiniet uz Mozilla mape un dzēst to.
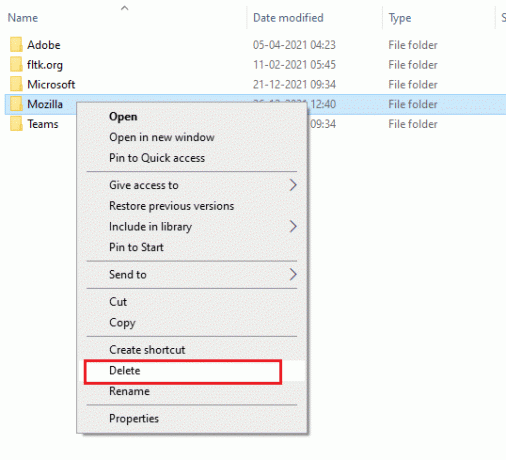
12. Vēlreiz nospiediet pogu Windows atslēga, tips %aplikācijas dati%un noklikšķiniet uz Atvērt iet uz AppData viesabonēšana mapi.

13. Dzēst uz Mozilla mapi, kā parādīts attēlā 11. darbība.
14. Visbeidzot, restartējiet datoru.
15. Pēc tam lejupielādējiet Mozilla Firefox no oficiālā mājas lapa.

16. Palaidiet Firefox instalēšanas programma lai instalētu pārlūkprogrammu savā sistēmā.
Ieteicams:
- Kā atrast kāda cilvēka Amazon vēlmju sarakstu
- Kā novērst, ka Chrome pietrūka atmiņas
- Kā labot skaņas signālu operētājsistēmā Windows 11
- Labojiet, YouTube lietotnē radās problēma
Mēs ceram, ka šī rokasgrāmata bija noderīga, un jūs varētu to labot Firefox neielādē lapas izdevums. Pastāstiet mums, kura metode jums bija vislabākā. Turklāt, ja jums ir kādi jautājumi vai ieteikumi saistībā ar šo rakstu, lūdzu, atstājiet tos komentāru sadaļā.



