14 veidi, kā novērst Chrome profila kļūdu
Miscellanea / / February 03, 2022
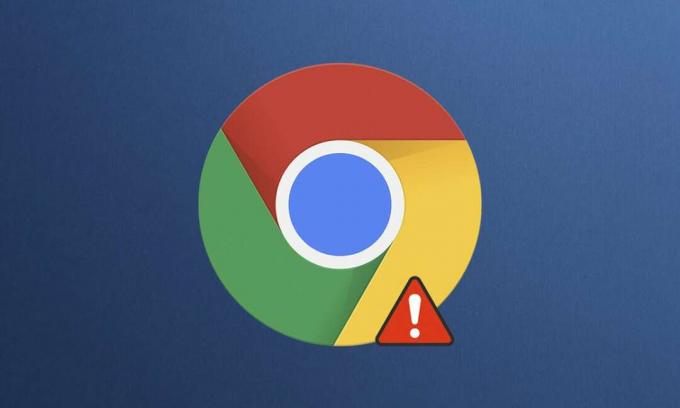
Google Chrome ir viena no labākajām tīmekļa pārlūkprogrammām, kurai ir milzīgs funkciju klāsts, paplašinājumi un viegli lietojams iebūvēts atbalsts. Tomēr lietotāji saskaras ar Chrome profila kļūdām standarta un inkognito režīmā. Iespējams, arī jūsu pārlūkprogrammā Chrome radās profila kļūda. Kad saskaraties ar šo kļūdu, jums ir vēlreiz jāpiesakās savā Chrome kontā, lai izgūtu visas saglabātās preferences. Tas var būt kaitinoši, tāpēc mēs piedāvājam jums perfektu ceļvedi, kas palīdzēs novērst Chrome profila kļūdu. Tātad, turpiniet lasīt!

Saturs
- 14 veidi, kā novērst Chrome profila kļūdu, kas radusies operētājsistēmā Windows 10 datorā.
- Kas izraisa profila kļūdu pārlūkprogrammā Chrome?
- 1. metode: restartējiet Chrome procesu
- 2. metode: notīriet kešatmiņu un sīkfailus
- 3. metode: izmantojiet karogu bez smilšu kastes (nav ieteicams)
- 4. metode: izdzēsiet tīmekļa datus un vietējos valsts failus
- 5. metode: pārdēvējiet noklusējuma mapi
- 6. metode: atspējojiet paplašinājumus
- 7. metode: noņemiet kaitīgo programmatūru no pārlūka Chrome
- 8. metode: atspējojiet trešās puses pretvīrusu (ja piemērojams)
- 9. metode: dzēsiet lietotāja profilu
- 10. metode: pārslēdzieties uz jaunu lietotāja profilu
- 11. metode: atinstalējiet nestabilās programmas
- 12. metode: atjauniniet pārlūkprogrammu Chrome
- 13. metode: atiestatiet pārlūku Chrome
- 14. metode: atkārtoti instalējiet pārlūku Chrome
14 veidi, kā novērst Chrome profila kļūdu, kas radusies operētājsistēmā Windows 10 datorā
Ja pārlūkprogrammā Chrome ir radusies profila kļūda, jūs nevarat izmantot sinhronizētos datus, piemēram, paroles, vēsturi, spraudņus, logus, grāmatzīmes un pārlūkošanas datus. Piesakoties savā kontā citā datorā, iespējams, nesaskaras ar to pašu kļūdu. Parādās šī kļūda;
- Kad pārlūkā Chrome atverat jaunu inkognito cilni.
- Kad mēģināt izveidot jaunu profila kontu.
Ja arī jūs saskaraties ar to pašu problēmu, jūs neesat viens! Šajā rakstā mēs esam minējuši visas iespējamās metodes, kā novērst Chrome profila kļūdu operētājsistēmā Windows 10.
Kas izraisa profila kļūdu pārlūkprogrammā Chrome?
Tika analizēti vairāki lietotāju ziņojumi, lai atbrīvotos no šīs kļūdas, un tika uzskaitīti iemesli, kas izraisīja problēmu. Ir daudz iemeslu, kas izraisa minēto problēmu. Tomēr tālāk ir izskaidroti daži būtiski iemesli.
- Jūs saskarsities ar šo kļūdu, ja tāda būs bojāti lokālie dati datorā. Bojāti tīmekļa dati un vietējā stāvokļa faili izraisīs profila kļūdu, kas radīs Chrome problēmu. To pašu var atrisināt, tos notīrot.
- Dažreiz, an pārāk aizsargājoša pretvīrusu programmavar traucēt jūsu programmai noved pie jautājuma.
- Maz nesaderīgas programmas datorā radīs profila kļūdas pārlūkprogrammā Chrome.
- Kļūdas jūsu lietotāja kontā un reklāmu filtrēšanas lietojumprogrammu klātbūtne var izraisīt šo kļūdu.
- An novecojusi Chrome versija vainesaderīgi Chrome paplašinājumi var izraisīt arī šo kļūdu.
Šajā sadaļā ir apkopots šīs kļūdas novēršanas metožu saraksts. Metodes ir sakārtotas atbilstoši to efektivitātei, lai atrisinātu kļūdu. Izpildiet tos tādā pašā secībā, lai labotu to pašu.
1. metode: restartējiet Chrome procesu
Var būt daudz lietojumprogrammu, kas darbojas fonā. Tas palielinās CPU un atmiņas vietu, tādējādi ietekmējot datora un programmas veiktspēju. Izpildiet tālāk minētās darbības, lai aizvērtu fona uzdevumus.
1. Palaist Uzdevumu pārvaldnieks sitot Ctrl + Shift + Esc taustiņi vienlaikus.
2. Iekš Procesi cilni, meklējiet un atlasiet Chrome process.
3. Pēc tam noklikšķiniet uz Beigt uzdevumu pogu, kā parādīts zemāk esošajā attēlā.

4. Tagad restartējiet Google Chrome un pārbaudiet, vai problēma ir novērsta.
2. metode: notīriet kešatmiņu un sīkfailus
Veiciet norādītās darbības, lai notīrītu kešatmiņu un sīkfailus, lai novērstu Chrome profila kļūdu.
1. Palaist Google Chrome.
2. Pēc tam noklikšķiniet uz trīspunktu ikona > Vairāk rīku >Dzēst pārlūkošanas datus… kā parādīts zemāk.

3. Pārbaudiet tālāk norādītās opcijas.
- Sīkfaili un citi vietnes dati
- Kešatmiņā saglabātie attēli un faili
4. Tagad izvēlieties Visu laiku opcija priekš Laika diapazons.

5. Visbeidzot noklikšķiniet uz Izdzēst datus.
3. metode: izmantojiet karogu bez smilšu kastes (nav ieteicams)
Galvenais iemesls, kāpēc pārlūkā Chrome radās profila kļūda, ir smilškaste. Lai novērstu šo problēmu, ieteicams izmantot karodziņu bez smilškastes.
Piezīme: šī metode nav ieteicama, jo ir riskanti pārvietot pārlūku Chrome no smilškastes stāvokļa.
Tomēr, ja vēlaties izmēģināt šo metodi, varat sekot tālāk minētajiem norādījumiem.
1. Dodieties uz Google Chrome darbvirsmas saīsne un ar peles labo pogu noklikšķiniet uz tā.
2. Tagad atlasiet Īpašības opcija, kā parādīts zemāk esošajā attēlā.
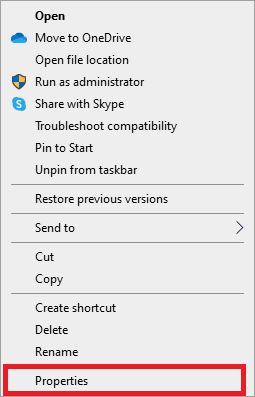
3. Dodieties uz Īsceļš cilnē un sadaļā Mērķis lauka veids – bez smilšu kastes teksta beigās.
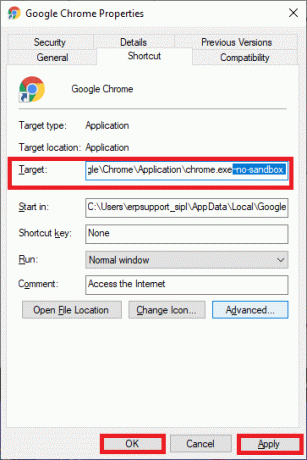
4. Visbeidzot noklikšķiniet uz Pieteikties seko labi lai saglabātu izmaiņas.
Lasi arī:Kā noņemt Bing no pārlūka Chrome
4. metode: izdzēsiet tīmekļa datus un vietējos valsts failus
Ja jums ir bojāti tīmekļa datu vai vietējā stāvokļa faili, tiks parādīta Chrome profila kļūda. Lai labotu kļūdu, jums ir jāizdzēš kāds no failiem vai abi. Kļūda tiks nekavējoties novērsta. Turklāt jūs nezaudēsit nekādu personisko informāciju. Visi konta iestatījumi un informācija tiks droši glabāta jūsu Google kontā. Izpildiet šos detalizētos norādījumus, lai no datora noņemtu Web Data/Local State Files.
1. Nospiediet Windows atslēga, tips %localappdata%un noklikšķiniet uz Atvērt iet uz AppData Local mapi.

2. Veiciet dubultklikšķi uz Google mapi, lai to atvērtu.
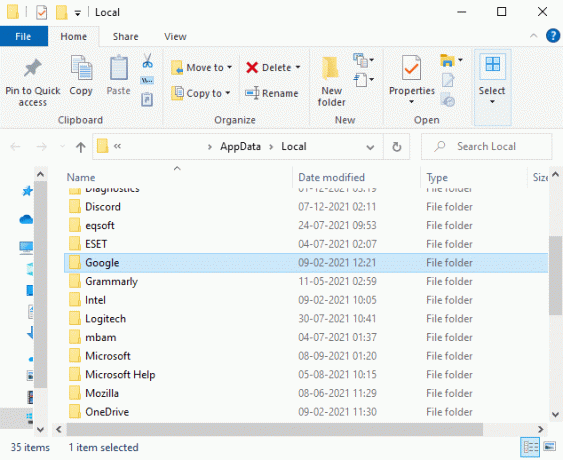
3. Tagad atveriet Chrome mapi.
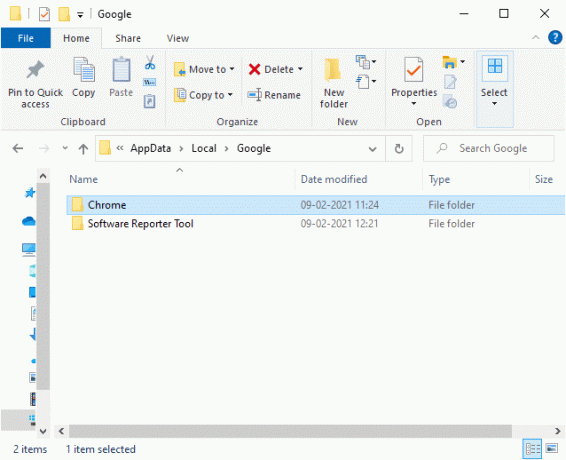
4. Šeit veiciet dubultklikšķi uz Lietotāja dati mapi.

5. Atkal dodieties uz Noklusējums mapi un atveriet to.

6. Tagad ritiniet uz leju un ar peles labo pogu noklikšķiniet uz Web dati failu un noklikšķiniet uz Dzēst opciju.

7. Palaist Google Chrome un pārbaudiet, vai problēma ir novērsta.
8. Ja atkal saskaraties ar kļūdu, pārejiet uz tālāk norādīto ceļš iekš Failu pārlūks un izdzēsiet Vietējā valsts failu.
C:\Users\USERNAME\AppData\Local\Google\Chrome\User Data

Tagad pārbaudiet, vai datorā esat novērsis Chrome profila kļūdu.
5. metode: pārdēvējiet noklusējuma mapi
Ja esat noguris no iepriekš minētajām metodēm un joprojām nesaņēmāt šīs problēmas labojumu, varat mēģināt pārdēvēt mapi Lietotāja dati. Tas darbosies vairumā gadījumu; izpildiet tālāk minētās darbības, lai to īstenotu.
1. nospiediet un turiet Windows + E taustiņi kopā, lai atvērtu Failu pārlūks.
2. Tagad ielīmējiet tālāk norādīto ceļš adreses joslā un nospiediet Ievadiet atslēgu.
%LOCALAPPDATA%\Google\Chrome\User Data\

3. Atrodiet Noklusējums mapi un ar peles labo pogu noklikšķiniet uz tās.
4. Pēc tam atlasiet Pārdēvēt opciju, kā parādīts attēlā.

5. Pēc tam pārdēvējiet mapi uz Vecais noklusējuma un nospiediet Ievadiet atslēgu.

6. Visbeidzot, restartēt Chrome un pārbaudiet, vai problēma ir novērsta.
Lasi arī:Kā iespējot DNS, izmantojot HTTPS pārlūkā Chrome
6. metode: atspējojiet paplašinājumus
Veiciet tālāk norādītās darbības, lai labotu Chrome profila kļūdu, atspējojot paplašinājumus.
1. Palaist Chrome un tips chrome://extensions iekšā URL josla. Sist Ievadiet atslēgu lai iegūtu visu instalēto paplašinājumu sarakstu.

2. Slēdzis Izslēgts uz pārslēgt priekš pagarinājumu (piem. Gramatika pārlūkam Chrome), lai to atspējotu.

3. Atsvaidziniet pārlūkprogrammu un pārbaudiet, vai kļūda tiek parādīta vēlreiz vai nē.
4. Atkārtojiet iepriekš minēto soļi lai pa vienam atspējotu paplašinājumus, lai pārbaudītu, vai kļūda ir novērsta.
7. metode: noņemiet kaitīgo programmatūru no pārlūka Chrome
Dažas nesaderīgas programmas jūsu ierīcē bieži izraisa šo kļūdu, un to var novērst, pilnībā noņemot tās no sistēmas. Šeit ir daži soļi, lai īstenotu to pašu.
1. Palaist Google Chrome un noklikšķiniet uz trīspunktu ikona > Iestatījumi kā parādīts iezīmēts.

2. Šeit noklikšķiniet uz Papildu iestatījumu kreisajā rūtī un atlasiet Atiestatiet un notīriet opciju.

3. Tagad atlasiet Datora tīrīšana opcija, kā parādīts zemāk.

4. Šeit noklikšķiniet uz Atrast pogu, lai iespējotu pārlūku Chrome atrast kaitīgu programmatūru savā datorā.

5. Pagaidiet lai process tiktu pabeigts un noņemt Google Chrome atklātās kaitīgās programmas.
6. Restartējiet datoru un pārbaudiet, vai problēma ir atrisināta.
Lasi arī:Kā noņemt Chrome motīvus
8. metode: atspējojiet trešās puses pretvīrusu (ja piemērojams)
Dažos gadījumos trešās puses pretvīrusu programma var instalēt papildu rīkjoslas, lai aizsargātu datoru no tiešsaistes pārlūkprogrammas apdraudējumiem. Šīs rīkjoslas jūsu sistēmai nav obligātas un dažkārt var izraisīt Chrome profila kļūdu. Tātad, varat īslaicīgi atspējot pretvīrusu, lai labotu minēto kļūdu. Lai to izdarītu, veiciet norādītās darbības.
Piezīme: Darbības un metodes var atšķirties atkarībā no pretvīrusu programmatūras. Kā piemēru esam parādījuši Avast Antivirus darbības.
1. Dodieties uz Pretvīrusu ikona iekš Uzdevumjosla un ar peles labo pogu noklikšķiniet uz tā.

2. Tagad atlasiet Avast shields kontrole opciju.

3. Izvēlieties kādu no dotajiem iespējas pēc jūsu ērtībām:
- Atspējot uz 10 minūtēm
- Atspējot uz 1 stundu
- Atspējot, līdz dators tiek restartēts
- Atspējot neatgriezeniski

4. Apstipriniet ekrānā redzamo uzvedni un restartējiet datoru.
Piezīme: Varat doties uz Antivīrusu izvēlni un noklikšķināt uz IESLĒDZ lai atkārtoti aktivizētu vairogu.

9. metode: dzēsiet lietotāja profilu
Šī kļūda rodas, ja lietotāja profilā ir kāda kļūme. Tāpēc pāreja uz jaunu profilu palīdzētu. Ja tas nepalīdz, izdzēsiet profilu, veicot tālāk norādītās darbības, lai novērstu Chrome profila kļūdu.
Piezīme: Dzēšot profilu, tas tiks noņemts tikai no šīs sistēmas. Pārlūka vēsture, paroles un grāmatzīmes tiks saglabātas mākonī.
1. Atvērt Google Chrome un noklikšķiniet uz sava profila ikona.
2. Tagad noklikšķiniet uz zobrata ikona.
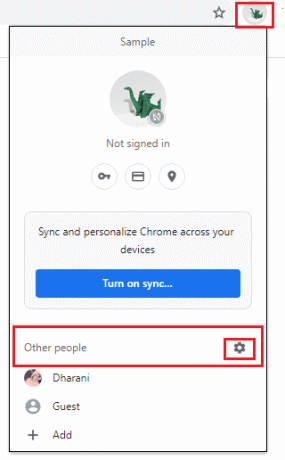
3. Virziet kursoru virs lietotāja profils kuru vēlaties dzēst, un noklikšķiniet uz trīspunktu ikona.

4. Tagad atlasiet Dzēst opcija, kā parādīts zemāk.

5. Jūs saņemsit uzvedni, kas parāda, Tādējādi no šīs ierīces tiks neatgriezeniski dzēsti jūsu pārlūkošanas dati. Turpiniet, noklikšķinot uz Dzēst pogu.
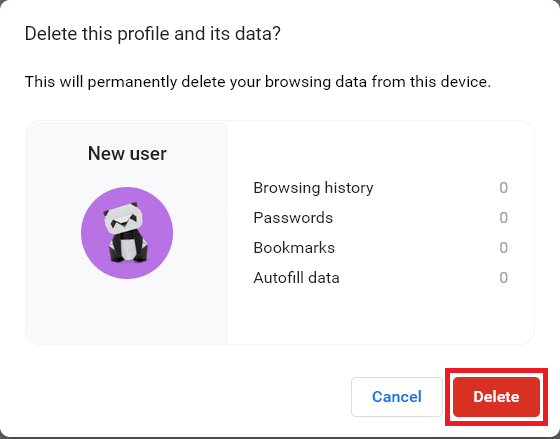
Tagad varat baudīt sērfošanu pārlūkprogrammā bez nevēlamiem pārtraukumiem.
Lasi arī:Kā eksportēt saglabātās paroles no Google Chrome
10. metode: pārslēdzieties uz jaunu lietotāja profilu
Dažreiz vienkāršas metodes var sniegt vislabākos rezultātus! Piemēram, daudzi lietotāji ierosināja, ka šo kļūdu var novērst, pārejot uz jaunu lietotāja profilu. Tātad, izpildiet tālāk minētos norādījumus, lai pārslēgtos uz jaunu lietotāja profilu un dzēstu esošo.
1. Palaist Google Chrome un noklikšķiniet uz sava Profila ikona.
2. Tagad atlasiet zobrata ikona iekš Citi cilvēki sadaļā.
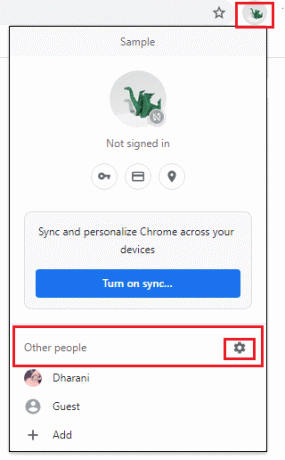
3. Tagad noklikšķiniet uz Pievienot ikonu.
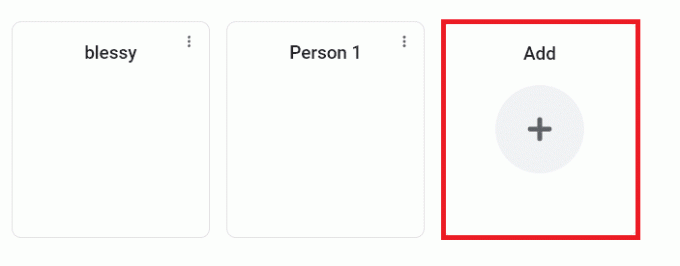
4. Pēc tam noklikšķiniet uz Turpiniet bez konta.
Piezīme: Jūs varat noklikšķināt uz Ielogoties lai pieteiktos, izmantojot savu Gmail kontu.
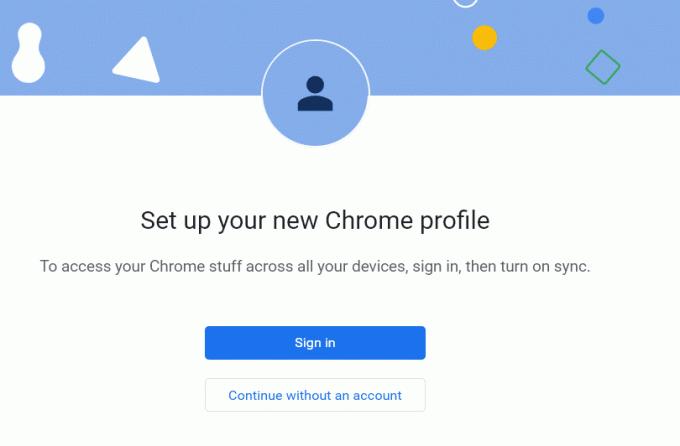
5. Tad pielāgojiet savu Chrome profilu pievienojot profila attēlu, vārdu un izvēlieties motīva krāsu.
6. Tagad noklikšķiniet uz Gatavs pēc profila pielāgošanas.
Piezīme: Ja nevēlaties šim lietotājam darbvirsmas saīsni, noņemiet atzīmi no Izveidojiet darbvirsmas saīsni kaste.

11. metode: atinstalējiet nestabilās programmas
Dažreiz varat izmantot reklāmu filtrēšanas lietojumprogrammas, lai baudītu nepārtrauktu sērfošanas pieredzi. Tie var izraisīt profila kļūdu, kas radās Chrome problēmas dēļ, jo uzskata jūsu tīmekļa lapu par reklāmu. Lai novērstu problēmu, atinstalējiet atbilstošās lietojumprogrammas, veicot tālāk minētās darbības.
1. Nospiediet uz Windows atslēga, tips lietotnes un funkcijasun noklikšķiniet uz Atvērt.

2. Noklikšķiniet uz reklāmu filtrēšanas lietotne (piem. Battle.net) un atlasiet Atinstalēt opciju, kā parādīts zemāk.

3. Klikšķiniet uz Atinstalēt vēlreiz, lai apstiprinātu to pašu, kā parādīts iepriekš.
4. Seko ekrānā redzamās instrukcijas lai pabeigtu atinstalēšanas procesu.
5. Visbeidzot, restartētjūsu datoru un pārbaudiet, vai kļūdas kods joprojām ir vai nē. Ja tā ir, izmēģiniet nākamo risinājumu.
Lasi arī:Kas ir Google Chrome pacēluma pakalpojums
12. metode: atjauniniet pārlūkprogrammu Chrome
Ja jums ir novecojusi pārlūkprogramma, tīmekļa lapu uzlabotās funkcijas netiks atbalstītas. Lai pārlūkprogrammā labotu dažas kļūdas, atjauniniet to uz jaunāko versiju. Lūk, kā to izdarīt.
1. Dodieties uz Google Chrome.
2. Noklikšķiniet uz trīspunktu ikona paplašināt Iestatījumi izvēlne.
3. Pēc tam atlasiet Palīdzība >Par Google Chrome kā parādīts zemāk.

4. Atļaut Google Chrome lai meklētu atjauninājumus. Parādīsies ekrāns Notiek atjauninājumu pārbaude ziņojumu, kā parādīts attēlā.

5A. Ja ir pieejami atjauninājumi, noklikšķiniet uz Atjaunināt pogu.
5B. Ja pārlūks Chrome jau ir atjaunināts, Google Chrome ir atjaunināts tiks parādīts ziņojums.

6. Visbeidzot, palaidiet atjaunināto pārlūkprogrammu un pārbaudiet kļūdu.
13. metode: atiestatiet pārlūku Chrome
Pārlūka Chrome atiestatīšana atjaunos pārlūkprogrammas noklusējuma iestatījumus, un ir vairākas iespējas, kā novērst apspriesto kļūdu. Veiciet tālāk minētās darbības, lai atiestatītu Google Chrome un pārbaudītu, vai problēma ir novērsta.
1. Atvērt Google Chrome un dodieties uz chrome://settings/reset
2. Noklikšķiniet uz Atjaunojiet iestatījumus uz to sākotnējiem noklusējuma iestatījumiem opciju, kas parādīta iezīmēta.

3. Tagad apstipriniet savu darbību, noklikšķinot uz Atiestatīt iestatījumus pogu.

Tagad vēlreiz palaidiet vietni un pārbaudiet, vai pārlūkā Chrome radusies profila kļūda ir atrisināta.
Lasi arī:Novērsiet Chrome bloķēšanas lejupielādes problēmu
14. metode: atkārtoti instalējiet pārlūku Chrome
Ja neviena no iepriekš minētajām metodēm jums nepalīdzēja, varat mēģināt pārinstalēt Google Chrome. To darot, tiks novērstas visas ar meklētājprogrammu saistītās problēmas, atjauninājumi vai citas saistītas problēmas, kas bieži izraisa Chrome profila kļūdu.
1. Nospiediet uz Windows atslēga, tips lietotnes un funkcijasun noklikšķiniet uz Atvērt.

2. Meklēt Chrome iekšā Meklēt šajā sarakstā lauks.
3. Pēc tam atlasiet Chrome un noklikšķiniet uz Atinstalēt poga parādīta iezīmēta.

4. Vēlreiz noklikšķiniet uz Atinstalēt apstiprināt.
5. Tagad nospiediet Windows atslēga, tips %localappdata%un noklikšķiniet uz Atvērt iet uz AppData Local mapi.

6. Atveriet Google mapi, veicot dubultklikšķi uz tās.

7. Ar peles labo pogu noklikšķiniet uz Chrome mapi un atlasiet Dzēst opcija, kā parādīts zemāk.

8. Vēlreiz nospiediet pogu Windows atslēga, tips %aplikācijas dati%un noklikšķiniet uz Atvērt iet uz AppData viesabonēšana mapi.

9. Atkal dodieties uz Google mape un dzēst uz Chrome mapi, kā parādīts attēlā 6.–7. darbība.
10. Visbeidzot, restartēt jūsu datoru.
11. Pēc tam lejupielādējiet jaunākā versija no Google Chrome kā parādīts.

12. Palaidiet iestatīšanas fails un izpildiet ekrānā redzamos norādījumus, lai instalēt Chrome.

Ieteicams:
- Labojiet Realtek audio konsoli, kas nedarbojas operētājsistēmā Windows 11
- Kā labot Firefox neielādētās lapas
- Kā novērst, ka Chrome pietrūka atmiņas
- Kā novērst Netflix kļūdas kodu M7111-1101
Mēs ceram, ka kāds no šiem veidiem varētu palīdzēt labojiet Chrome profila kļūdu operētājsistēmā Windows 10. Pastāstiet mums, kura metode jums bija vislabākā. Turklāt, ja jums ir kādi jautājumi/ieteikumi saistībā ar šo rakstu, lūdzu, atstājiet tos tālāk esošajā komentāru sadaļā.



