Atgūt failus no vīrusu inficēta pildspalvas diska (2022)
Miscellanea / / February 04, 2022

Visizplatītākais datu pārsūtīšanas līdzeklis no viena datora uz otru ir zibatmiņas disku izmantošana. Šie diskdziņi ir mazas ierīces ar zibatmiņu. Šie zibatmiņas diski ietver virkni pārnēsājamu disku, sākot no pildspalvas diska, atmiņas kartēm utt hibrīda piedziņa vai SSD vai ārējais disks. Tie ir visbiežāk izmantotie ērtie diskdziņi, un tos var viegli pārnēsāt. Bet vai esat kādreiz saskāries ar situāciju, kad jūsu zibatmiņas disks zaudēja visus datus tikai tāpēc, ka tas ir inficēts ar vīrusu? Pēkšņi šādu datu zaudēšana var radīt lielu kaitējumu jūsu darba failiem un ietekmēt vai palēnināt jūsu darbu kaut kādā veidā gadījumā, ja nezināt, kā atgūt šādus failus no pildspalvas diska vai citiem zibatmiņas diskiem. Šajā rakstā jūs uzzināsit, kā atgūt šādus datus no zibatmiņas diskiem.

Saturs
- Kā atgūt failus no vīrusu inficēta pildspalvas diska (2022)
- 1. metode: atkopjiet izdzēstos failus, izmantojot komandu uzvedni
- 2. metode: izmantojiet datu atkopšanas programmatūru, lai atgūtu izdzēstos failus
- 3. metode. Pastāv situācijas, kad failus var arī apzināti paslēpt.
Kā atgūt failus no vīrusu inficēta pildspalvas diska (2022)
1. metode: atkopjiet izdzēstos failus, izmantojot komandu uzvedni
Iespējams, ka ar nelielu komandu un darbību secību varat atgūt datus, izmantojot zibatmiņas diskus, pildspalvas diskdziņus vai cietos diskus bez programmatūras. Tas vienkārši tiek izmantots CMD (komandrinda). Bet tas negarantē, ka jūs lieliski atgūsit visus savus zaudētos datus. Tomēr varat izmēģināt šīs darbības kā vienkāršu un bezmaksas metodi.
Veiciet tālāk norādītās darbības, lai atgūtu izdzēstos failus, izmantojot komandu uzvedni:
1. Pievienojiet zibatmiņas disku savai sistēmai.
2. Pagaidiet, līdz sistēma atklās jūsu zibatmiņas disku.
3. Kad ierīce ir noteikta, nospiediet "Windows taustiņš + R’. A Skrien Parādīsies dialoglodziņš.
4. Ierakstiet komandu ‘cmd' un nospiediet Ievadiet.

5. Ierakstiet vai kopējiet un ielīmējiet komandu: "chkdsk G: /f” (bez pēdiņām) komandu uzvednes logā un nospiediet Ievadiet.

Piezīme: Šeit “G” ir diska burts, kas saistīts ar pildspalvas disku. Jūs varat aizstāt šo burtu ar diska burtu, kas minēts jūsu Pen Drive.
6. Nospiediet ‘Y”, lai turpinātu, kad komandu uzvednes logā parādās jaunā komandrinda.
7. Atkal ievadiet Pen Drive diska burtu un nospiediet taustiņu Enter.
8. Pēc tam cmd ierakstiet šo komandu un nospiediet taustiņu Enter:
G:\>attrib -h -r -s /s /d *.*
Piezīme: Jūs varat aizstāt G burts ar jūsu diska burtu kas ir saistīts ar jūsu Pen Drive.
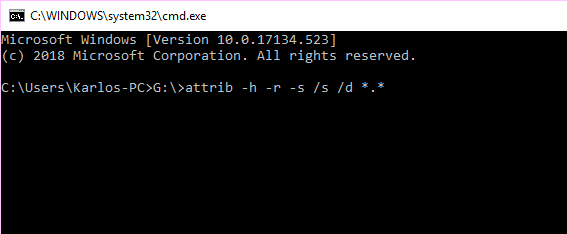 attrib -h -r -s /s /d *.*” un nospiediet taustiņu Enter. Varat aizstāt G ar sava diska burtu, kas ir saistīts ar jūsu pildspalvas disku. platums=”567″ augstums=”234″>
attrib -h -r -s /s /d *.*” un nospiediet taustiņu Enter. Varat aizstāt G ar sava diska burtu, kas ir saistīts ar jūsu pildspalvas disku. platums=”567″ augstums=”234″>
9. Kad visi atkopšanas procesi ir pabeigti, tagad varat pāriet uz konkrēto disku. Atveriet šo disku, un jūs redzēsit jaunu mapi. Tur meklējiet visus ar vīrusu inficētos datus.
Ja šis process nav pietiekami spējīgs, lai atgūtu failus no vīrusu inficēta USB diska, izpildiet otro metodi, lai tos atgūtu no zibatmiņas diska.
2. metode: izmantojiet datu atkopšanas programmatūru, lai atgūtu izdzēstos failus
3rd ballīšu lietojumprogramma, kas ir populāra datu atkopšanai no vīrusu inficētiem cietajiem diskiem un pildspalvas diskdziņiem, ir “FonePaw Data Atkopšana” Tā ir alternatīva CMD failam un datu atkopšanas rīkam, lai atgūtu failus no vīrusu inficētiem portatīvajiem vai noņemamie diskdziņi.
1. Dodieties uz vietne un lejupielādējiet lietojumprogrammu.
2. Pēc lejupielādes instalējiet lietojumprogrammu un palaidiet to.
Piezīme: Pārliecinieties, ka neinstalējat datu atkopšanas programmatūru diskā (diska nodalījumā), kura datus vēlaties atkopt.
3. Tagad pievienojiet ārējo disku vai zibatmiņas disku, kas ir inficēts ar vīrusu.
4. Jūs ievērosiet, ka šī datu atkopšanas programmatūra atklās USB disku, tiklīdz pievienosiet pildspalvas disku.
5. Izvēlieties veidu datu veidi (piemēram, audio, video, attēli, dokumenti) vēlaties atgūt un pēc tam atlasiet arī disku.
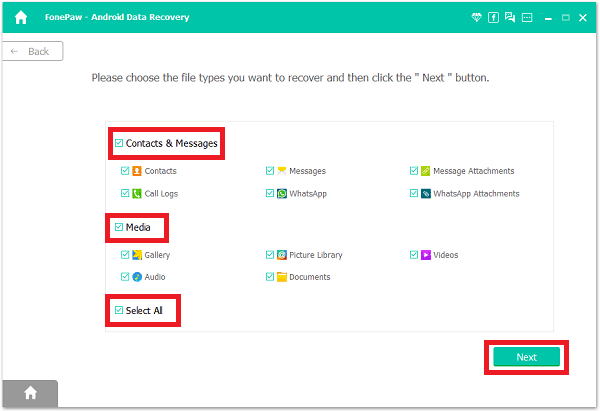
6. Tagad noklikšķiniet uz "Skenēt” pogu ātrās skenēšanas veikšanai.
Piezīme: Ir arī cita iespēja dziļai skenēšanai.
7. Kad skenēšana ir pabeigta, varat veikt priekšskatījumu, lai noskaidrotu, vai faili, kas tiek skenēti atkopšanai, ir tie paši, ko meklējat. Ja jā, nospiediet pogu “Atkopt”, lai ielādētu pazaudētos failus.
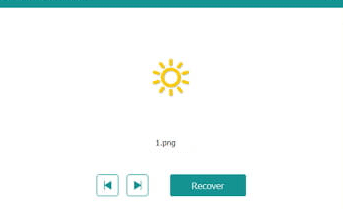
Izmantojot šo metodi, varat veiksmīgi atgūt izdzēstos failus no cietā diska un, ja šī metode nedarbojas, izmēģiniet nākamo metodi atgūtiesfailus no ar vīrusu inficēta pildspalvas diska.
Lasi arī:Kā salabot bojātu SD karti vai USB zibatmiņas disku
3. metode. Pastāv situācijas, kad failus var arī apzināti paslēpt.
1. Nospiediet Windows taustiņš + R un ierakstiet "kontroles mapes”
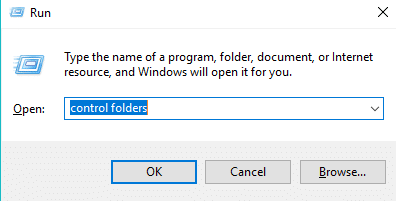
2. A Failu pārlūks tiks parādīts logs.
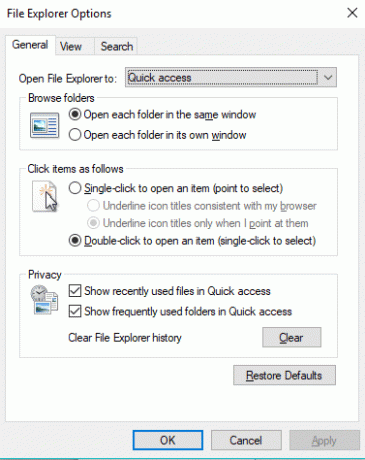
3. Iet uz Skatīt Atveriet cilni un pieskarieties radio pogai, kas saistīta ar opciju “Rādīt slēptos failus, mapes un diskus”.
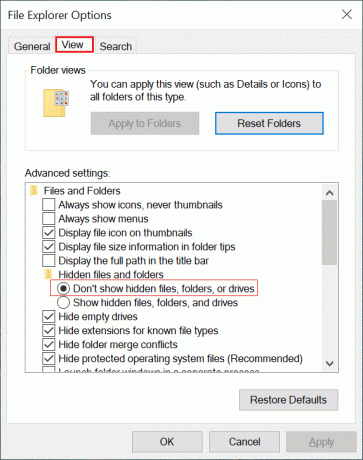
Izmantojot šo metodi, jūs veiksmīgi varēsit redzēt diskā paslēptos failus.
Ieteicams:
- Kā pārvietot savu uzdevumjoslu atpakaļ uz ekrāna apakšdaļu?
- Google Play veikals nedarbojas? 10 veidi, kā to labot!
Tas arī viss, jūs esat veiksmīgi iemācījies kā atgūt failus no vīrusu inficēta pildspalvas diska. Bet, ja jums joprojām ir kādi jautājumi, uzdodiet tos komentāru sadaļā.



