Fix Steam ir lēns operētājsistēmā Windows 10
Miscellanea / / February 05, 2022

Steam ir plaši pazīstams vārds spēļu kopienā, jo tā ir lielākā datorspēļu izplatīšanas platforma. Bet pat karalis redz dažas sliktas dienas. Nereti rodas problēmas ar Steam PC klientiem, un daudzi lietotāji ir sūdzējušies par to, ka Steam dažkārt darbojas lēni, līdz tas burtiski pārstāj reaģēt. Galu galā jūs varat pamanīt, ka Steam darbojas lēni un jūs vairs nevarat orientēties savā bibliotēkā. Bet neuztraucieties. Mēs esam izveidojuši sarakstu ar līdzekļiem, kurus varat izmēģināt, ja operētājsistēmā Windows 10 saskaraties ar Steam lēnas darbības problēmu. Tātad, redzēsim, kādas ir šīs metodes.

Saturs
- Kā labot Steam lēnu darbību operētājsistēmā Windows 10
- 1. metode: palaidiet Steam kā administratoru
- 2. metode: fona procesu noņemšana
- 3. metode: mainiet tvaika procesa prioritāti
- 4. metode: pārslēdzieties uz augstas veiktspējas enerģijas plānu
- 5. metode: izdzēsiet HTTP, HTML kešatmiņu un pagaidu failus
- 6. metode: notīriet Steam pārlūkprogrammas kešatmiņu un sīkfailus
- 7. metode: notīriet lejupielādes kešatmiņu
- 8. metode: palaidiet Steam saderības režīmā
- 9. metode: pārbaudiet spēļu failu integritāti
- 10. metode: mainiet grafikas draivera iestatījumus
- 11. metode: mainiet LAN iestatījumus
- 12. metode: atjauniniet ierīču draiverus
- 13. metode: atjauniniet Steam
- 14. metode: labojiet tvaiku
- 15. metode: atkārtoti instalējiet Steam
Kā labot Steam lēnu darbību operētājsistēmā Windows 10
Steam lēnas darbības problēmai var būt vairāki iemesli. Daži no tiem ir uzskaitīti zemāk.
- Pietiekama CPU un atmiņas resursu trūkums izraisa datora pārkaršanu.
- Pārāk daudz kešatmiņas un sīkfailu
- Novecojuši ierīču draiveri
- Novecojusi Steam lietotne
Tālāk esošajā sadaļā esam parādījuši visas iespējamās metodes, kā novērst Steam ir lēna problēma. Bet, pirms izmēģināt norādītās metodes, jums vajadzētu palaist sistēmu drošajā režīmā. Izlasiet mūsu rakstu, lai sāknēšana drošajā režīmā operētājsistēmā Windows 10
1. metode: palaidiet Steam kā administratoru
Jums vienmēr ir jāpalaiž Steam kā administratoram, jo tas piešķirs Steam administratora privilēģijas visu spēļu palaišanai. Tātad, izpildiet norādītās darbības, lai palaistu Steam kā administratoru.
1. Nospiediet uz Windows atslēga un tips Tvaiks iekš Meklēšanas josla.
2. Tagad noklikšķiniet uz Izpildīt kā administratoram, kā parādīts.

2. metode: fona procesu noņemšana
Nevajadzīgas lietotnes, kas darbojas fonā, var izraisīt lielu atmiņas izmantošanu. Tādā gadījumā Steam jūsu sistēmā var darboties lēni. Tātad, izpildiet šīs darbības, lai noņemtu fona procesus.
1. Palaist Uzdevumu pārvaldnieks, nospiediet Ctrl + Shift + Escatslēgas tajā pašā laikā.
2. Atrodiet un atlasiet nevēlamafonsprocesi izmantojot augstu Atmiņa.
3. Pēc tam noklikšķiniet uz Beigt uzdevumu, kā parādīts iezīmēts.

Lasi arī:Kā novērst Steam neatvēršanu operētājsistēmā Windows 10
3. metode: mainiet tvaika procesa prioritāti
Varat arī iestatīt Steam prioritāti uz augstu no uzdevumu pārvaldnieka, veicot tālāk norādītās darbības.
1. Palaist Uzdevumu pārvaldnieks un dodieties uz Sīkāka informācija cilne.
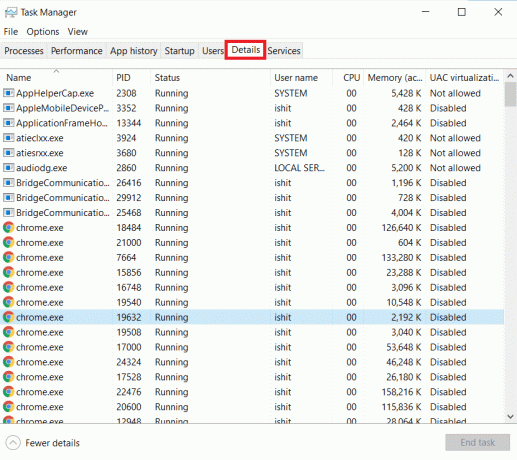
2. Ritiniet uz leju un atlasiet Steam.exe process.
3. Ar peles labo pogu noklikšķiniet uz Tvaiks apstrādājiet un virziet kursoru uz Iestatiet prioritāti, pēc tam atlasiet kādu no tālāk norādītajiem iespējas.
- Īsts laiks
- Augsts
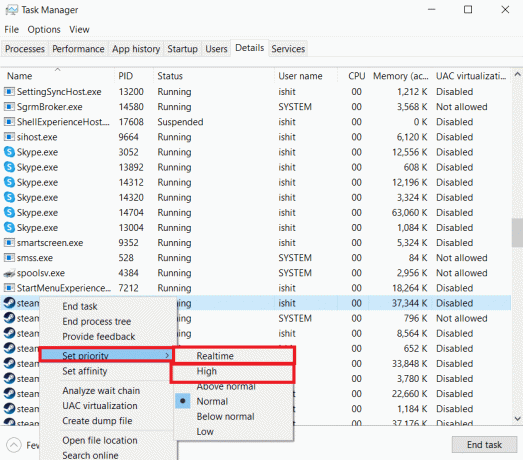
Piezīme: Varat arī iestatīt prioritāti uz Zemu, ja Steam izmanto lielu atmiņu, veicot iepriekš minētās darbības un atlasot Zems opcija iekšā 3. darbība.
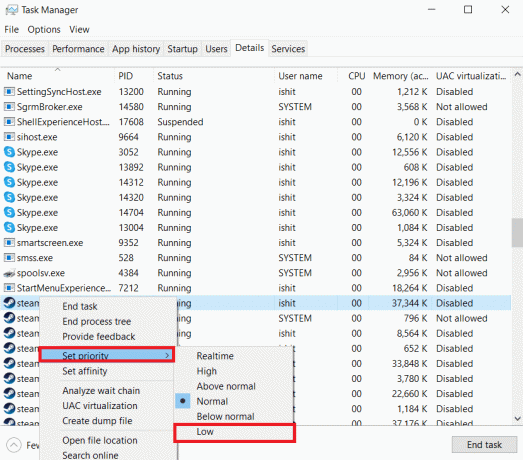
4. metode: pārslēdzieties uz augstas veiktspējas enerģijas plānu
Ja izmantojat enerģijas taupīšanas plānu, tas var izraisīt Steam lēnas darbības problēmu. Veiciet norādītās darbības, lai pārslēgtos uz augstas veiktspējas enerģijas plānu un novērstu Steam lēnas darbības problēmu.
1. Ar peles labo pogu noklikšķiniet uz Akumulatora ikona uz Uzdevumjosla un atlasiet Barošanas opcijas.

2. Tagad atlasiet Augsta veiktspēja opcija, kā norādīts zemāk esošajā attēlā.

Lasi arī:Izlabojiet Steam kļūdas kodu e502 l3 operētājsistēmā Windows 10
5. metode: izdzēsiet HTTP, HTML kešatmiņu un pagaidu failus
Veiciet tālāk norādītās darbības, lai izdzēstu pagaidu failus un HTML kešatmiņas failu, lai novērstu Steam ir lēna problēma.
1. Nospiediet Windows + R taustiņi kopā, lai palaistu Skrien dialoglodziņš.
2. Tips %temp% un noklikšķiniet uz labi.
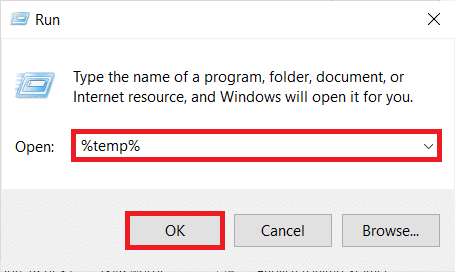
3. Nospiediet Ctrl + A taustiņi kopā, lai atlasītu visus nevajadzīgos failus, un nospiediet Shift + Del taustiņi kopā, lai tās neatgriezeniski izdzēstu.
Piezīme: Dažus failus nevar izdzēst, jo tie tiek izmantoti, tāpēc varat tos izlaist.

4. Nospiediet Windows + Eatslēgas kopā, lai atvērtu Failu pārlūks
5. Dodieties uz vietu, kur instalējāt Steam: C:\Programmu faili (x86)\Steam
Piezīme: Ja neesat pārliecināts, izlasiet mūsu ceļvedi: Kur ir instalētas Steam spēles? šeit.

6. Veiciet dubultklikšķi uz lietotņu kešatmiņa mapi.

7. Šeit izdzēsiet http cache mapi.

8. Pēc tam pārejiet uz tālāk norādīto ceļš un izdzēsiet htmlkešatmiņa mapi.
C:\Lietotāji\
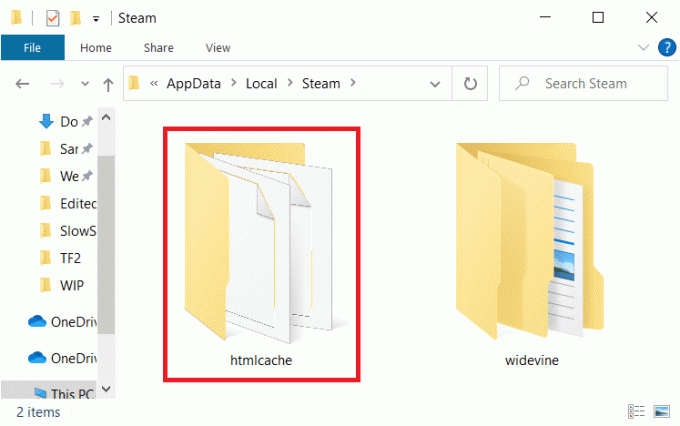
9. Visbeidzot, restartējiet datoru un pārbaudiet, vai problēma joprojām pastāv.
6. metode: notīriet Steam pārlūkprogrammas kešatmiņu un sīkfailus
Lūk, kā novērst Steam ir lēnas problēmas, notīrot Steam tīmekļa pārlūkprogrammas kešatmiņu un sīkfailus.
1. Nospiediet uz Windows atslēga, tips Tvaiksun noklikšķiniet uz Izpildīt kā administratoram.

2. Loga augšējā kreisajā stūrī noklikšķiniet uz Tvaiks cilni un atlasiet Iestatījumi no nolaižamā lodziņa.

3. Pēc tam dodieties uz Interneta pārlūks iestatījumus no kreisās rūts.
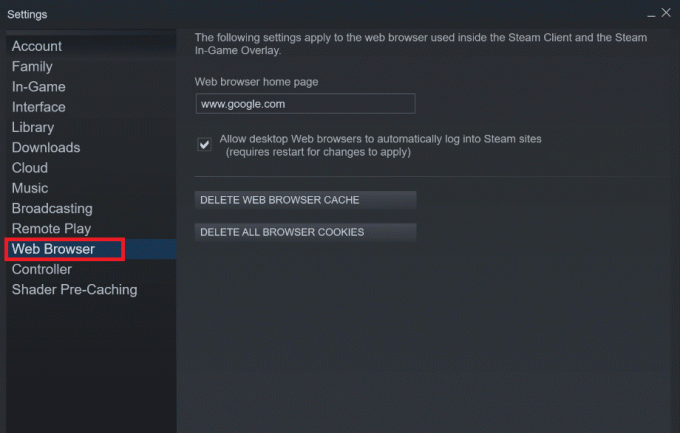
4. Noklikšķiniet uz abiem norādītajiem pogas lai dzēstu tīmekļa pārlūkprogrammas kešatmiņu un attiecīgi sīkfailus.
- Dzēsiet tīmekļa pārlūkprogrammas kešatmiņu
- Dzēst tīmekļa pārlūkprogrammas sīkfailus
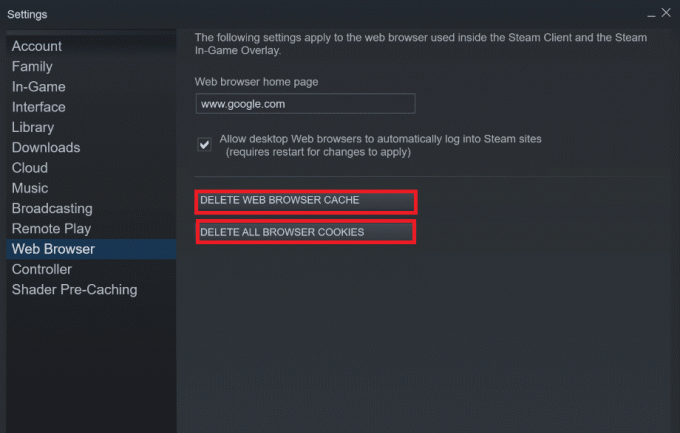
5. Klikšķiniet uz labi abu opciju apstiprinājuma uzvednē.
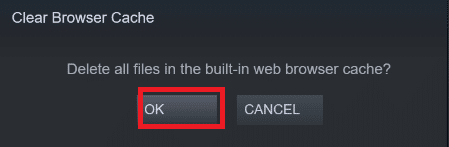
6. Visbeidzot, restartējiet Steam lai pārbaudītu, vai Steam lēnas darbības problēma ir novērsta.
Lasi arī:Kā atspējot Steam pārklājumu operētājsistēmā Windows 10
7. metode: Notīriet lejupielādes kešatmiņu
Steam var būt spēļu lejupielādes kešatmiņa, kā rezultātā Steam var darboties lēni. Tātad, šeit ir norādītas darbības, lai notīrītu lejupielādes kešatmiņu.
1. Palaidiet Tvaiks lietotne kā administrators.
2. Tagad dodieties uz Tvaiks cilni un atlasiet Iestatījumi no nolaižamās izvēlnes. Skatiet zemāk redzamo attēlu.

3. Izvēlieties Lejupielādes iestatījumus kreisajā rūtī.

4. Ritiniet uz leju līdz apakšai un noklikšķiniet uz IZTĪRĪT LEJUPIELĀDES KEšatmiņu pogu.

5. Klikšķiniet uz labi iekš Notīriet lejupielādes kešatmiņu apstiprinājuma uzvedne.

6. Visbeidzot noklikšķiniet uz labi lai saglabātu izmaiņas.

8. metode: palaidiet Steam saderības režīmā
Varat arī mēģināt palaist Steam saderības režīmā dažādās Windows versijās, lai atrisinātu Steam ir lēnas problēmas.
1. Ar peles labo pogu noklikšķiniet uz Steam izpildāmais fails un atlasiet Īpašības opciju.
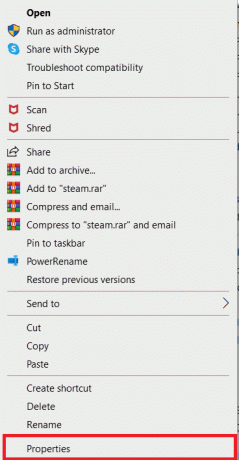
2. Dodieties uz Saderība cilne iekšā Steam īpašības logu un pārbaudiet Palaidiet šo programmu saderības režīmā opciju.
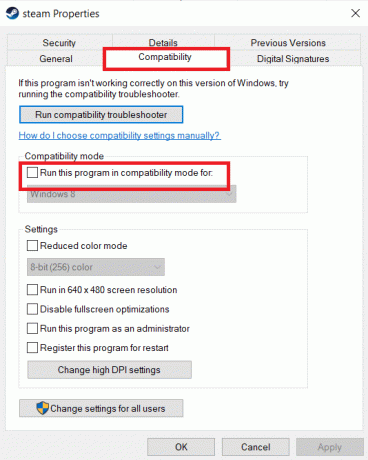
3. Izvēlieties Windows versija no nolaižamās izvēlnes.
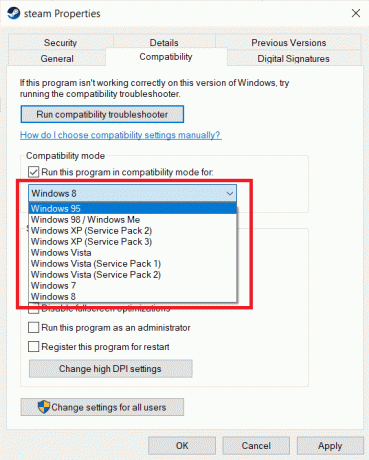
4. Klikšķiniet uz Lietot > Labi lai saglabātu izmaiņas un palaistu Steam kā administrators.
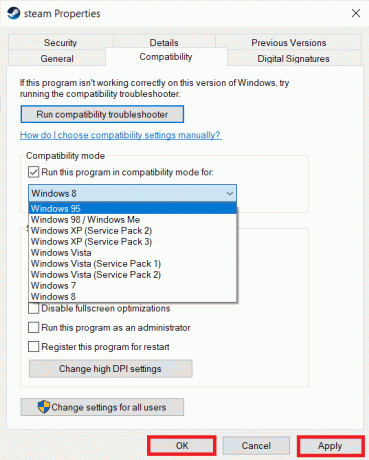
5. Pārbaudiet, vai problēma ir novērsta, pretējā gadījumā mēģiniet darbojas Steam dažādās Windows versijās atkārtojot iepriekš minētās darbības.
Lasi arī:Labojiet Steam attēlu, kuru neizdevās augšupielādēt
9. metode: pārbaudiet spēļu failu integritāti
Ja, spēlējot noteiktu spēli, rodas problēma, ka Steam darbojas lēni, jums jāpārbauda šī spēles faila integritāte pakalpojumā Steam. Izlasiet mūsu viegli izpildāmo pamācību Kā pārbaudīt spēļu failu integritāti pakalpojumā Steam.
10. metode: mainiet grafikas draivera iestatījumus
Veiciet šīs darbības, lai mainītu grafikas draivera iestatījumus, lai novērstu Steam ir lēnas problēmas.
1. Ar peles labo pogu noklikšķiniet uz tukša vieta darbvirsmā un atlasiet NVIDIA vadības panelis.

2. Noklikšķiniet uz Pārvaldiet 3D iestatījumus opciju kreisajā rūtī un dodieties uz Programmas iestatījumi cilne.
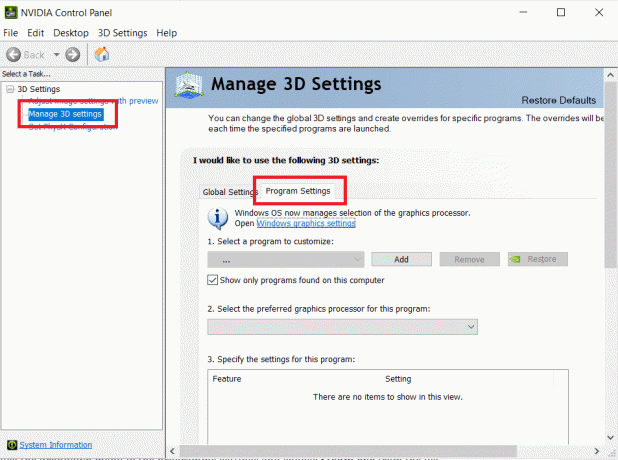
3. Izvēlieties Tvaiks no Izvēlieties programmu, kuru vēlaties pielāgot izvēlnes saraksts.
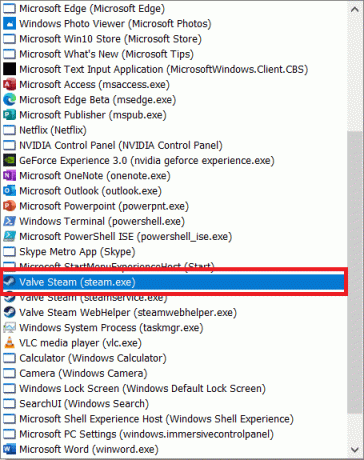
4. Tad atlasiet šai programmai vēlamo grafikas procesoru. Mēs iesakām izvēlēties Augstas veiktspējas NVIDIA procesors.
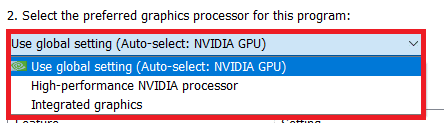
5. Visbeidzot noklikšķiniet uz Pieteikties pogu, lai saglabātu izmaiņas.
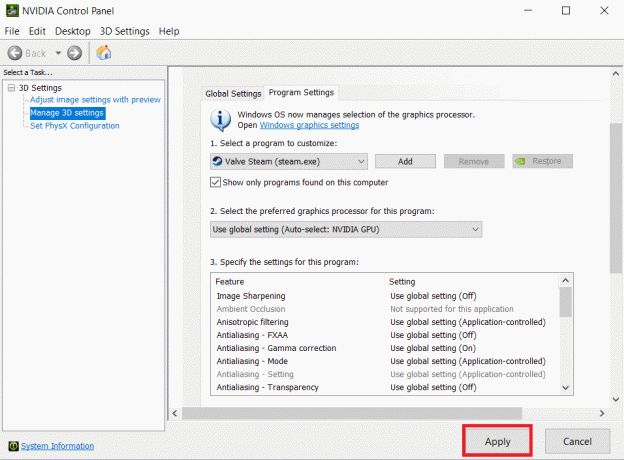
11. metode: mainiet LAN iestatījumus
Var rasties tīkla konfigurācijas problēmas, kuru dēļ Steam darbojas lēni. Tātad, šeit ir norādītas darbības, lai mainītu LAN konfigurācijas iestatījumus.
1. Nospiediet Windows atslēga, tips vadības panelisun noklikšķiniet uz Atvērt.

2. Tagad iestatiet Skatīt pēc iespēja uz Kategorija un atlasiet Tīkls un internets saite, kā parādīts zemāk.

3. Šeit noklikšķiniet uz Interneta opcijas kā parādīts zemāk.

4. Iekš Interneta rekvizīti logu, pārslēdzieties uz Savienojumi cilni un atlasiet LAN iestatījumi kā parādīts zemāk.

5. Tagad iekšā Vietējā tīkla (LAN) iestatījumi, atzīmējiet izvēles rūtiņu Automātiski noteikt iestatījumus iekš Automātiska konfigurācija sadaļā.

6. Tāpat noņemiet atzīmi no izvēles rūtiņas Izmantojiet starpniekserveri savam LAN.
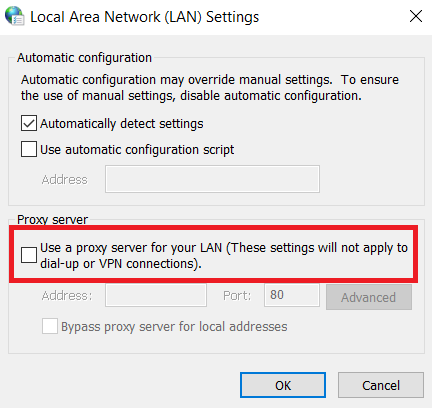
7. Visbeidzot noklikšķiniet uz labi lai saglabātu izmaiņas un atkārtoti palaidiet Steam lai novērotu veiktspējas uzlabojumus.
Lasi arī:Novērsiet, ka Steam pastāvīgi avarē
12. metode: atjauniniet ierīču draiverus
Novecojuši draiveri var izraisīt arī Steam lēnas darbības problēmu. Tātad, tālāk ir norādītas ierīces draiveru atjaunināšanas darbības.
1. Klikšķiniet uz Sākt, tips Ierīču pārvaldnieks, un nospiediet pogu Ievadiet atslēgu.

2. Dubultklikšķi Displeja adapteri lai to paplašinātu.

3. Ar peles labo pogu noklikšķiniet uz video draiveris (piem. Intel (R) UHD grafika) un izvēlieties Atjaunināt draiveri kā parādīts zemāk.

4. Tālāk noklikšķiniet uz Automātiski meklēt draiverus kā parādīts.

5A. Ja draiveri jau ir atjaunināti, tas tiek parādīts Labākie ierīces draiveri jau ir instalēti.

5B. Ja draiveri ir novecojuši, viņi saņems automātiski atjaunināts.
6. Visbeidzot atjauniniet visus novecojušos draiverus, veicot iepriekš minētās darbības un restartējiet datoru.
13. metode: atjauniniet Steam
Tālāk ir norādītas darbības, lai atjauninātu Steam, lai novērstu kļūdas un kļūdas, kuru dēļ Steam darbojas lēni.
1. Palaist Tvaiks un dodieties uz izvēlne bārs.
2. Tagad noklikšķiniet uz Tvaiks seko Pārbaudiet Steam klienta atjauninājumus…

3A. Steam — pašatjauninātājs automātiski lejupielādēs atjauninājumus, ja tie ir pieejami. Klikšķis RESTART STEAM lai lietotu atjauninājumu.

3B. Ja jums nav atjauninājumu, Jūsu Steam klients jau ir atjaunināts tiks parādīts šāds ziņojums.

Lasi arī:Kā lejupielādēt Steam spēles ārējā cietajā diskā
14. metode: labojiet tvaiku
Veiciet šīs darbības, lai labotu Steam lietotni un novērstu Steam lēnas darbības problēmu.
1. Nospiediet Windows atslēga, tips windows powershell un noklikšķiniet uz Izpildīt kā administratoram.

2. Klikšķis Jā iekš Lietotāja konta kontrole pamudināt.
3. Ierakstiet tālāk norādīto komandu un sit Ievadiet atslēgu.
“C:\Program Files (x86)\Steam\bin\SteamService.exe” /remonts
Piezīme: Ja jūsu Steam fails ir ievietots citā vietā, jums jāievada šis direktorijs. Izlasiet mūsu ceļvedi: Kur ir instalētas Steam spēles? šeit.

4. Reiz remonts pabeigts tiek parādīts ziņojums, restartētjūsu datoru.
Lasi arī:Kā atinstalēt Steam spēles
15. metode: atkārtoti instalējiet Steam
Ja neviena no iepriekš minētajām metodēm jums nedarbojas, Steam atkārtota instalēšana ir pēdējā iespēja novērst Steam ir lēna problēma. Veiciet norādītās darbības, lai atkārtoti instalētu Steam.
1. Pirmkārt, dodieties uz Tvaiks mapi un ar peles labo pogu noklikšķiniet uz steamapps mapi, pēc tam atlasiet Kopēt opciju.

2. Tad ielīmējiet mapi otrā vietā uz izveidot dublējumu no instalētajām spēlēm.
3. Tagad nospiediet Windows atslēga, tips Lietotnes un funkcijasun noklikšķiniet uz Atvērt.

4. Izvēlieties Tvaiks un noklikšķiniet uz Atinstalēt poga parādīta iezīmēta.

5. Vēlreiz noklikšķiniet uz Atinstalēt apstiprināt.
6. Iekš Steam atinstalēšana logā, noklikšķiniet uz Atinstalēt lai noņemtu Steam.

7. Tad restartēt savu Windows datoru.
8. Lejupielādēt jaunākā versija no Tvaiks no jūsu tīmekļa pārlūkprogrammas, kā parādīts attēlā.

9. Pēc lejupielādes palaidiet lejupielādēto SteamSetup.exe failu, veicot dubultklikšķi uz tā.
10. Iekš Steam iestatīšana vedni, noklikšķiniet uz Nākamais pogu.

11. Izvēlies Galamērķa mape izmantojot Pārlūkot… opciju vai paturiet noklusējuma opcija. Pēc tam noklikšķiniet uz Uzstādīt, kā parādīts zemāk.

12. Pagaidiet, līdz instalēšana ir pabeigta, un noklikšķiniet uz Pabeigt, kā parādīts.

13. Pēc Steam instalēšanas pārvietojiet steamapps dublējuma mape, kuru iepriekš izveidojāt instalētajā Steam mapē.
14. Visbeidzot, restartējiet datoru.
Ieteicams:
- Labojiet AdBlock, kas nedarbojas Twitch
- 3 veidi, kā tālināt Minecraft
- Kā pārbaudīt, cik daudz VRAM man ir operētājsistēmā Windows 10
- Kā novērst Skyrim avāriju darbvirsmā
Mēs ceram, ka šī informācija bija noderīga un jums izdevās to novērst Steam ir lēns izdevums. Lūdzu, dariet mums zināmu, kura vislabākā metode jums bija vislabākā. Ja jums ir kādi jautājumi vai komentāri, lūdzu, atstājiet tos komentāru zonā.



