Šajā datorā trūkst viena vai vairāku tīkla protokolu [ATRISINĀTS]
Miscellanea / / November 28, 2021
Labojiet šajā datorā trūkst viena vai vairāku tīkla protokolu: Ja nesen esat jauninājis uz Windows 10, jūs varat saskarties ar šo problēmu, kad jūsu WiFi rādīs ierobežotu savienojumu vai bez piekļuves internetam un kad mēģināsit lai diagnosticētu problēmu, palaižot Windows tīkla diagnostiku, tas parādīs kļūdas ziņojumu “Šajā ierīcē trūkst viena vai vairāku tīkla protokolu dators”. Galvenā problēma ir tā, ka jūsu WiFi ir savienots, bet nevarat piekļūt nevienai vietnei un veikt tīkla diagnostiku Nesniedz nekādu palīdzību, tā vietā tiek parādīts iepriekš minētais kļūdas ziņojums, bet, pārbaudot informāciju, tiek parādīts šāds iemesls:
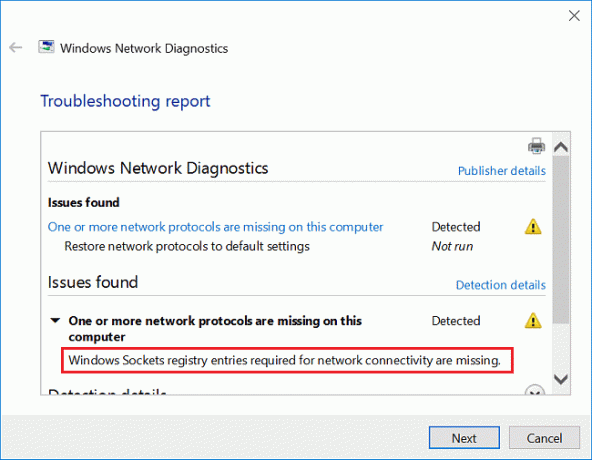
Trūkst tīkla savienojumam nepieciešamo Windows ligzdas reģistra ierakstu.
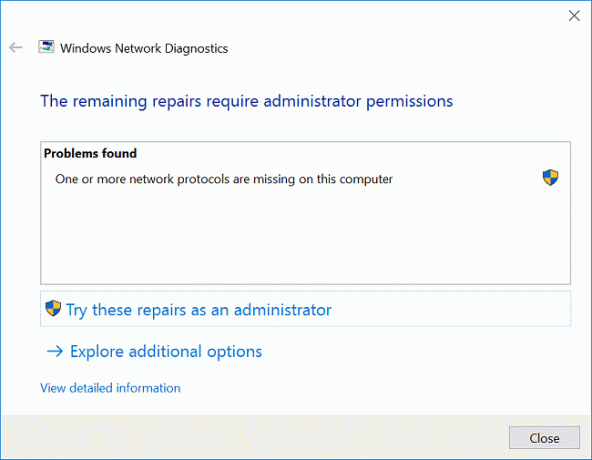
Īsāk sakot, kļūda "Šajā datorā trūkst viena vai vairāku tīkla protokolu” rodas tāpēc, ka Windows ligzdās trūkst reģistra ierakstu, kas ir būtiski tīkla savienojumam. Tāpēc, netērējot laiku, apskatīsim, kā novērst viena vai vairāku tīkla protokolu trūkumu šajā datorā, izmantojot tālāk norādīto problēmu novēršanas rokasgrāmatu.
Saturs
- Labojums Šajā datorā trūkst viena vai vairāku tīkla protokolu
- 1. metode: īslaicīgi atspējojiet pretvīrusu un ugunsmūri
- 2. metode: atjaunojiet trūkstošos tīkla protokolus
- 3. metode: palaidiet SFC un DISM
- 4. metode: atkārtoti instalējiet TCP/IP
- 5. metode: restartējiet tīkla adapteri
- 6. metode: atiestatiet Winsock
- 7. metode: palaidiet sistēmas atjaunošanu
- 8. metode: atspējojiet IPv6
- 9. metode: atiestatiet tīkla komponentus
- 10. metode: atspējojiet starpniekserveri
- 11. metode: atjauniniet tīkla adaptera draiverus
- 12. metode: atinstalējiet tīkla adapteri
- 13. metode: izmantojiet Google DNS
- 14. metode: palaidiet Windows 10 tīkla problēmu risinātāju
- 15. metode: atiestatiet TCP/IP
- 16. metode: atspējojiet NetBIOS
- 17. metode: atjauniniet BIOS
Labojums Šajā datorā trūkst viena vai vairāku tīkla protokolu
Pārliecinieties, ka izveidot atjaunošanas punktu tikai gadījumā, ja kaut kas noiet greizi.
Vispirms pārbaudiet, vai varat izveidot savienojumu ar WiFi, izmantojot citu ierīci. Pēc tam restartējiet maršrutētāju un vēlreiz pārbaudiet, vai datorā varat izmantot internetu. Ja kļūda joprojām pastāv, mēģiniet veikt šādas darbības.
1. metode: īslaicīgi atspējojiet pretvīrusu un ugunsmūri
1. Ar peles labo pogu noklikšķiniet uz Pretvīrusu programmas ikona no sistēmas teknes un atlasiet Atspējot.

2. Pēc tam atlasiet laika posmu, kuram Antivīruss paliks atspējots.

Piezīme: Izvēlieties mazāko iespējamo laiku, piemēram, 15 minūtes vai 30 minūtes.
3. Kad tas ir izdarīts, vēlreiz mēģiniet piekļūt Wi-Fi un pārbaudiet, vai kļūda tiek novērsta.
4. Windows meklēšanā ierakstiet vadīklu, pēc tam meklēšanas rezultātos noklikšķiniet uz Control Panel.

5. Tālāk noklikšķiniet uz Sistēma un drošība.
6. Pēc tam noklikšķiniet uz Windows ugunsmūris.

7. Tagad kreisajā loga rūtī noklikšķiniet uz Ieslēgt vai izslēgt Windows ugunsmūri.

8.Atlasiet Izslēgt Windows ugunsmūri un restartējiet datoru. Vēlreiz mēģiniet izveidot savienojumu ar WiFi un pārbaudiet, vai varat to izdarīt Labot šajā datora kļūmē trūkst viena vai vairāku tīkla protokolu.
Ja iepriekš minētā metode nedarbojas, noteikti veiciet tieši tās pašas darbības, lai vēlreiz ieslēgtu ugunsmūri.
2. metode: atjaunojiet trūkstošos tīkla protokolus
1. Nospiediet Windows taustiņu + X, pēc tam atlasiet Komandu uzvedne (administrators).

2. Ierakstiet tālāk norādīto komandu cmd un nospiediet taustiņu Enter pēc katras komandas:
netsh int ip set dns
netsh winsock atiestatīšana
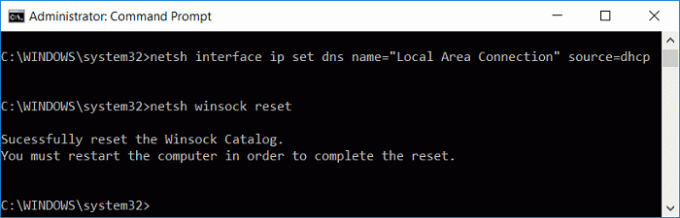
3. Aizveriet cmd un restartējiet datoru, lai saglabātu izmaiņas.
3. metode: palaidiet SFC un DISM
1. Nospiediet Windows taustiņu + X, pēc tam noklikšķiniet uz Komandu uzvedne (administrators).

2. Tagad cmd ierakstiet šo un nospiediet taustiņu Enter:
Sfc /scannow. sfc /scannow /offbootdir=c:\ /offwindir=c:\windows (ja iepriekšminētais neizdodas, izmēģiniet šo)

3. Pagaidiet, līdz beidzas iepriekš minētais process, un pēc tam restartējiet datoru.
4. Atkal atveriet cmd un ierakstiet šo komandu un pēc katras komandas nospiediet taustiņu Enter:
a) Dism /tiešsaistē /Cleanup-Image /CheckHealth. b) Dism /Tiešsaiste /Cleanup-Image /ScanHealth. c) Dism /Tiešsaiste /Cleanup-Image /RestoreHealth

5. Ļaujiet DISM komandai palaist un gaidiet, līdz tā beigsies.
6. Ja iepriekš minētā komanda nedarbojas, izmēģiniet tālāk norādīto.
Dism /Attēls: C:\offline /Cleanup-Image /RestoreHealth /Avots: c:\test\mount\windows. Dism /Tiešsaiste /Cleanup-Image /RestoreHealth /Avots: c:\test\mount\windows /LimitAccess
Piezīme: Aizstājiet C:\RepairSource\Windows ar remonta avota atrašanās vietu (Windows instalācijas vai atkopšanas disks).
7. Restartējiet datoru, lai saglabātu izmaiņas un pārbaudītu, vai varat Labot šajā datora kļūmē trūkst viena vai vairāku tīkla protokolu.
4. metode: atkārtoti instalējiet TCP/IP
1.Windows meklēšanā ierakstiet vadīklu tad noklikšķiniet uz Vadības panelis.

2. Vadības panelī noklikšķiniet uz Tīkls un internets.

3. Pēc tam noklikšķiniet uz Tīkla un koplietošanas centrs un labās puses izvēlnē noklikšķiniet uz Mainīt adaptera iestatījumi.

4. Ar peles labo pogu noklikšķiniet uz sava WiFi vai Ethernet savienojuma, kurā tiek parādīta kļūda, un atlasiet Īpašības.

5. Atlasiet vienumus pa vienam zem “Šim savienojumam tiek izmantoti šādi vienumi:” un noklikšķiniet uz Uzstādīt.

6. Pēc tam uz “Atlasiet Tīkla funkcijas veidu” loga atlase Protokols un noklikšķiniet Pievienot.

7. Atlasiet “Uzticams multiraides protokols” un noklikšķiniet uz Labi.

8. Pārliecinieties, ka ievērojiet šo norādījumu attiecībā uz katru sarakstā iekļauto vienumu un pēc tam aizveriet visu.
9. Restartējiet datoru, lai saglabātu izmaiņas un pārbaudītu, vai varat Fix Šai datora kļūdai trūkst viena vai vairāku tīkla protokolu.
5. metode: restartējiet tīkla adapteri
1. Nospiediet Windows taustiņu + R, pēc tam ierakstiet ncpa.cpl un nospiediet taustiņu Enter.

2. Ar peles labo pogu noklikšķiniet uz sava bezvadu adapteris un atlasiet Atspējot.

3. Atkal ar peles labo pogu noklikšķiniet uz tā paša adaptera un šoreiz izvēlieties Iespējot.

4. Restartējiet un vēlreiz mēģiniet izveidot savienojumu ar bezvadu tīklu un pārbaudiet, vai varat to izdarīt Labot šajā datora kļūmē trūkst viena vai vairāku tīkla protokolu.
6. metode: atiestatiet Winsock
1. Ar peles labo pogu noklikšķiniet uz Windows pogas un atlasiet “Komandu uzvedne (administrators).“

2. Atkal atveriet administratora komandu uzvedni un ierakstiet tālāk norādīto un pēc katras no tām nospiediet taustiņu Enter:
- ipconfig /flushdns
- nbtstat –r
- netsh int ip atiestatīšana
- netsh winsock atiestatīšana

3. Reboot, lai piemērotu izmaiņas. Šķiet, ka Netsh Winsock Reset komanda Labot šajā datora kļūmē trūkst viena vai vairāku tīkla protokolu.
7. metode: palaidiet sistēmas atjaunošanu
1. Nospiediet Windows taustiņu + R un ierakstietsysdm.cpl” un pēc tam nospiediet taustiņu Enter.

2. Atlasiet Sistēmas aizsardzība cilni un izvēlieties Sistēmas atjaunošana.

3. Noklikšķiniet uz Tālāk un izvēlieties vajadzīgo Sistēmas atjaunošanas punkts.

4. Izpildiet ekrānā redzamos norādījumus, lai pabeigtu sistēmas atjaunošanu.
5. Pēc atsāknēšanas, iespējams, varēsit Labot šajā datora kļūmē trūkst viena vai vairāku tīkla protokolu.
8. metode: atspējojiet IPv6
1. Ar peles labo pogu noklikšķiniet uz WiFi ikonas sistēmas teknē un pēc tam noklikšķiniet uz “Atveriet tīkla un koplietošanas centru.“

2. Tagad noklikšķiniet uz pašreizējā savienojuma, lai atvērtu iestatījumi.
Piezīme. Ja nevarat izveidot savienojumu ar tīklu, izmantojiet Ethernet kabeli, lai izveidotu savienojumu, un pēc tam veiciet šo darbību.
3. Noklikšķiniet Rekvizītu poga tikko atvērtajā logā.

4. Pārliecinieties noņemiet atzīmi no izvēles rūtiņas Internet Protocol Version 6 (TCP/IP).

5. Noklikšķiniet uz Labi, pēc tam noklikšķiniet uz Aizvērt. Lai saglabātu izmaiņas, restartējiet datoru.
9. metode: atiestatiet tīkla komponentus
1. Nospiediet Windows taustiņu + X, pēc tam atlasiet Komandu uzvedne (administrators).

2. Pa vienam ierakstiet tālāk norādīto komandu cmd un pēc katras nospiediet taustiņu Enter:
ipconfig /flushdns. ipconfig /registerdns. ipconfig /release. ipconfig /renew. netsh winsock atiestatīšanas katalogs. netsh int ipv4 atiestatīt reset.log. netsh int ipv6 atiestatīt reset.log. pauze. izslēgšana /r
3. Ja tiek parādīta piekļuves aizlieguma kļūda, nospiediet Windows taustiņu + R, pēc tam ierakstiet regedit un nospiediet taustiņu Enter.

4. Pārejiet uz šo reģistra ierakstu:
HKEY_LOCAL_MACHINE\SYSTEM\CurrentControlSet\Control\Nsi\{eb004a00-9b1a-11d4-9123-0050047759bc}\26
5. Ar peles labo pogu noklikšķiniet uz 26 un atlasiet Atļaujas.

6. Noklikšķiniet Pievienot tad ierakstiet VISI un noklikšķiniet uz Labi. Ja jau VISI ir tur tad tikai atzīme Pilnīga kontrole (Atļaut).

7. Pēc tam noklikšķiniet uz Lietot un pēc tam uz Labi.
8. Atkal izpildiet iepriekš minētās komandas programmā CMD un restartējiet datoru, lai saglabātu izmaiņas.
10. metode: atspējojiet starpniekserveri
1. Nospiediet Windows taustiņu + R, pēc tam ierakstiet “inetcpl.cpl” un nospiediet taustiņu Enter, lai atvērtu Interneta rekvizīti.

2. Tālāk, dodieties uz Cilne Savienojumi un izvēlieties LAN iestatījumi.

3. Noņemiet atzīmi no izvēles rūtiņas Izmantot starpniekserveri savam LAN un pārliecinieties, vai “Automātiski noteikt iestatījumus” ir pārbaudīts.

4. Noklikšķiniet uz Labi, pēc tam uz Lietot un restartējiet datoru.
11. metode: atjauniniet tīkla adaptera draiverus
1. Nospiediet Windows taustiņu + R, pēc tam ierakstiet devmgmt.msc un nospiediet taustiņu Enter.

2. Ar peles labo pogu noklikšķiniet uz bezvadu adapteris sadaļā Tīkla adapteri un atlasiet Atjaunināt draiveri.

3. Atlasiet “Pārlūkojiet manu datoru, lai atrastu draivera programmatūru.“

4. Vēlreiz noklikšķiniet uz “Ļaujiet man izvēlēties no manā datorā pieejamo draiveru saraksta.“

5.Sarakstā atlasiet jaunāko pieejamo draiveri un noklikšķiniet uz Tālāk.
6. Restartējiet datoru, lai saglabātu izmaiņas un pārbaudītu, vai varat Labot šajā datora kļūmē trūkst viena vai vairāku tīkla protokolu.
12. metode: atinstalējiet tīkla adapteri
1. Nospiediet Windows taustiņu + R, pēc tam ierakstiet devmgmt.msc un nospiediet taustiņu Enter.

2. Izvērsiet Tīkla adapteri, pēc tam ar peles labo pogu noklikšķiniet uz sava WiFi adaptera un atlasiet Atinstalēt.

3. Noklikšķiniet vēlreiz Atinstalēt lai apstiprinātu.
4. Tagad ar peles labo pogu noklikšķiniet uz Tīkla adapteri un atlasiet Skenējiet aparatūras izmaiņas.

5. Pārstartējiet datoru, un sistēma Windows automātiski instalēs noklusējuma draiverus.
13. metode: izmantojiet Google DNS
1. Atveriet vadības paneli un noklikšķiniet uz Tīkls un internets.

2. Tālāk noklikšķiniet uz Tīkla un koplietošanas centrs tad noklikšķiniet uz Mainiet adaptera iestatījumus.

3. Atlasiet savu Wi-Fi, pēc tam veiciet dubultklikšķi uz tā un atlasiet Īpašības.

4. Tagad atlasiet Interneta protokola versija 4 (TCP/IPv4) un noklikšķiniet uz Rekvizīti.

5. Atzīmējiet “Izmantojiet tālāk norādītās DNS servera adreses” un ierakstiet šo:
Vēlamais DNS serveris: 8.8.8.8
Alternatīvais DNS serveris: 8.8.4.4

6. Aizveriet visu, un jūs, iespējams, varēsit Labot šajā datora kļūmē trūkst viena vai vairāku tīkla protokolu.
14. metode: palaidiet Windows 10 tīkla problēmu risinātāju
1. Nospiediet Windows taustiņu + I, lai atvērtu iestatījumus, pēc tam noklikšķiniet uz Atjaunināšana un drošība.

2. Kreisajā izvēlnē atlasiet Problēmu novēršana.
3. Sadaļā Traucējummeklēšana noklikšķiniet uz Interneta savienojumi un pēc tam noklikšķiniet Palaidiet problēmu risinātāju.

4.Izpildiet turpmākos norādījumus ekrānā, lai palaistu problēmu risinātāju.
5. Restartējiet datoru, lai saglabātu izmaiņas.
15. metode: atiestatiet TCP/IP
1. Ar peles labo pogu noklikšķiniet uz Windows pogas un atlasiet “Komandu uzvedne (administrators).“

2. Tagad ierakstiet šo komandu un pēc katras komandas nospiediet taustiņu Enter:
(a) ipconfig /release
(b) ipconfig /flushdns
(c) ipconfig / renew

3. Atkal atveriet administratora komandu uzvedni un ierakstiet šo un pēc katras no tām nospiediet taustiņu Enter:
- ipconfig /flushdns
- nbtstat –r
- netsh int ip atiestatīšana
- netsh winsock atiestatīšana

4. Atsāknējiet, lai lietotu izmaiņas. Šķiet, ka DNS skalošana notiek Labot šajā datora kļūmē trūkst viena vai vairāku tīkla protokolu.
16. metode: atspējojiet NetBIOS
1. Nospiediet Windows taustiņu + R, pēc tam ierakstiet ncpa.cpl un nospiediet taustiņu Enter.

2. Ar peles labo pogu noklikšķiniet uz sava aktīvā Wi-Fi vai Ethernet savienojuma un atlasiet Īpašības.
3. Atlasiet Interneta protokola versija 4 (TCP/IPv4) un noklikšķiniet uz Rekvizīti.

4. Tagad noklikšķiniet Papildu nākamajā logā un pēc tam pārslēdzieties uz cilni WINS Papildu TCP/IP iestatījumi.
5. NetBIOS iestatījumos atzīmējiet atzīmi “Atspējojiet NetBIOS, izmantojot TCP/IPun pēc tam noklikšķiniet uz Labi.
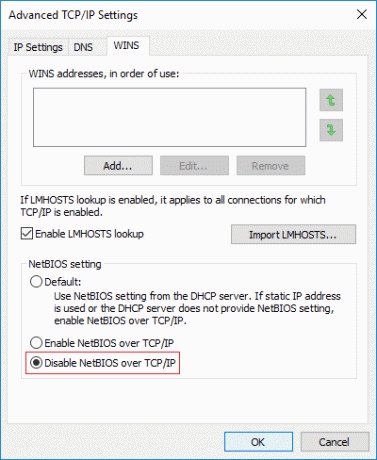
6. Pārstartējiet datoru, lai saglabātu izmaiņas
17. metode: atjauniniet BIOS
BIOS atjaunināšana ir kritisks uzdevums, un, ja kaut kas noiet greizi, tas var nopietni sabojāt sistēmu, tāpēc ieteicama eksperta uzraudzība.
1. Pirmais solis ir noteikt savu BIOS versiju, lai to izdarītu, nospiediet Windows taustiņš + R tad ierakstiet "msinfo32” (bez pēdiņām) un nospiediet taustiņu Enter, lai atvērtu sistēmas informāciju.

2. Kad Sistēmas informācija Atveras logs, atrodiet BIOS versiju/datumu, pēc tam pierakstiet ražotāju un BIOS versiju.

3. Pēc tam dodieties uz sava ražotāja vietni, piemēram, manā gadījumā tas ir Dell, tāpēc es apmeklēšu Dell vietne un tad es ievadīšu sava datora sērijas numuru vai noklikšķināšu uz automātiskās noteikšanas opcijas.
4. Tagad no parādītā draiveru saraksta es noklikšķināšu uz BIOS un lejupielādēšu ieteicamo atjauninājumu.
Piezīme: BIOS atjaunināšanas laikā neizslēdziet datoru un neatvienojiet to no strāvas avota, pretējā gadījumā varat sabojāt datoru. Atjaunināšanas laikā dators tiks restartēts, un jūs īslaicīgi redzēsit melnu ekrānu.
5. Kad fails ir lejupielādēts, veiciet dubultklikšķi uz Exe faila, lai to palaistu.
6. Visbeidzot, esat atjauninājis BIOS, kas var novērst problēmu.
Ieteicams:
- Labot Nevar iestatīt noklusējuma printera kļūdu 0x00000709
- Labojums Jūs esat pierakstījies ar īslaicīgu profila kļūdu
- Kā labot darbvirsmu attiecas uz atrašanās vietu, kas nav pieejama
- Labot WiFi netiek automātiski savienots operētājsistēmā Windows 10
Tas jums ir veiksmīgi Labot šajā datora kļūmē trūkst viena vai vairāku tīkla protokolu bet, ja jums joprojām ir kādi jautājumi par šo ziņu, uzdodiet tos komentāru sadaļā.
![Šajā datorā trūkst viena vai vairāku tīkla protokolu [ATRISINĀTS]](/uploads/acceptor/source/69/a2e9bb1969514e868d156e4f6e558a8d__1_.png)


