Izlabojiet nesaskaņu, kas nenosaka mikrofonu
Miscellanea / / February 05, 2022

Ja jums patīk tiešsaistes spēles, jums patiks arī Discord. Šī daudzveidīgā lietojumprogramma ļauj tērzēt ar draugiem spēļu laikā. Discord tika izstrādāts, lai palīdzētu spēlētājiem sazināties vienam ar otru reāllaikā. Lai gan tas ir līdzīgs citām spēļu platformām, piemēram, Origin, Steam utt., spēlētāji to galvenokārt izmanto kā tas piedāvā VoIP straumēšanas pakalpojumu. Tomēr mikrofona problēmas, visticamāk, rodas VoIP lietojumprogrammās, un šajā gadījumā Discord nav izņēmums. Mēs piedāvājam jums perfektu ceļvedi, kā novērst Discord, kas neatklāj mikrofona problēmu operētājsistēmā Windows 10. Tātad, turpiniet lasīt, lai atrisinātu Discord neuztver mikrofona problēmu.

Saturs
- Kā novērst nesaskaņu, kas nenosaka mikrofonu operētājsistēmā Windows 10
- 1. metode: atkārtoti pievienojiet audio ierīci
- 2. metode: restartējiet datoru
- 3. metode: pārbaudiet servera pārtraukumu
- 4. metode: palaidiet Discord kā administratoru
- 5. metode: restartējiet Discord
- 6. metode: mikrofona iestatījumos atļaujiet nesaskaņas
- 7. metode: iestatiet mikrofonu kā ievades ierīci
- 8. metode: atspējojiet ekskluzīvo režīmu datorā
- 9. metode: atspējojiet pakalpojumu kvalitātes augstu pakešu prioritāti
- 10. metode: atspējojiet papildu balss darbību
- 11. metode: ieslēdziet funkciju Automātiski noteikt ievades jutību
- 12. metode: iespējojiet Rācijsaziņas funkciju
- 13. metode: atiestatiet Discord balss iestatījumus
- 14. metode: atjauniniet vai atceliet audio draiveri
- 15. metode: atjauniniet nesaskaņu
- 16. metode: atkārtoti instalējiet Discord
- 17. metode: sazinieties ar Discord atbalsta dienestu
Kā novērst nesaskaņu, kas nenosaka mikrofonu operētājsistēmā Windows 10
Discord, kas neatklāj mikrofonu, ir izplatīta problēma, ar kuru vismaz vienu reizi spēlē visi Discord. Tas, ka spēlējot spēles netiek sadzirdēts, kaitina lielāko daļu lietotāju, it īpaši, ja atrodaties spēles virsotnē. Kaitinošā daļa ir tāda, ka jūs nevarat informēt komandas biedrus par savu mikrofona problēmu, un jūs visu laiku spēlēsit šo lomu. Šeit ir daži punkti, kas jāzina par šo problēmu.
- Dažreiz jūs varat dzirdēt citus runājam, taču jūs nevarat runāt spēles laikā. Iespējams, saskarsities ar šo Discord, kas neuztver mikrofona problēmas jūsu darbvirsmas lietotnē un dažreiz arī Discord tiešsaistes versijā.
- Lai gan Discord izstrādes komanda smagi strādā, lai problēmas novērstu, regulāri veicot atjauninājumus, ir dažas kļūdas, kuras nav viegli novērst.
Mēs esam apkopojuši metodes, sākot no ātrajiem risinājumiem līdz uzlabotai problēmu novēršanai, lai novērstu jūsu mikrofona neatklāto problēmu. Izpildiet šīs metodes soli pa solim.
1. metode: atkārtoti pievienojiet audio ierīci
Izpildiet sniegtos norādījumus, lai atkārtoti pievienotu audio ierīci.
1. Ja lietojat a USB, mikrofons vai citas audio ierīces, atvienojiet tos no datora.
2. Lūdzu, uzgaidiet dažas minūtes un atkārtoti izveidot savienojumu viņiem.

3. Pēc tam palaidiet Discord lietotne un pārbaudiet, vai problēma ir novērsta.
2. metode: restartējiet datoru
Vienkārša restartēšana var novērst visus pagaidu traucējumus, kas saistīti ar ierīci. Turklāt datora restartēšana paātrina veiktspēju, notīra pagaidu failus un dzēš RAM kopu. Tādējādi pastāv lielāka iespēja, ka tas varētu novērst šo problēmu. Alternatīvi, jūs varat pilnībā izslēgts sistēmu, izmantojot barošanas opcijas, un ieslēdziet to vēlreiz.
1. Dodieties uz Sākt izvēlne.
2. Tagad atlasiet strāvas ikona.
Piezīme: Operētājsistēmā Windows 10 barošanas ikona atrodas apakšā. Savukārt operētājsistēmā Windows 8 barošanas ikona atrodas augšpusē.
3. Vairākas iespējas, piemēram Gulēt, Izslēgt, un Restartēt tiks parādīts. Šeit noklikšķiniet uz Restartēt.

3. metode: pārbaudiet servera pārtraukumu
Ja programmā Discord kaut kas noiet greizi, vispirms ir jāanalizē, vai nav kāda servera puses problēma. Veiciet norādītās darbības, lai uzzinātu, kā pārbaudīt servera statusu programmā Discord.
1. Dodieties uz Nesaskaņu statusslappuse.
2. Pārbaudiet, vai jums ir Visas sistēmas darbojas galvenajā logā, kā parādīts attēlā. Tas nozīmē, ka Discord neveic servera uzturēšanas vai konfigurācijas darbības.

Ritinot ekrānu uz leju, varat skatīt vēsturisko darbspējas laika statistiku. Tāpat regulāri tiks uzskaitīti visi pagātnes incidenti. Tāpēc ritiniet uz leju ekrānā un pārbaudiet, vai citi platformas lietotāji ziņo par problēmām. Ja tā, jums jāgaida, līdz komanda atrisina problēmu.
Lasi arī:Nesaskaņu komandu saraksts
4. metode: palaidiet Discord kā administratoru
Lai programmā Discord piekļūtu dažiem failiem un pakalpojumiem, jums ir nepieciešamas administratīvās tiesības. Ja jums nav nepieciešamo administratīvo tiesību, jūs varat saskarties ar šo problēmu. Tomēr daži lietotāji ir ieteikuši, ka problēmu var atrisināt, palaižot programmu kā administrators.
1. Klikšķis Rādīt slēptās ikonas iekš Uzdevumjosla.

2. Šeit ar peles labo pogu noklikšķiniet uz Nesaskaņas ikonu.

3. Izvēlieties Izejiet no Discord opciju.

4. Pēc tam nospiediet pogu Windows atslēga, tips nesaskaņasun noklikšķiniet uz Izpildīt kā administratoram.

5. metode: restartējiet Discord
Dažreiz problēma var nebūt saistīta ar mikrofonu, un jūsu lietotnei ir dažas kļūmes. Lai to atrisinātu, izrakstieties un pilnībā izejiet no Discord. Pēc tam palaidiet Discord kā administratoru, lai novērstu Discord, kas neatklāj mikrofona problēmu.
1. Nospiediet uz Windows atslēga, tips Nesaskaņasun noklikšķiniet uz Atvērt.

2. Klikšķiniet uz Lietotāja iestatījumi kā parādīts zemāk.
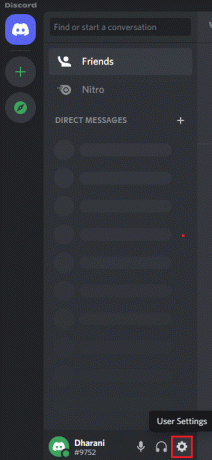
3. Šeit noklikšķiniet uz Izlogoties opciju kreisās rūts apakšā.

4. Visbeidzot apstipriniet uzvedni, noklikšķinot uz Izlogoties atkal.

5. Tagad atsākt Discord kā administrators.
Ja, izpildot primārās problēmu novēršanas metodes, neizdevās atrisināt problēmu, ieteicams veikt tālāk norādītos nozīmīgos problēmu novēršanas labojumus, lai atrisinātu problēmu.
Lasi arī:Kā novērst nesaskaņas turpina sasalst
6. metode: mikrofona iestatījumos atļaujiet nesaskaņas
Jūsu datorā būs saraksts ar lietojumprogrammām un programmām, kurām ir atļauta piekļuve audio un mikrofonam. Ja Discord šajā sarakstā nav, lietotnes lietošanas laikā nevar dzirdēt nekādu audio. Tāpēc pārliecinieties, ka jūsu datorā ir iespējoti Discord audio iestatījumi, veicot tālāk minētās darbības, lai novērstu Discord neatklāj mikrofona problēmu.
1. Palaist Windows iestatījumi nospiežot Windows + I taustiņi kopā.
2. Tagad noklikšķiniet uz Privātums kā parādīts zemāk.

3. Šeit ritiniet uz leju kreisajā rūtī un noklikšķiniet uz Mikrofons izvēlnes opcija.
4. Nodrošināt Ļaujiet lietotnēm piekļūt jūsu mikrofonam opcija ir iespējota, kā norādīts zemāk esošajā attēlā.

5. Tagad ritiniet uz leju labajā ekrānā un pārliecinieties, vai Nesaskaņas lietotne ir ieslēgta zem Izvēlieties, kuras Microsoft Store programmas var piekļūt jūsu mikrofonam kā attēlots.

7. metode: iestatiet mikrofonu kā ievades ierīci
Ieteicams pārbaudīt, vai Discord izmanto jūsu mikrofonu kā primāro ievades ierīci. Discord kā noklusējuma iestatījumu piešķir iebūvēto mikrofonu. Ja mikrofonu neesat piešķīris pats, iespējams, radīsies šī problēma. Turklāt datora iebūvētais mikrofons var nebūt saderīgs ar draiveriem, kas nepieciešami Discord piedāvātajiem VoIP pakalpojumiem. Tāpēc iestatiet mikrofonu kā ievades ierīci, veicot tālāk minētās darbības, lai novērstu Discord, kas neatklāj mikrofona problēmu.
1. Atveriet Nesaskaņas lietotne kā administrators.
2. Dodieties uz Lietotāja iestatījumi.

3. Tagad kreisajā rūtī noklikšķiniet uz Balss un video zem LIETOTNES IESTATĪJUMI kā parādīts.

4. Tagad iestatiet savu mikrofons vai austiņas kā noklusējuma iestatījums IEVADES IERĪCE.
Piezīme: Mēs esam atlasījuši Mikrofons (2 augstas izšķirtspējas audioierīce) ievades ierīcei kā piemērs.
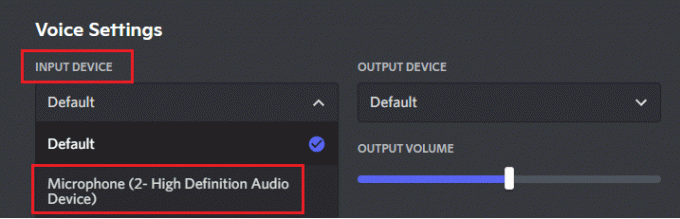
Piezīme: Ja neesat pārliecināts, kuru mikrofonu izmantojat, dodieties uz Skaņa iestatījums no Vadības panelis, un sadaļā Ierakstīšana cilnē analizējiet skaļuma slīdņa izmaiņas, kad runājat ar datoru. Bīdāmā ierīce ir jūsu pašreizējā mikrofona ierīce.
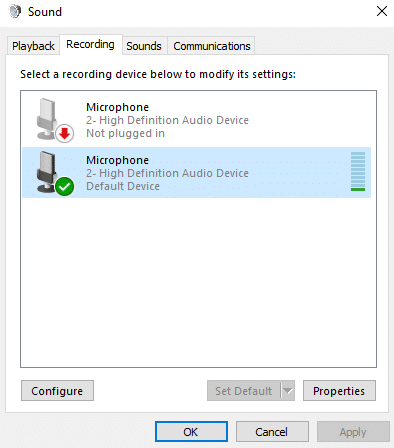
5. Visbeidzot, nodrošiniet IEVADES SKAĻUMS slīdnis ir līdz maksimālajai atzīmei.

Pārbaudiet, vai esat novērsis problēmu ar Discord neuztver mikrofonu.
Lasi arī:Novērsiet, ka Discord Go Live neparādās
8. metode: atspējojiet ekskluzīvo režīmu datorā
Dažas lietojumprogrammas un programmas jūsu datorā pārņems pārmērīgu kontroli pār datora audio draiveriem. Šis iestatījums traucē citām lietojumprogrammām, piemēram, Discord. Ja jūsu datorā ir iespējots ekskluzīvais režīms, jūsu mikrofons Discord režīmā var visu laiku palikt kluss. Tāpēc ieteicams atspējot šo režīmu, veicot tālāk minētās darbības, un novērst Discord, kas neatklāj mikrofona problēmu.
1. Nospiediet Windows atslēga, tips vadības panelisun noklikšķiniet uz Atvērt.

2. Iestatīt Skatīt pēc: > Kategorija un noklikšķiniet uz Aparatūra un skaņa, kā parādīts.

3. Tagad noklikšķiniet uz Skaņa.

4. Tagad pārslēdzieties uz Ierakstīšana cilnē Skaņa logs.
5. Ar peles labo pogu noklikšķiniet uz sava Mikrofons ierīci un atlasiet Īpašības.
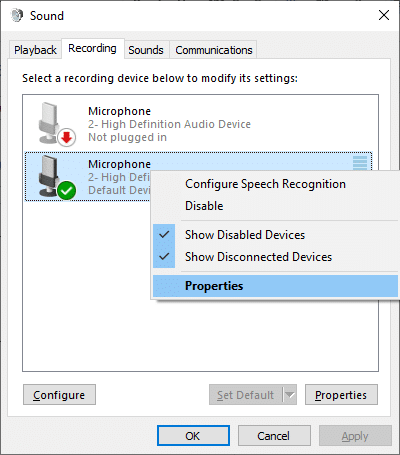
6. Šeit pārslēdzieties uz Papildu cilni un noņemiet atzīmi no izvēles rūtiņām zem Ekskluzīvs režīms kā norādīts zemāk.

7. Visbeidzot noklikšķiniet uz Lietot > Labi lai saglabātu izmaiņas.
Pārbaudiet, vai Discord neuztver mikrofonu problēma joprojām pastāv.
9. metode: atspējojiet pakalpojumu kvalitātes augstu pakešu prioritāti
Pakalpojuma kvalitātes augstas pakešu prioritātes iestatījums programmā Discord var traucēt dažiem datora noklusējuma iestatījumiem. Tādējādi jūs varat saskarties ar Discord, kas neatklāj mikrofona problēmas. Lai to atrisinātu, programmā Discord atspējojiet pakalpojumu kvalitātes augstas pakešu prioritātes iestatījumu, veicot tālāk minētās darbības.
1. Atvērt Discord kā administrators un dodieties uz Lietotāja iestatījumi.

2. Tagad atlasiet Balss un video opciju no kreisās rūts.

3. Tagad, zem PAKALPOJUMA KVALITĀTE cilne, slēdzis Izslēgts uz pārslēgt priekš Iespējot pakalpojumu kvalitātes augstu pakešu prioritāti iezīme, kā parādīts.

10. metode: atspējojiet papildu balss darbību
Vecie un noklusējuma mikrofona iestatījumi nedarbosies pareizi, kad Uzlabotas balss aktivitātes ir iespējots programmā Discord. Mēģiniet atspējot funkciju, lai novērstu Discord neuztver mikrofona problēmu, kā norādīts tālāk.
1. Palaist Nesaskaņas un dodieties uz Lietotāja iestatījumi > Balss un video opciju.

2. Tagad ritiniet uz leju līdz Uzlabotas balss aktivitātes sadaļā.
3. Pēc tam pārslēdzieties Izslēgts uz pārslēgt priekš Uzlabotas balss aktivitātes funkciju.
Piezīme: Ja Uzlabotas balss aktivitātes opcija ir pelēkota, pēc tam ieslēdziet Automātiski noteikt ievades jutību opciju, izpildot nākamo metodi.
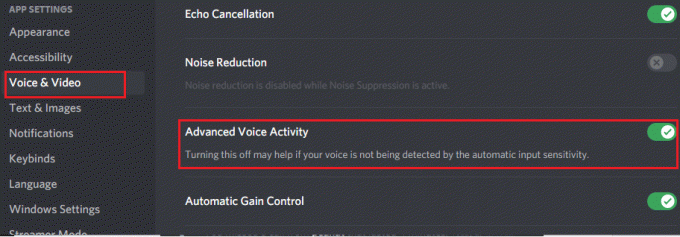
Visbeidzot pārbaudiet, vai esat novērsis Discord, kas neatklāj mikrofona problēmu.
Lasi arī:Novērsiet, ka nedarbojas Discord paziņojumi
11. metode: ieslēdziet funkciju Automātiski noteikt ievades jutību
Ja jūs lietojat Balss darbība kā ievades režīmu, nevis Push to Talk, jums ir jāieslēdz Automātiski noteikt ievades jutību opcija, kā parādīts zemāk.
1. Atvērt Discord kā administrators un dodieties uz Lietotāja iestatījumi > Balss un video izvēlne.

2. Tagad ritiniet uz leju un pārslēdziet Ieslēgts uz pārslēgt priekš Automātiski noteikt ievades jutību opcija zem IEVADE JUTĪBAS sadaļa.
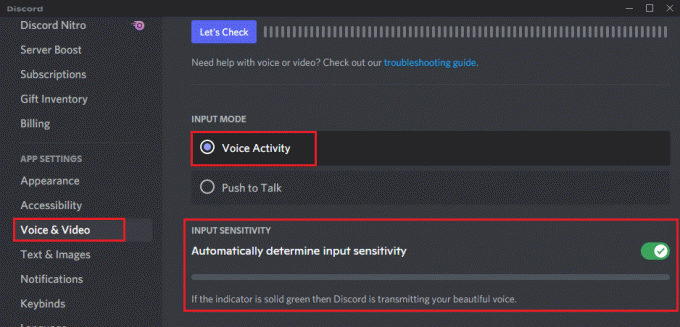
12. metode: iespējojiet Rācijsaziņas funkciju
Programmā Discord varat pārslēgties no balss režīma uz pārraides režīmu, izmantojot Push to Talk funkciju. Šis PTT taustiņš atvieglo sarunas starp vairākām saziņas līnijām. Jūsu mikrofons tiks izslēgts, līdz nospiedīsiet šo pogu. Tādējādi, iespējot šo taustiņu, programmā Discord varat iespējot audio saturu. Lūk, kā to izdarīt, lai novērstu Discord, kas neatklāj mikrofona problēmu.
1. Atvērt Discord kā administrators un dodieties uz Lietotāja iestatījums > Balss un video izvēlne.
2. Šeit atlasiet Push to Talk opcija sadaļā IEVADES REŽĪMS sadaļā.
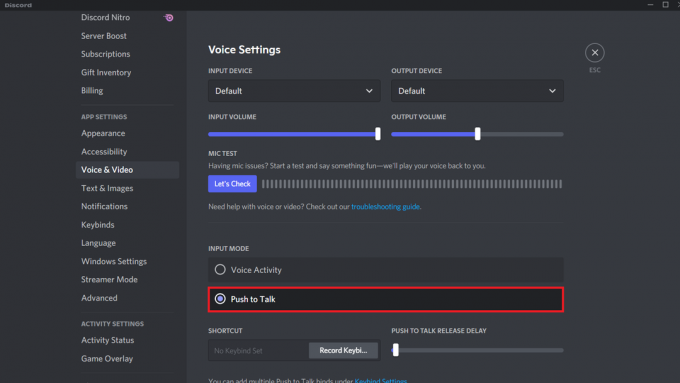
3. Tad iekšā ĪSCEĻŠ cilnē noklikšķiniet uz Ierakstīt taustiņsavienojumu pogu.
4. Tagad piešķirt karsto taustiņu nospiežot Jebkura atslēga uz tastatūras. Vēlams izvēlēties ` taustiņu jo tas nedrīkst traucēt jūsu spēli.
Piezīme: Jūs varat pabīdīt slīdni priekš PUSH, TO RUNĀT IZLAIDINĀŠANAS KAVE lai palielinātu vai samazinātu mikrofona aizkavi, kad nospiežat karsto taustiņu.
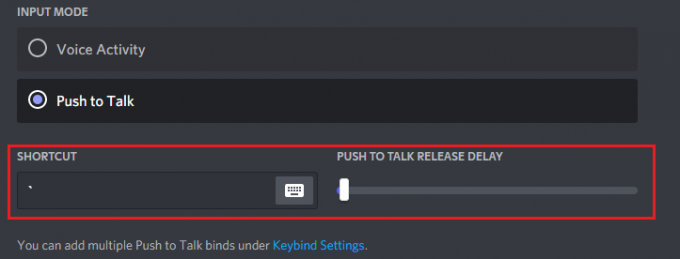
5. Lai izmantotu vairākus Push to Talk saistās, vēlreiz pārejiet uz Taustiņsavienojumi zem izvēlnes LIETOTNES IESTATĪJUMI no kreisās rūts.
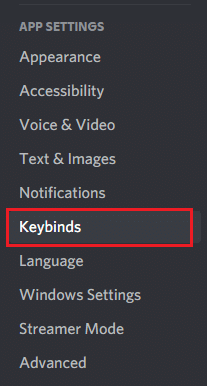
6. Tagad atlasiet Rācijs, lai runātu (parasti) variants vai Rācijs, lai runātu (prioritāte) opciju nolaižamajā izvēlnē, kā iezīmēts.
Piezīme: Ja nevarat pievienot opciju Push to Talk, noklikšķiniet uz Pievienojiet taustiņu saiti opciju.
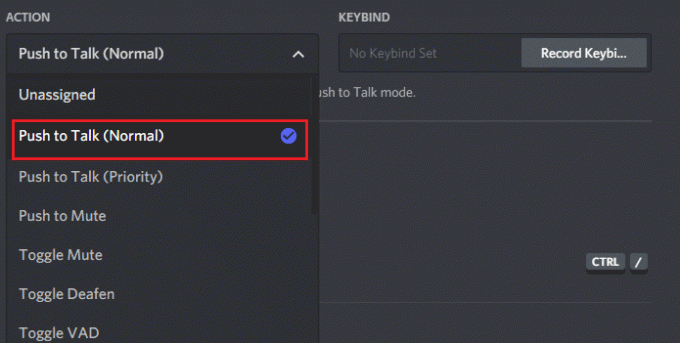
7. Visbeidzot, piešķiriet papildu karstos taustiņus, kā parādīts attēlā 4. darbība.
Tagad, nospiežot karsto taustiņu, mikrofona skaņa tiks ieslēgta, un tādējādi jūs varat novērst Discord, kas neatklāj mikrofona problēmu.
Lasi arī:Kā izmantot rācijsaziņu pakalpojumā Discord
13. metode: atiestatiet Discord balss iestatījumus
Ja nesaņēmāt nekādus labojumus, pielāgojot Discord audio iestatījumus, atiestatiet Discord balss iestatījumus, lai novērstu šo problēmu. Pēc tam visi nesaderīgie balss iestatījumi tiks atjaunoti normālā stāvoklī, tādējādi atrisinot jūsu problēmu.
1. Palaist Discord kā administrators un dodieties uz Lietotāja iestatījumi > Balss un video izvēlne.
2. Tagad ritiniet uz leju līdz apakšai un noklikšķiniet uz Atiestatīt balss iestatījumus.

3. Visbeidzot noklikšķiniet uz Labi iekš Atiestatīt balss iestatījumus apstiprinājuma uzvedne.

14. metode: atjauniniet vai atceliet audio draiveri
Novecojuši vai nesaderīgi draiveri bieži izraisa Discord, neatklājot mikrofona problēmas. Atjauniniet vai atgrieziet audio draiverus, lai audio kartes būtu saderīgas ar operētājsistēmu.
1. iespēja: atjauniniet audio draiveri
Ja pašreizējie jūsu sistēmas draiveri nav saderīgi vai novecojuši ar Discord failiem, jūs saskarsities ar šo problēmu. Tāpēc ieteicams atjaunināt ierīci un draiverus, lai Discord neatklātu mikrofona problēmu.
1. Klikšķiniet uz Sākt, tips Ierīču pārvaldnieks, un nospiediet pogu Ievadiet atslēgu.

2. Veiciet dubultklikšķi uz Skaņas, video un spēļu kontrolieri paplašināt.

3. Ar peles labo pogu noklikšķiniet uz sava audio draiveris (piem. Realtek augstas izšķirtspējas audio) un izvēlieties Īpašības.

4. Dodieties uz Šoferis cilni un noklikšķiniet uz Atjaunināt draiveri

5. Izvēlieties Automātiski meklēt draiverus. Windows automātiski meklēs datoram nepieciešamos draiverus un instalēs to.

6. Klikšķiniet uz Aizvērt pēc procesa pabeigšanas un Restartējiet datoru reiz izdarīts.
Piezīme: Varat arī noklikšķināt uz Meklējiet atjauninātos draiverus vietnē Windows Update kas jūs aizvedīs uz Iestatījumi un meklēs draiverus jaunākajos Windows atjauninājumos.

2. iespēja: draivera atjauninājumu atcelšana
Ja sistēma darbojās pareizi un pēc atjaunināšanas sāka darboties nepareizi, varētu palīdzēt draiveru atgriešana. Draivera atcelšana izdzēsīs pašreizējo sistēmā instalēto draiveri un aizstās to ar iepriekšējo versiju. Šim procesam vajadzētu novērst visas draiveru kļūdas un, iespējams, novērst Discord, neatklājot mikrofona problēmu.
1. Dodieties uz Ierīču pārvaldnieks > Skaņas, video un spēļu kontrolleri > Audio draivera rekvizīti kā parādīts iepriekšējā opcijā.

2. Dodieties uz Šoferis cilni un noklikšķiniet uz Atgriezt draiveri pogu.
Piezīme: Ja poga ir pelēkā krāsā vai nav pieejama, tas nozīmē, ka jums nav instalēti nekādi attiecīgā draivera atjauninājumi.

3. Iekš Draivera pakotnes atcelšana, sniedziet iemeslu Kāpēc tu velies atpakaļ? un noklikšķiniet uz Jā lai atsauktu draivera atjauninājumus.

4. Restartētjūsu Windows 10 datorā lai atbilstošie draiveri tiktu automātiski instalēti pēc sistēmas sāknēšanas.
Lasi arī:Kā izdzēst nesaskaņas
15. metode: atjauniniet nesaskaņu
Ja saskaraties, ka Discord neuztver mikrofona problēmu, pastāv maz iespēju, ka jaunākais atjauninājums nav saderīgs ar lietojumprogrammu, un tiek izlaists jauns atjauninājums, lai novērstu problēmu. Tātad, ja ir pieejams atjauninājums, instalējiet un lejupielādējiet atjauninājumu, lai novērstu problēmas. Sekojiet mūsu rakstam par Kā atjaunināt Discord.
16. metode: atkārtoti instalējiet Discord
Ja neviena no metodēm jums nepalīdzēja, mēģiniet atkārtoti instalēt programmatūru, ja iespējams, lai novērstu Discord, kas neatklāj mikrofona problēmu. Visi iestatījumi un konfigurācijas iestatījumi tiks atsvaidzināti, atkārtoti instalējot Discord, un tādējādi pastāv lielāka iespēja, ka izdosies atrisināt problēmu.
1. Nospiediet Windows + I taustiņi kopā, lai atvērtu Windows Iestatījumi.
2. Klikšķiniet uz Lietotnes no dotajām flīzēm

3. Iekš Lietotnes un funkcijas cilni, atrodiet un noklikšķiniet Nesaskaņas. Pēc tam noklikšķiniet uz Atinstalēt pogu.

4. Seko norādes tiek parādīts ekrānā, lai pabeigtu atinstalēšanu.
5. Pēc tam nospiediet Windows + E taustiņi vienlaikus atvērt Failu menedžeris.
6. Pārejiet uz tālāk norādīto ceļš no adreses joslas.
C:\Users\USERNAME\AppData\Local.

7. Ar peles labo pogu noklikšķiniet uz Nesaskaņas un atlasiet Dzēst opciju.

8. Tagad dodieties uz Discord vietne un noklikšķiniet uz Lejupielādēt operētājsistēmai Windows pogu.

9. Atveriet lejupielādēto DiscordSetup.exe failu un instalējiet programmu.

10. Tas automātiski atjaunināsies arī katru reizi, kad palaižat lietotni.

17. metode: sazinieties ar Discord atbalsta dienestu
Tomēr, ja jūs saskaraties ar šo problēmu, dodieties uz Discord atbalsts un Iesniedziet pieprasījumu. Talantu komanda analizēs jūsu problēmu, un jums tiks parādīti atbilstoši risinājumi.

Tādējādi šīs ir visas iespējamās metodes, kā novērst Discord neuztver mikrofona problēmu.
Ieteicams:
- Novērsiet, ka Twitch nedarbojas pārlūkā Chrome
- 14 veidi, kā novērst 4G, kas nedarbojas operētājsistēmā Android
- Fix Steam ir lēns operētājsistēmā Windows 10
- 3 veidi, kā tālināt Minecraft
Mēs ceram, ka šī rokasgrāmata bija noderīga, un jūs varētu to labot Discord neatklāj mikrofonu problēmas jūsu ierīcē. Pastāstiet mums, kura metode jums bija vislabākā. Tāpat, ja jums ir kādi jautājumi/ieteikumi saistībā ar šo rakstu, droši uzdodiet tos komentāru sadaļā.


