Novērsiet, ka Windows dators netiek savienots ar televizoru
Miscellanea / / February 07, 2022

Dators ir savienots ar Smart TV, izmantojot HDMI kabeli. Izmantojot HDMI, varat iestatīt mājas kinozāli, datoram pievienojot HDTV vai video projektoru. Šis kabelis palīdzēs izveidot savienojumu ar audio un video komponentiem. Tomēr lietotāji ir ziņojuši, ka dažreiz datori neatpazīst televizoru. Ja saskaraties ar datoru, kas nevar izveidot savienojumu ar televizoru, jūs esat īstajā vietā. Šis raksts par to, kā novērst datora savienojuma ar televizoru problēmu, atrisinās šo problēmu.
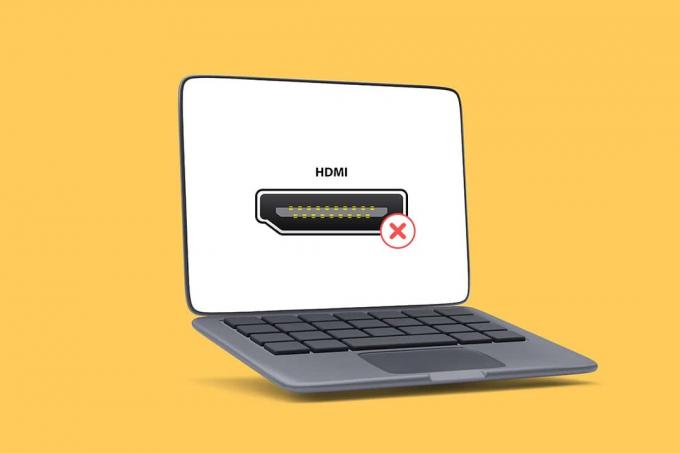
Saturs
- Kā salabot operētājsistēmu Windows 10 dators nevar izveidot savienojumu ar televizora HDMI.
- Kāpēc dators nevar izveidot savienojumu ar televizoru?
- Pamata problēmu novēršanas padomi
- 1. metode: iespējojiet projekcijas režīmu
- 2. metode: televizorā atlasiet ievades avotu
- 3. metode: palaidiet aparatūras un ierīču problēmu risinātāju
- 4. metode: atjauniniet displeja draiveri
- 5. metode: atkārtoti instalējiet draiveri saderības režīmā
- 6. metode: mainiet displeja iestatījumus
- 7. metode: televizorā veiciet rūpnīcas iestatījumu atiestatīšanu
Kā salabot operētājsistēmu Windows 10 dators nevar izveidot savienojumu ar televizora HDMI
Ikreiz, kad datoram tiek pievienota ārēja ierīce, operētājsistēmā Windows 10 ierīce ir gatava darbam ar šo ierīci. Piemēram, pievienojot pildspalvas disku, jūs redzēsit uzvedni, lai File Explorer to palaistu. Process ir līdzīgs, pievienojot televizoru. Ja jūsu dators neatpazīst televizoru, veiciet kādu no tālāk norādītajām metodēm, lai atrisinātu problēmu.
Kāpēc dators nevar izveidot savienojumu ar televizoru?
Tālāk ir norādīti daži no iemesliem, kāpēc jūsu dators nevar izveidot savienojumu ar televizoru.
- Novecojis draiveris
- Problēmas ar HDMI kabeli
- Problēmas ar HDMI portu
Pamata problēmu novēršanas padomi
Pirms izmēģināt uzlabotās problēmu novēršanas metodes, izmēģiniet dažas no galvenajām problēmu novēršanas metodēm:
- Atskrūvējiet HDMI spoli ja tas ir cieši satīts.
- Tā kā HDMI ir jutīgs, pārbaudiet, vai HDMI tapas nav bojātas.
- Izmantojiet citu HDMI kabeli.
- Noņemiet citus savienojumus televizoru, izmantojot HDMI centrmezglu vai slēdzi.
- Mēģināt pievienojiet HDMI kabeli tieši televizoram.
- Mēģināt savienojiet ar citu HDMI portu ja jūsu televizoram ir vairāki porti.
- Izlādējiet datoru noņemot maiņstrāvas adapterus, strāvas kabeļus un perifērijas ierīces.
- Atvienojiet visus portus un restartējiet datoru un televizoru. Pēc tam atkal savienojiet tos.
1. metode: iespējojiet projekcijas režīmu
Ja sistēmai Windows 10 nav izdevies automātiski noteikt savienojumu ar televizoru, varat iespējot projekcijas režīmu:
1. Nospiediet Windows + Patslēgas vienlaikus uz tastatūras.
2. Izvēlieties Pagarināt lai televizorā parādītu datora ekrānu.
Piezīme: Varat arī izvēlēties Dublikāts.

2. metode: televizorā atlasiet ievades avotu
Ja televizoram ir vairāk nekā viens displeja ports, tas var automātiski neatpazīt ienākošo video signālu. Šādā gadījumā televizorā varat izvēlēties ievadi. Veiciet tālāk norādītās darbības.
1. Nospiediet Ievades avota izvēlne pogu uz TV tālvadības pults.
2. Izvēlieties HDMI. Tas parādīs datora ekrānu.

Lasi arī:Kā konvertēt koaksiālo kabeli uz HDMI
3. metode: palaidiet aparatūras un ierīču problēmu risinātāju
Ja rodas problēmas ar datora aparatūru, problēmu novēršanas rīka palaišana automātiski diagnosticēs un novērsīs problēmas. Veiciet tālāk norādītās darbības, lai palaistu aparatūras un ierīču problēmu risinātāju, lai novērstu problēmu, kas saistīta ar Dators nevar izveidot savienojumu ar televizoru.
1. Nospiediet Windowstaustiņu, tips Komandu uzvedne un noklikšķiniet uz Izpildīt kā administratoram.

2. Klikšķis Jā iekš Lietotāja konta kontrole pamudināt.
3. Ierakstiet komandu msdt.exe -id DeviceDiagnostic un nospiediet Ievadiet.

4. Noklikšķiniet uz Papildu opciju, kā parādīts attēlā.

5. Pārbaudiet Automātiski piesakieties remontam opciju un noklikšķiniet uz Nākamais.

6. Klikšķiniet uz Nākamais lai turpinātu.

7. Tagad sāks darboties problēmu risinātājs. Ja tiek atklātas problēmas, tiks parādītas divas iespējas:
- Lietojiet šo labojumu
- Izlaidiet šo labojumu

8. Šeit noklikšķiniet uz Lietojiet šo labojumu, un restartētjūsu datoru.
Ja problēma rodas datorā pat pēc problēmu novēršanas rīka palaišanas, varat mēģināt atjaunināt video draiveri.
4. metode: atjauniniet displeja draiveri
Novecojuši vai bojāti video draiveri var būt arī viens no iemesliem, kāpēc dators nevar izveidot savienojumu ar televizoru. Veiciet tālāk norādītās darbības.
1. Klikšķiniet uz Sākt un tips Ierīču pārvaldnieks. Klikšķiniet uz Atvērt.

2. Dubultklikšķi Displeja adapteri lai to paplašinātu.

3. Ar peles labo pogu noklikšķiniet uz sava displeja adapteri un atlasiet Atjaunināt draiveri.

4. Tālāk atlasiet Automātiski meklēt draiverus.
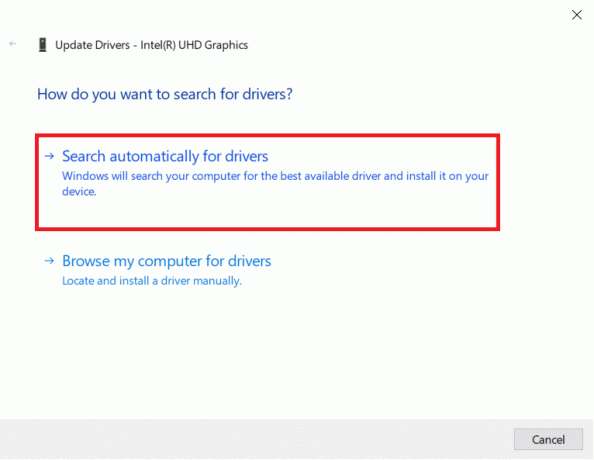
5A. Ja draiveri jau ir atjaunināti, tas tiek parādīts Labākie ierīces draiveri jau ir instalēti.
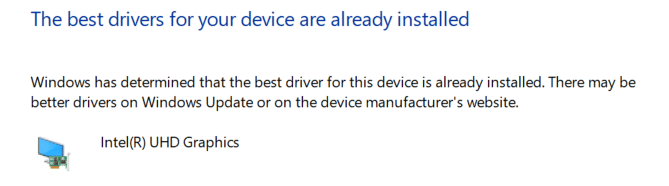
5B. Ja ir pieejami kādi atjauninājumi, Windows tos instalēs automātiski.
6. Pēc šī procesa, restartētjūsu dators.
Lasi arī:Kā instalēt Kodi viedtelevizorā
5. metode: atkārtoti instalējiet draiveri saderības režīmā
Ja saskaraties ar datora savienojuma ar televizoru problēmu, iepriekšējās Windows versijas draiveris ir jāizmanto saderības režīmā. Veiciet tālāk norādītās darbības.
1. Atvērt Ierīču pārvaldnieks un dodieties uz Displeja adapteri kā parādīts 4. metode.
2. Ar peles labo pogu noklikšķiniet uz video ierīce un atlasiet Atinstalējiet ierīci.

3. Pārbaudiet Izdzēsiet šīs ierīces draivera programmatūru opciju. Pēc tam noklikšķiniet uz Atinstalēt pogu apstiprinājuma uzvednē.

4. Restartējiet datoru pēc draivera atinstalēšanas.
5. Pēc tam lejupielādējiet atbilstošo draiveri no vietnes ražotāja vietne.
Piezīme: Piemēram, apmeklējiet Inteloficiālā mājas lapa lai lejupielādētu jaunāko USB draiveri Intel grafikas.
6. Kad fails ir lejupielādēts, dodieties uz lejupielādes vietu un atlasiet iestatīšanas fails.
7. Ar peles labo pogu noklikšķiniet uz .exe iestatīšanas failu un pēc tam atlasiet Īpašības no izvēlnes.
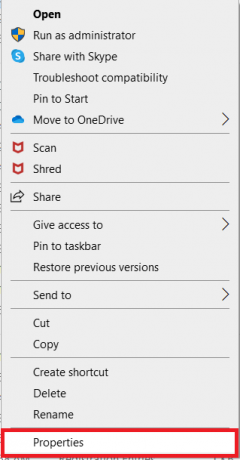
8. Tagad dodieties uz Saderība cilne.
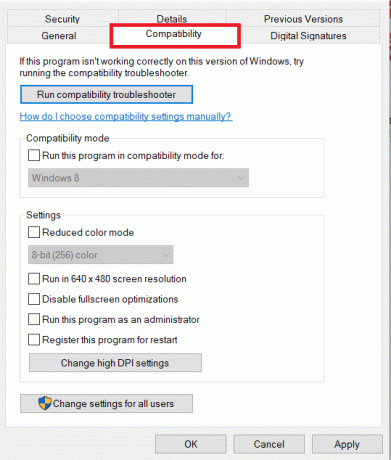
9. Pēc tam atzīmējiet izvēles rūtiņu blakus Palaidiet šo programmu saderības režīmā.
10. Nolaižamajā izvēlnē atlasiet a iepriekšējā Windows OS versija.
11. Klikšķis Pieteikties un tad labi lai saglabātu izmaiņas.

12. Visbeidzot, restartējiet datoru atkal.
6. metode: mainiet displeja iestatījumus
Mainot displeja iestatījumus uz ieteicamajiem iestatījumiem, tiks novērsta problēma, ka dators nevar izveidot savienojumu ar televizoru. Veiciet tālāk norādītās darbības.
1. Atvērt Iestatījumi nospiežot Windows + I taustiņi vienlaikus.
2. Izvēlieties Sistēma iestatījumi.

3. Kreisajā izvēlnē atlasiet Displejs.
4. Šeit iestatiet Ieteicams iespējas priekš Mērogs un izkārtojums, un Displeja izšķirtspēja.

5. Tagad noklikšķiniet uz Papildu displeja iestatījumi.
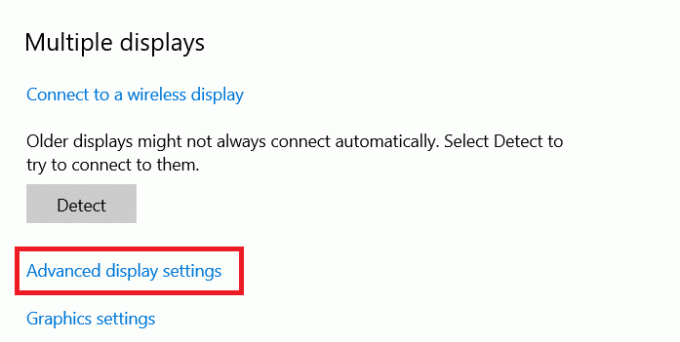
6. Izvēlieties ieteicamā un nepieciešamā likme (piem. 60,008 Hz) zem Atjaunošanas biežums.
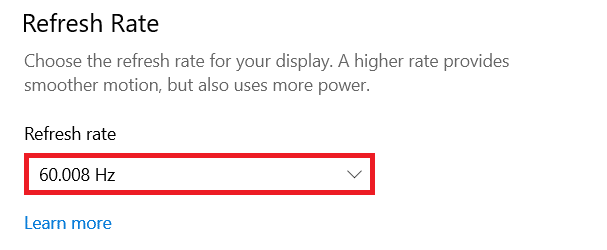
Lasi arī:Novērsiet, ka YouTube TV koplietošana ģimenē nedarbojas
7. metode: televizorā veiciet rūpnīcas iestatījumu atiestatīšanu
Ja neviena no iepriekšminētajām metodēm nepalīdzēja, televizora rūpnīcas atiestatīšana, lai novērstu datora savienojuma ar televizoru problēmu. Veiciet norādītās darbības, lai televizorā veiktu rūpnīcas atiestatīšanu.
Piezīme: Iestatījumi var atšķirties atkarībā no televizora ražotāja. Tālāk norādītie iestatījumi un metodes ir balstītas uz Samsung R sēriju.
1. Nospiediet Mājas poga uz televizora tālvadības pults.
2. Izvēlieties Iestatījumi, tad Atbalsts kreisajā rūtī.
3. Šeit atlasiet Pašdiagnostika opciju.
4. Tagad atlasiet Atiestatīt opciju un ievadiet PIN.

5. Visbeidzot atlasiet Jā apstiprināt.
Bieži uzdotie jautājumi (FAQ)
Q1. Kā es varu pārbaudīt, vai displeja izvade darbojas labi?
Ans. Pēc pievienošanas HDMI kabelis, ar peles labo pogu noklikšķiniet uz Darbvirsma un atlasiet Personalizējiet. Šeit jūs varat redzēt savu Smart TV kā otrs monitors.
Q2. Vai man ir jāatiestata dators, lai atrisinātu datoru, kas neatpazina televizora problēmu?
Ans. Nē, nav nepieciešams atiestatīt datora rūpnīcas iestatījumus. Ja neviena no problēmu novēršanas metodēm nepalīdzēja, kā pēdējo līdzekli varat atiestatīt viedo televizoru.
Q3. Kādi ir dažādi veidi, kā savienot datoru ar televizoru?
Ans. Varat savienot datoru ar televizoru izmantojot HDMI kabeli, DVI vai VGA, vai Wi-Fi. Wi-Fi izmantošana datora savienošanai ar televizoru ir atkarīga no ražotāja un televizora modeļa.
Ieteicams:
- Novērsiet AirPods, kas ir pievienoti, taču nav skaņas problēmu
- Kā lejupielādēt MyIPTV Player
- Kā izmantot televizoru kā monitoru operētājsistēmai Windows 11 datoram
- Labojiet HDMI bez skaņas operētājsistēmā Windows 10, kad tas ir savienots ar televizoru
Mēs ceram, ka mūsu raksts bija noderīgs un jums izdevās to novērst Windows dators netiks savienots ar televizoru jautājums jums bija noderīgs. Ja jums ir kādi ieteikumi vai jautājumi saistībā ar šo rakstu, nekautrējieties sazināties ar mums tālāk esošajā komentāru sadaļā.



