Labot Discord turpina avārijas
Miscellanea / / February 08, 2022

Discord ir lietojumprogramma, kas galvenokārt izstrādāta, lai spēlētāji varētu sazināties savā starpā spēļu laikā. Mūsdienās Discord VoIP pakalpojumu izmanto gandrīz visi spēlētāji, taču daudzi lietotāji sūdzas, ka Discord sasalst. Ja arī jūs saskaraties ar Discord video, kas turpina sasalst jūsu datorā, tad neuztraucieties. Mēs piedāvājam jums perfektu ceļvedi, kas iemācīs, kā novērst Discord nepārtrauktās avārijas problēmu. Tātad, turpiniet lasīt!

Saturs
- Kā novērst nesaskaņas turpina avārijas
- Iepriekšējās pārbaudes
- 1. metode: restartējiet datoru
- 2. metode: palaidiet Discord kā administratoru
- 3. metode: fona procesu noņemšana
- 4. metode: izdzēsiet Discord kešatmiņas failus
- 5. metode: izslēdziet saderības režīmu
- 6. metode: izslēdziet aparatūras paātrinājumu
- 7. metode: atspējojiet Rācijsaziņas funkciju
- 8. metode: izslēdziet papildu balss darbību
- 9. metode: atspējojiet pakalpojumu kvalitātes augstu pakešu prioritāti
- 10. metode: dzēsiet taustiņus
- 11. metode: iespējojiet mantoto režīmu
- 12. metode: labojiet sistēmas failus
- 13. metode: atjauniniet vai atceliet displeja draiverus
- 14. metode: atjauniniet Windows
- 15. metode: atjauniniet nesaskaņu
- 16. metode: atkārtoti instalējiet Discord
- 17. metode: sazinieties ar Discord atbalsta dienestu
Kā novērst nesaskaņas turpina avārijas
Kad jūs spēlējat spēli un izmantojat Discord, lai sazinātos ar draugiem, un pēkšņi Discord turpina avarēt, jūs būsiet kaitinoši. Šī problēma var rasties arī tad, ja straumējat un Discord video turpina sasalst. Šai problēmai var būt dažādi iemesli. Tālāk ir minēti daži šīs problēmas pamatcēloņi.
- Atjaunināšanas problēmas
- Bojāti kešatmiņas faili
- Novecojuši draiveri
- Uzglabāšanas problēmas
- Nepareizi konfigurēti iestatījumi
- Bojāti sistēmas faili
- Novecojusi Discord versija
Visizplatītākais Discord nepārtrauktās avārijas problēmas risinājums ir piespiedu kārtā izslēgt lietojumprogrammu, izmantojot uzdevumu pārvaldnieku. Tomēr, ja problēma joprojām pastāv pēc Discord atkārtotas atvēršanas, tālāk mēs esam norādījuši visas iespējamās metodes problēmas novēršanai. Tātad, soli pa solim izpildiet šīs metodes un atrisiniet problēmu.
Iepriekšējās pārbaudes
Pirms problēmu novēršanas metožu izmēģināšanas veiciet norādītās sākotnējās pārbaudes.
- Pārbaudiet savu internetu: Jums var būt nepieciešams stabils tīkla savienojums, it īpaši, ja straumējat video tiešraidē. Nodrošiniet interneta savienojumu, veicot ātruma pārbaudi. Pirms ātruma pārbaudes veikšanas apturiet visus atjauninājumus, notiekošās lejupielādes un atvienojiet citas ierīces. Tu vari izmantot SpeakEasy vai SpeedTest.net lai veiktu ātruma testu.
- Pārbaudiet servera pārtraukumu: Ja programmā Discord kaut kas noiet greizi, vispirms ir jāanalizē, vai nav kāda servera puses problēma. Veiciet darbības, lai pārbaudītu servera statusu programmā Discord.
1. Dodieties uz Nesaskaņu statusslappuse.
2. Pārbaudiet, vai jums ir Visas sistēmas darbojas galvenajā logā, kā parādīts attēlā. Tas nozīmē, ka Discord neveic servera uzturēšanas vai konfigurācijas darbības.

1. metode: restartējiet datoru
Datora restartēšana ir vienkārša problēmu novēršanas metode visu tehnisko kļūmju novēršanai. Tāpēc, pirms dodaties pie uzlabotajām problēmu novēršanas metodēm, veiciet šīs darbības, lai restartētu datoru, lai novērstu Discord nepārtrauktās avārijas problēmu.
1. Dodieties uz Sākt izvēlne.
2. Tagad atlasiet strāvas ikona.
Piezīme: Operētājsistēmā Windows 10 barošanas ikona atrodas apakšā. Savukārt operētājsistēmā Windows 8 barošanas ikona atrodas augšpusē.
3. Vairākas iespējas, piemēram Gulēt, Izslēgt, un Restartēt tiks parādīts. Šeit noklikšķiniet uz Restartēt.

2. metode: palaidiet Discord kā administratoru
Lai programmā Discord piekļūtu dažiem failiem un pakalpojumiem, jums ir nepieciešamas administratīvās tiesības. Ja jums nav nepieciešamo administratīvo tiesību, jūs varat saskarties ar Discord nepārtrauktas avārijas problēmu. Tālāk ir norādītas darbības, lai palaistu Discord kā administratoru.
1. Klikšķis Rādīt slēptās ikonas iekš Uzdevumjosla.

2. Šeit ar peles labo pogu noklikšķiniet uz Nesaskaņas ikonu.

3. Izvēlieties Izejiet no Discord opciju.

4. Pēc tam nospiediet pogu Windows atslēga, tips nesaskaņasun noklikšķiniet uz Izpildīt kā administratoram.

3. metode: fona procesu noņemšana
Ja saskaraties ar Discord avārijas problēmu, fonā var darboties daudzas lietojumprogrammas. Tas palielinās CPU un atmiņas vietu, tādējādi ietekmējot datora veiktspēju. Izpildiet tālāk minētās darbības, lai aizvērtu fona uzdevumus.
1. Palaist Uzdevumu pārvaldnieks, nospiediet Ctrl + Shift + Escatslēgas tajā pašā laikā.
2. Atrodiet un atlasiet nevēlamafonsprocesi izmantojot augstu Atmiņa.
3. Pēc tam noklikšķiniet uz Beigt uzdevumu, kā parādīts iezīmēts.

Lasi arī:Novērsiet, ka Discord Go Live neparādās
4. metode: izdzēsiet Discord kešatmiņas failus
Pagaidu un bojāti Discord kešatmiņas faili var izraisīt Discord nepārtrauktas avārijas. Tāpēc notīriet visus Discord failus kešatmiņas un vietējās krātuves mapēs, lai atrisinātu problēmu. Lai to izdarītu, veiciet šīs darbības.
1. Klikšķiniet uz Sākt, tips %AppData%\discord, un nospiediet pogu Ievadiet atslēgu.

2. Ar peles labo pogu noklikšķiniet uz Kešatmiņa mapi un izvēlieties Dzēst.
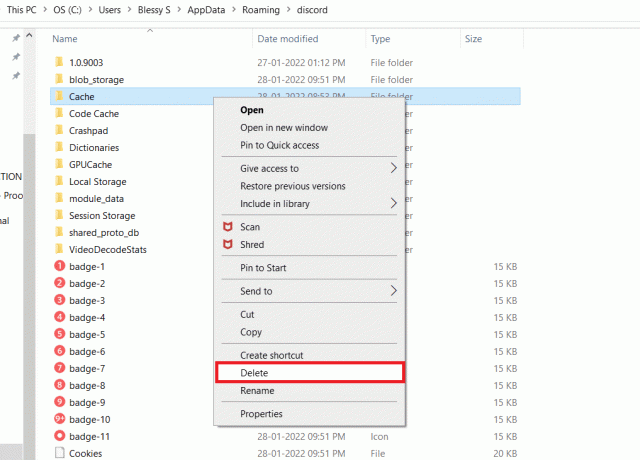
3. Līdzīgi izdzēsiet Vietējā krātuve mapi.
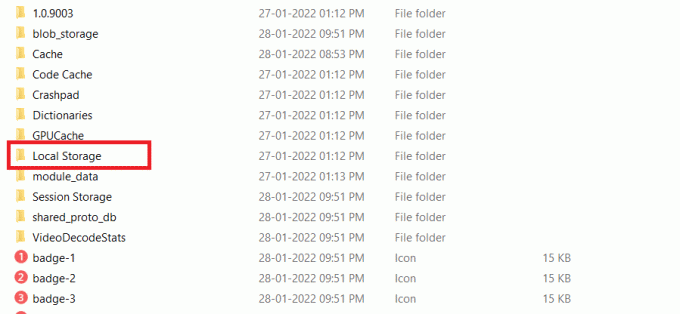
4. Visbeidzot, restartēt sistēma.
Tagad esat veiksmīgi izdzēsis bojāti kešatmiņas faili no Nesaskaņas no sava datora. Pārbaudiet, vai Discord joprojām avārijas problēma joprojām pastāv.
5. metode: izslēdziet saderības režīmu
Ja Discord ir paredzēts darboties saderības režīmā, iespējams, Discord video joprojām sasalst. Tas ir tāpēc, ka programma darbosies vecākās programmatūras versijās. Tāpēc, lai nodrošinātu nevainojamu Discord darbību jaunākajā Windows OS, izslēdziet saderības režīmu, veicot norādītās darbības.
1. Dodieties uz faila atrašanās vietu Nesaskaņas iekšā Failu pārlūks.
2. Pēc tam ar peles labo pogu noklikšķiniet uz Discord lietotne un izvēlēties Īpašības, kā parādīts zemāk.

3. Pārslēdzieties uz Saderība cilne.

4. Noņemiet atzīmi no Palaidiet šo programmu saderības režīmā opciju.

5. Klikšķis Pieteikties un tad labi lai saglabātu šīs izmaiņas.
Lasi arī:Novērsiet, ka nedarbojas Discord paziņojumi
6. metode: izslēdziet aparatūras paātrinājumu
Aparatūras paātrinājuma funkcijas izslēgšana palīdzētu novērst Discord nepārtrauktas avārijas problēmu. Lai to izdarītu, veiciet tālāk minētās darbības.
1. Nospiediet Windows atslēga un tips Nesaskaņas, klikšķiniet uz Atvērt.

2. Noklikšķiniet uz Iestatījumu ikona kreisajā rūtī.

3. Dodieties uz Papildu cilni un slēdzi Izslēgts pārslēgs uz Aparatūras paātrinājums, kā parādīts zemāk.

4. Klikšķis Labi iekš Mainiet aparatūras paātrinājumu logs.

7. metode: atspējojiet Rācijsaziņas funkciju
Varat arī atspējot rācijsaziņas funkciju, lai novērstu Discord video sasalšanas problēmu, veicot norādītās darbības.
1. Nospiediet Windows + Q taustiņi kopā, lai atvērtu Windows meklēšana bārs.
2. Tips Nesaskaņas un noklikšķiniet Atvērt labajā rūtī.

3. Noklikšķiniet uz Zobrata simbols apakšējā kreisajā rūtī, lai atvērtu Iestatījumi, kā parādīts.
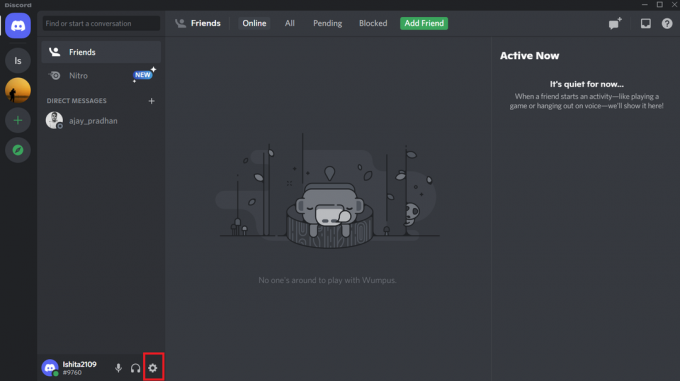
4. Saskaņā LIETOTNES IESTATĪJUMI sadaļā kreisajā rūtī noklikšķiniet uz Balss un video cilne.

5. Lūk, pārslēdzieties no Push to Talk funkcija uz Balss darbība zem IEVADES REŽĪMS kā parādīts.
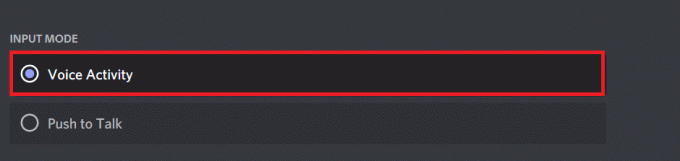
Tagad pārbaudiet, vai problēma ir novērsta.
Lasi arī:Kā izmantot Rācijsaziņas līdzekli Discord
8. metode: izslēdziet papildu balss darbību
Vecie un noklusējuma iestatījumi nedarbosies pareizi, ja funkcija Uzlabotas balss aktivitātes ir iespējots programmā Discord. Mēģiniet atspējot šo funkciju, lai novērstu Discord avārijas problēmu, kā norādīts tālāk.
1. Palaist Nesaskaņas un dodieties uz Lietotāja iestatījumi >Balss un video izvēlne.

2. Tagad ritiniet uz leju līdz Uzlabotas balss aktivitātes opciju un izslēdziet slēdzi.

Piezīme: Ja iespēja izslēgt Uzlabotas balss aktivitātes ir pelēkā krāsā, tad veiciet norādītās darbības:
1. Ritiniet uz augšu tajā pašā rūtī, iestatiet IEVADES REŽĪMS uz Balss darbība.
2. Pēc tam ieslēdziet slēdzi Automātiski noteikt ievades jutību opciju.
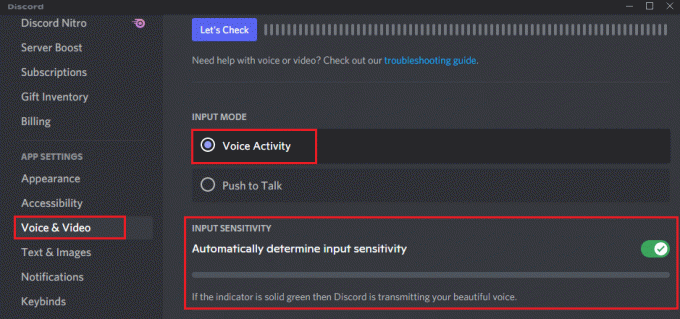
Tagad jūs varat izslēgt Uzlabotas balss aktivitātes kā norādīts iepriekš.
9. metode: atspējojiet pakalpojumu kvalitātes augstu pakešu prioritāti
Pakalpojuma kvalitātes augstas pakešu prioritātes iestatījums programmā Discord var traucēt dažiem datora noklusējuma iestatījumiem. Tādējādi jūs varat saskarties ar Discord avārijas problēmu. Lai to atrisinātu, programmā Discord atspējojiet pakalpojumu kvalitātes augstas pakešu prioritātes iestatījumu, veicot tālāk minētās darbības.
1. Atveriet Nesaskaņas lietotni un dodieties uz Lietotāja iestatījumi.

2. Tagad kreisajā rūtī noklikšķiniet uz Balss un video zem LIETOTNES IESTATĪJUMI kā parādīts.

3. Tagad, zem PAKALPOJUMA KVALITĀTE sadaļu, izslēdziet Iespējot pakalpojumu kvalitātes augstu pakešu prioritāti opcija, kā parādīts attēlā.

Lasi arī:Kā izdzēst nesaskaņas
10. metode: dzēsiet taustiņus
Ērtības labad, iespējams, esat izveidojis dažus taustiņus. Šīs taustiņsavienojumi, iespējams, darbojās pareizi iepriekšējā versijā, taču pēc tam var rasties dažas problēmas. Izpildiet tālāk sniegtos norādījumus, lai dzēstu taustiņsavienojumus, lai novērstu Discord video sasalšanas problēmu.
1. Palaidiet Nesaskaņas lietotni un noklikšķiniet uz Iestatījumu ikona kā parādīts.

2. Dodieties uz Taustiņsavienojumi cilni kreisajā rūtī.

3. Izvēlies vienu. Tiks parādīts saraksts ar sarkana krusta ikonu blakus katram taustiņam. Noklikšķiniet uz sarkanā krusta simbols lai noņemtu atslēgas stiprinājumu, kā parādīts zemāk.

4. Atkārtojiet to pašu katram un restartējiet datoru.
11. metode: iespējojiet mantoto režīmu
Dažreiz standarta režīmā var rasties problēma, ka Discord joprojām avarē. Lai atrisinātu šo problēmu, varat pārslēgties uz mantoto režīmu, veicot tālāk norādītās darbības.
1. Atvērt Nesaskaņas un dodieties uz Lietotāja iestatījumi > Balss un video izvēlne.
2. Ritiniet uz leju līdz AUDIO APAKŠSISTĒMA sadaļā.
3. Šeit atlasiet Mantojums opciju nolaižamajā izvēlnē.
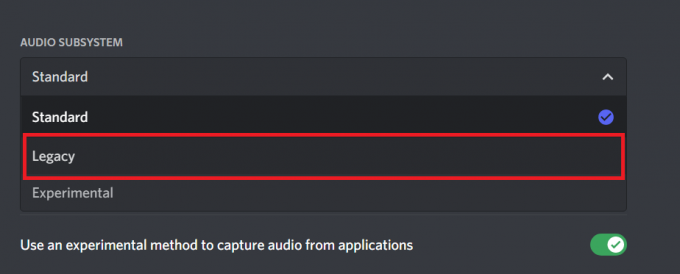
4. Noklikšķiniet uz Labi pogu Mainīt audio apakšsistēmu apstiprinājuma uzvedne.
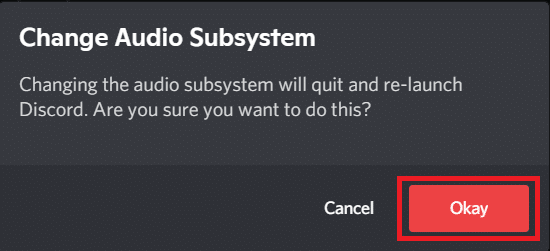
Tagad pārbaudiet, vai problēma ir atrisināta.
12. metode: labojiet sistēmas failus
Windows 10 lietotāji var automātiski skenēt un labot savus sistēmas failus, palaižot Sistēmas failu pārbaudītājs. Turklāt tas ir iebūvēts rīks, kas ļauj lietotājam dzēst failus un novērst Discord turpina avāriju problēmu. Pēc tam veiciet tālāk minētās darbības, lai palaistu SFC un DISM skenēšanu.
1. Nospiediet uz Windows atslēga, tips Komandu uzvedne un noklikšķiniet uz Izpildīt kā administratoram.

2. Klikšķiniet uz Jā iekš Lietotāja konta kontrole pamudināt.
3. Ierakstiet komandu: sfc /scannow un nospiediet Ievadiet atslēgu lai palaistu Sistēmas failu pārbaudītājs skenēt.

Piezīme: Tiks uzsākta sistēmas skenēšana, un tās pabeigšana prasīs dažas minūtes. Tikmēr varat turpināt veikt citas darbības, taču uzmanieties, lai nejauši neaizvertu logu.
Pēc skenēšanas tiks parādīts kāds no šiem ziņojumiem:
- Windows resursu aizsardzība neatrada nevienu integritātes pārkāpumu.
- Windows resursu aizsardzība nevarēja veikt pieprasīto darbību.
- Windows resursu aizsardzība atrada bojātus failus un veiksmīgi tos salaboja.
- Windows resursu aizsardzība atrada bojātus failus, bet nevarēja labot dažus no tiem.
4. Kad skenēšana ir pabeigta, restartētjūsu datoru.
5. Atkal palaist Komandu uzvedne kā administrators un izpildiet dotās komandas vienu pēc otras:
dism.exe /Tiešsaiste /cleanup-image /scanhealthdism.exe /Tiešsaiste /cleanup-image /restorehealthdism.exe /Tiešsaiste /cleanup-image /startcomponentcleanup
Piezīme: Lai pareizi izpildītu DISM komandas, ir jābūt strādājošam interneta savienojumam.

Lasi arī:Nesaskaņu komandu saraksts
13. metode: atjauniniet vai atceliet displeja draiverus
Novecojuši vai nesaderīgi displeja draiveri var izraisīt Discord nepārtrauktas avārijas. Atjauniniet vai atgrieziet video draiverus, lai draivera kartes būtu saderīgas ar operētājsistēmu, veicot tālāk norādītās darbības.
1. iespēja: atjauniniet draiveri
Atjauniniet displeja draiveri, lai novērstu Discord video sasalšanas problēmu, veicot norādītās darbības.
1. Nospiediet uz Windows atslēga, tips Ierīču pārvaldnieksun noklikšķiniet uz Atvērt.

2. Noklikšķiniet uz bultiņas blakus Displeja adapteri lai to paplašinātu.

3. Ar peles labo pogu noklikšķiniet uz sava grafikas draiveris (piem. NVIDIA GeForcešoferis) un atlasiet Atjaunināt draiveri, kā parādīts.

4. Tagad noklikšķiniet uz Automātiski meklēt draiverus lai automātiski atrastu un instalētu draiverus.

5A. Pagaidiet, līdz draiveri tiek atjaunināti uz jaunāko versiju. Tad Restartējiet datoru.
5B. Ja tie jau ir atjaunināšanas stadijā, tiek parādīts šāds ekrāns ar ziņojumu: Labākie ierīces draiveri jau ir instalēti. Noklikšķiniet uz Aizvērt pogu, lai izietu no loga.

2. iespēja: draivera atjauninājumu atgriešana
Ja pēc atjaunināšanas rodas Discord problēma, mēģiniet atsaukt draivera atjauninājumus, lai novērstu Discord video sasalšanas problēmu, kā parādīts tālāk.
1. Dodieties uz Ierīču pārvaldnieks > Displeja adapteri kā parādīts iepriekš minētajā metodē.
2. Ar peles labo pogu noklikšķiniet uz sava displeja draiveris (piem. NVIDIA GeForcešoferis) un atlasiet Īpašības, kā parādīts zemāk.

3. Pārslēdzieties uz Šoferis cilni un noklikšķiniet Atgriezt draiveri, kā parādīts.
Piezīme: Ja opcija Roll Back Driver ir pelēkota, tas norāda, ka jūsu Windows datorā nav iepriekš instalētu draivera failu vai arī tas nekad nav atjaunināts. Šādā gadījumā izmēģiniet alternatīvas metodes, kas aplūkotas šajā rakstā.

4. Norādiet iemeslu Kāpēc tu velies atpakaļ? iekš Draivera pakotnes atcelšana logs. Pēc tam noklikšķiniet uz Jā poga, parādīta iezīmēta.

5. Tagad restartēt sistēmu, lai atcelšana būtu efektīva.
14. metode: atjauniniet Windows
Novecojusi Windows OS var izraisīt arī Discord nepārtrauktas avārijas problēmu. Tātad, lai optimizētu savu OS, mēģiniet atjaunināt Windows, kā parādīts tālāk norādītajās darbībās.
1. Nospiediet Windows + I taustiņi vienlaicīgi palaist Iestatījumi.
2. Noklikšķiniet uz Atjaunināšana un drošība flīzes, kā parādīts attēlā.

3. Iekš Windows atjaunināšana cilni, noklikšķiniet uz Meklēt atjauninājumus pogu.

4A. Ja ir pieejams jauns atjauninājums, noklikšķiniet uz Instalēt tagad un izpildiet norādījumus, lai atjauninātu.

4B. Pretējā gadījumā, ja Windows ir atjaunināts, tas tiks parādīts Jūs esat lietas kursā ziņa.

Lasi arī:Discord pārklājums nedarbojas? 10 veidi, kā to labot!
15. metode: atjauniniet nesaskaņu
Ja saskaraties ar Discord problēmu, jūsu lietotne var būt novecojusi. Tāpēc atjauniniet savu Discord lietotni, lai novērstu problēmas. Izlasiet mūsu rakstu par Kā atjaunināt Discord.
16. metode: atkārtoti instalējiet Discord
Ja neviena no metodēm jums nepalīdzēja, ja iespējams, mēģiniet pārinstalēt Discord. Visi iestatījumi un konfigurācijas iestatījumi tiks atsvaidzināti, atkārtoti instalējot Discord, un tādējādi pastāv lielāka iespēja, ka izdosies novērst Discord nepārtrauktās avārijas problēmu. Veiciet šīs darbības, lai atkārtoti instalētu Discord.
1. Nospiediet Windows + I taustiņi kopā, lai atvērtu Windows Iestatījumi.
2. Klikšķiniet uz Lietotnes no dotajām flīzēm

3. Iekš Lietotnes un funkcijas cilni, atrodiet un noklikšķiniet Nesaskaņas. Pēc tam noklikšķiniet uz Atinstalēt pogu.

4. Seko norādes tiek parādīts ekrānā, lai pabeigtu atinstalēšanu.
5. Pēc tam nospiediet Windows + E taustiņi vienlaikus atvērt Failu menedžeris.
6. Pārejiet uz tālāk norādīto ceļš no adreses joslas.
C:\Users\USERNAME\AppData\Local.

7. Ar peles labo pogu noklikšķiniet uz Nesaskaņas un atlasiet Dzēst opciju.

8. Tagad dodieties uz Discord vietne un noklikšķiniet uz Lejupielādēt operētājsistēmai Windows pogu.

9. Atveriet lejupielādēto DiscordSetup.exe failu un instalējiet programmu.

10. Tas automātiski atjaunināsies arī katru reizi, kad palaižat lietotni.

17. metode: sazinieties ar Discord atbalsta dienestu
Kā pēdējais līdzeklis, lai novērstu Discord video, joprojām ir sasalšanas problēma, kas jums vajadzētu būt Iesniedziet pieprasījumu uz Discord atbalsts. Atbalsta komanda redzēs un analizēs jūsu problēmu un sniegs atbilstošus risinājumus.

Ieteicams:
- Kā izveidot darbvirsmas saīsnes operētājsistēmā Windows 11
- 15 labākie bezmaksas e-pasta pakalpojumu sniedzēji mazajiem uzņēmumiem
- Izlabojiet nesaskaņu, kas nenosaka mikrofonu
- Novērsiet, ka Twitch nedarbojas pārlūkā Chrome
Mēs ceram, ka šī rokasgrāmata bija noderīga, un jūs varētu to labot Nesaskaņas turpina lauzt izdevums. Pastāstiet mums, kura metode jums bija vislabākā. Tāpat, ja jums ir kādi jautājumi/ieteikumi saistībā ar šo rakstu, droši uzdodiet tos komentāru sadaļā.


