Kā izveidot darbvirsmas saīsnes operētājsistēmā Windows 11
Miscellanea / / February 08, 2022

Pēc jebkuras lietojumprogrammas vai programmatūras instalēšanas datorā ikviens dotu priekšroku vienkāršai pieejai, lai to atvērtu, kad vien nepieciešams. Šeit tiek izmantoti darbvirsmas saīsnes, taču operētājsistēmas Windows 11 gadījumā noteiktām programmām un instalācijām saīsnes netiek rādītas automātiski darbvirsmā, pabeidzot instalāciju, īpaši, ja lietotnes ir lejupielādētas no Microsoft veikala. Tātad, mēs piedāvājam jums perfektu ceļvedi, kas iemācīs izveidot darbvirsmas saīsnes operētājsistēmā Windows 11.
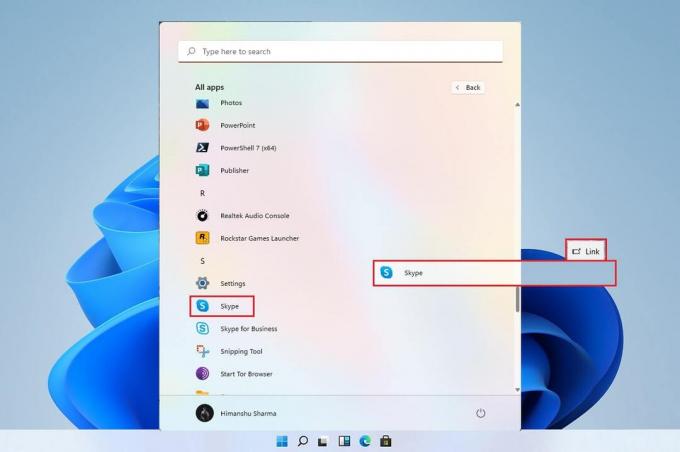
Saturs
- Kā izveidot darbvirsmas saīsnes operētājsistēmā Windows 11
- Vai mēs varam manuāli izveidot darbvirsmas saīsni operētājsistēmā Windows 11?
- 1. metode: velciet lietotnes no izvēlnes Sākt
- 2. metode: izmantojot failu pārlūku
- 3. metode: izmantojot mapi Lietojumprogrammas
- 4. metode: izmantojot saīsnes izveides vedni
- 5. metode: izmantojot reģistra redaktoru
- Pro padoms: kā iestatīt darbvirsmas ikonas
Kā izveidot darbvirsmas saīsnes operētājsistēmā Windows 11
Daudzas lietotnes nedarbojas labi ar izvēlni Sākt, un tāpēc ir ļoti nepieciešams izveidot darbvirsmas saīsni
Windows 11. Šajā rakstā mēs integrēsim dažus veidus, kā darbvirsmā varat pievienot failu un lietotņu saīsnes, un, izskatot šo jautājumu, turpināsim to darīt.Vai mēs varam manuāli izveidot darbvirsmas saīsni operētājsistēmā Windows 11?
Saīsnes pievienošana darbvirsmai ir nedaudz savdabīga operētājsistēmā Windows 11, salīdzinot ar Windows 10, taču ne neiespējama. Ir dažādi veidi, kā mēs varam manuāli pievienot saīsni darbvirsmai. Šīs darbības var veikt, izmantojot Sākt izvēlne, Failu pārlūks, un citos veidos. Lai to izdarītu, mēs esam apkopojuši metožu kopu, kas palīdzēs darbvirsmā pievienot failu un lietotņu saīsnes.
1. metode: velciet lietotnes no izvēlnes Sākt
Ja lietotne vai programmatūra ir redzama sākuma izvēlnē, varat vienkārši izmantot vilkšanas metodi, lai to pārvietotu uz darbvirsmu, kas izveidos tās saīsni.
1. Noklikšķiniet uz Sākt un noklikšķiniet uz Visas lietotnes opciju.
Piezīme: Varat arī atrast lietotnes no Piesprausts sadaļā.

2. Velciet lietotni no izvēlnes Sākt uz Darbvirsma.

Jūs atradīsiet izvēlētā faila ikonu uz darbvirsmas, pēc tam varēsiet to tālāk vilkt uz vajadzīgo vietu uz darbvirsmas. Varat arī ar peles labo pogu noklikšķināt uz tukša vieta uz Darbvirsma un izmantojiet Kārtot pēc iespēja sakārtot darbvirsmas saīsnes.
2. metode: izmantojot failu pārlūku
Vēl viens veids, kā izveidot savas lietotnes vai programmatūras darbvirsmas saīsni, ir atrast instalāciju failu pārlūka direktorijā. Lai to izdarītu, veiciet šīs darbības:
1. Noklikšķiniet uz Meklēšanas ikona, tips PowerPointun noklikšķiniet uz lejupvērstās bultiņas ikona kā norādīts zemāk esošajā attēlā.

2. Šeit atlasiet Atveriet Faila atrašanās vieta opciju.

3. Ar peles labo pogu noklikšķiniet uz POWERPNT.exe failu un atlasiet Rādīt vairāk opciju.

4. Pēc tam noklikšķiniet uz Nosūtīt un atlasiet Darbvirsma (izveidot saīsni) opciju.

Pēc šo darbību veikšanas darbvirsmā parādīsies saīsnes ikona, kuras var sakārtot pēc izvēles.
Lasi arī:Kā izslēgt Windows 11 kameru un mikrofonu, izmantojot īsinājumtaustiņus
3. metode: izmantojot mapi Lietojumprogrammas
Īsceļus var izveidot arī, veicot noteiktas darbības, izmantojot komandu uzvedni. Lai to izdarītu, veiciet tālāk norādītās darbības.
1. Nospiediet uz Windows atslēga, tips komandu uzvedneun noklikšķiniet uz Izpildīt kā administratoram.

2. Ierakstiet Explorer apvalks: AppsFolder komandu un nospiediet Ievadiet atslēgu.
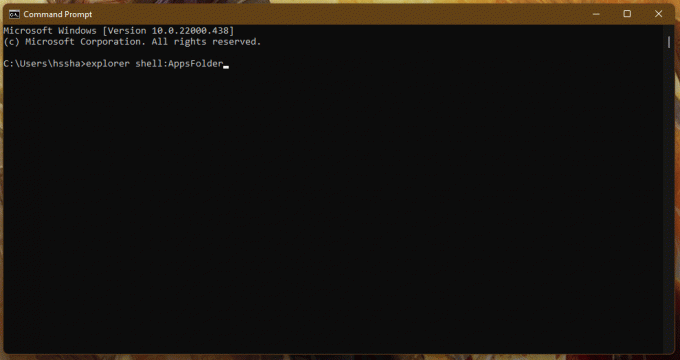
3. Ar peles labo pogu noklikšķiniet uz lietotne (piem. Adobe Photoshop 2022) un atlasiet Izveido saīsni opciju.

Pārbaudiet savu darbvirsmu, un jūs atradīsiet lietotnes/programmatūras saīsni ar citu īsinājumtaustiņu sarakstu.
4. metode: izmantojot saīsnes izveides vedni
Ja vēlaties izveidot darbvirsmas saīsnes operētājsistēmā Windows 11 noteiktai lietotnei, ir vēl viens veids, kā izmantot konteksta izvēlni, ar kuru mēs varam manuāli izveidot darbvirsmas saīsni failam vai programmai. Lai to izdarītu, veiciet tālāk norādītās darbības.
1. Ar peles labo pogu noklikšķiniet uz lietotne (piem. Dreamweaver) un atlasiet Kopēt kā ceļu opciju.

2. Pēc tam dodieties uz Darbvirsma un ar peles labo pogu noklikšķiniet uz tukša vieta.
3. Lūk, virziet kursoru uz Jauns un atlasiet Īsceļš opciju no konteksta izvēlnes.

4. Tagad ielīmējiet kopētās lietotnes ceļu zem Ierakstiet vienuma atrašanās vietu sadaļā. Pēc tam noklikšķiniet uz Nākamais pogu.
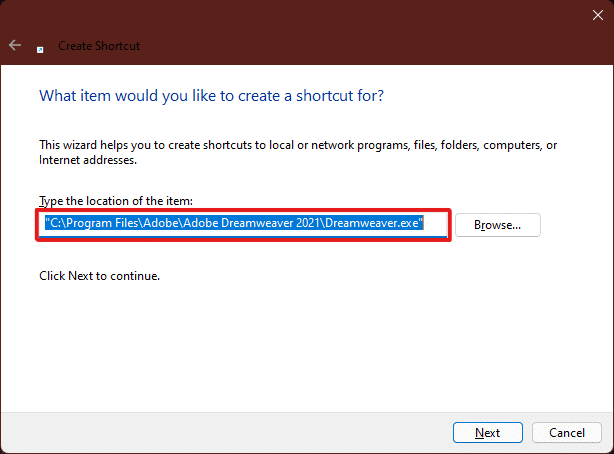
5. Visbeidzot, ierakstiet šīs saīsnes nosaukumu un noklikšķiniet uz Pabeigt pogu.

Programmas saīsne tiks izveidota darbvirsmā.
Lasi arī:Kā pievienot izveides atjaunošanas punkta kontekstizvēlni operētājsistēmā Windows 11
5. metode: izmantojot reģistra redaktoru
Lai izveidotu darbvirsmas īsinājumtaustiņus operētājsistēmā Windows 11, lietojumprogrammas īsinājumtaustiņu pievienošana reģistra redaktorā var būt arī noderīga metode. Lai to izdarītu, veiciet tālāk norādītās darbības.
1. Nospiediet Windows + R taustiņi kopā, lai atvērtu Skrien dialoglodziņš.
2. Lūk, ierakstiet regedit un noklikšķiniet uz labi, kā parādīts zemāk.

3. Iekš Reģistra redaktors, dodieties uz tālāk norādīto vietu ceļš no adreses joslas
Dators\HKEY_CLASSES_ROOT\Directory\Background\shell

4. Ar peles labo pogu noklikšķiniet uz apvalks mapi, virziet kursoru uz jauns, un pēc tam atlasiet Atslēga.

5. Pārdēvējiet šo Atslēga mape uz nosaukuma lietotne (piem. Photoshop), kuras saīsni vēlaties izveidot.

6. Tagad ar peles labo pogu noklikšķiniet uz Photoshop mapi un virziet kursoru uz jauns, un pēc tam atlasiet Atslēga.
7. Pārdēvējiet jaunizveidoto Atslēga mape kā Pavēli.

8. Pēc tam atveriet Failu pārlūks un kopējiet lietotnes ceļu, kā parādīts attēlā 4. metode.
9. Pārslēdzieties atpakaļ uz Reģistra redaktors logu un noklikšķiniet uz Pavēli atslēgu mape.
10. Šeit veiciet dubultklikšķi uz (Noklusējums) vērtība, kā norādīts zemāk esošajā attēlā.

11. Tagad ielīmējiet kopētās lietotnes ceļu mapē Vērtības dati sadaļā. Skatiet zemāk redzamo attēlu.

Saīsne tagad parādīsies darbvirsmas konteksta izvēlnē ar peles labo pogu, un tai var piekļūt, kad vien nepieciešams.
Pro padoms: kā iestatīt darbvirsmas ikonas
Ja nesaņemat ikonu konkrētai darbvirsmas saīsnei, varat modificēt darbvirsmas ikonas iestatījumus. Izlasiet mūsu ceļvedi Kā mainīt darbvirsmas ikonas operētājsistēmā Windows 11
Ieteicams:
- Izlabojiet Steam satura faila bloķēšanas kļūdu
- Novērsiet, ka Windows dators netiek savienots ar televizoru
- Labojiet AdBlock, kas nedarbojas Twitch
- Labojiet Realtek audio konsoli, kas nedarbojas operētājsistēmā Windows 11
Cerams, ka varējām jums ieteikt dažas noderīgas metodes izveidot darbvirsmas saīsnes operētājsistēmā Windows 11 un jūs varējāt atrast savam datoram piemērotāko metodi. Tālāk komentāru sadaļā pastāstiet mums, kura bija jūsu iecienītākā metode, kas jums noderēja un vai jūs ar kādu saskaraties citas problēmas, kas saistītas ar īsinājumtaustiņiem darbvirsmā, miniet tās tālāk komentāru sadaļā un jūtieties brīvi sasniedz mūs.



