Kā automatizēt Windows datora CCleaner tīrīšanu
Miscellanea / / February 08, 2022
Iepriekš mēs esam apsprieduši, kā jūs varat izmantot divus Windows iebūvētos rīkus — uzdevumu plānotāju un diska tīrītāju, lai laiku pa laikam automātiski iztīriet sistēmu. Lai gan noklusējuma diska tīrītājs paveica šo darbu, es personīgi dodu priekšroku CCleaner, nevis tam, jo tas ir bagāts ar funkcijām un darbojas labāk. Noklusējuma diska tīrītājs izskatās stulbs, salīdzinot ar CCleaner.
Šodien mēs redzēsim, kā jūs varat izveidot tādu pašu uzdevumu automatizēta diska tīrīšana, izmantojot CCleaner.
Ja vēl neesat instalējis vai mēģinājis CCleaner savā Windows datorā, jums tas jādara uzreiz. Lietojumprogramma jau ir nonākusi mūsu vietnē Top 10 saraksts ar bezmaksas programmatūras instalēšanu jaunā datorā.
Automatizētā CCleaner tīrīšanas uzdevuma izveide
1. darbība: Palaidiet programmu CCleaner un konfigurējiet nepieciešamo tīrīšanu, kad plānotājs automātiski palaiž programmu jūsu vietā. Kad esat pabeidzis, noklikšķiniet uz Opcijas —> Papildu un pārbaudiet opciju Saglabājiet visus iestatījumus INI failā. To darot, tiks nodrošināts, ka CCleaner vienmēr saglabā jūsu iestatījumus.
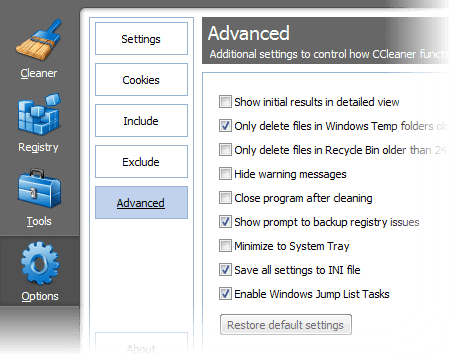
2. darbība: Tagad palaidiet noklusējuma uzdevumu plānotāju operētājsistēmai Windows. Es vienmēr labprātāk nospiežu pogu Sākt un meklēt plānotāju un ļaut tam nonākt pie manis, nevis meklēt to kādā sistēmas mapē.

3. darbība: Es šodien jūtos mazliet slinks, kā būtu, ja jūs paskatieties uz mūsu iepriekšējā ziņa, kas parāda Windows plānotāja lietojumu. Pirmais līdz sestais solis ir tieši tāds pats. Es to pārņemšu no 7. darbības šeit.
4. darbība: Kad plānotājs lūdz ievadīt programmu vai skriptu, kuru vēlaties palaist, vienkārši pārlūkojiet CCleaner izpildāmo failu un ļaujiet plānotājam pierakstīt tā adresi. Ja veicāt noklusējuma instalēšanu, programmu atradīsit C:\Program Files\CCleaner\CCleaner.exe. Neaizmirstiet pievienot /AUTO laukā Pievienot argumentus. Tā ir galvenā sastāvdaļa uzdevuma automatizēšanai.
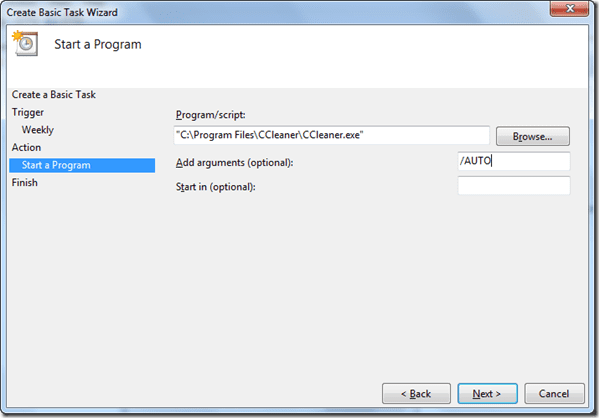
5. darbība: Pārskatiet visus iestatījumus un izveidojiet uzdevumu. Ja vēlaties palaist programmu ar administratora privilēģijām, varat to izdarīt, mainot uzdevuma rekvizītus. Ar peles labo pogu noklikšķiniet uz izveidotā uzdevuma un noklikšķiniet uz Īpašības. Īpašuma logā varat mainīt iestatījumus, piemēram, palaist programmu administratora režīmā, kontrolēt darbību, mainīt trigera informāciju utt.

Tas arī viss, logi izpildīs ieplānoto uzdevumu noteiktā laikā. Jūs, iespējams, to pat nepamanīsit. Vienkārši pārliecinieties, vai dators ir ieslēgts konkrētajā brīdī.
Mans spriedums
Esmu pārliecināts, ka lielākā daļa no jums ir izmantojuši CCleaner jau ilgu laiku, un esmu arī pārliecināts, ka lielākā daļa no jums to neizmanto pēc grafika un ir spiesti to izmantot tikai tad, kad jūsu dators sāk kļūt traki lēns. Šī uzdevuma automatizācija uzlabos produktivitāti. Tas būs kā kalpone, kas uzkopj jūsu māju pēc grafika. Labākā daļa: viņa arī neprasīs algu! 😉
Pēdējo reizi atjaunināts 2022. gada 7. februārī
Iepriekš minētajā rakstā var būt ietvertas saistītās saites, kas palīdz atbalstīt Guiding Tech. Tomēr tas neietekmē mūsu redakcionālo integritāti. Saturs paliek objektīvs un autentisks.



