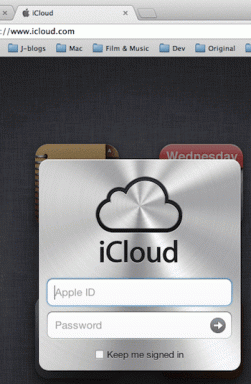Kā šifrēt datora datus, izmantojot TrueCrypt
Miscellanea / / February 08, 2022
Failu slēpšanaun mapes varētu būt risinājums, ja jums vienkārši jāslēpj lietas no citiem datora lietotājiem. Tomēr, ja jūs nopietni plānojat aizsargāt savus datus, lai tie nenokļūtu iebrucēju rokās, tad risinājums ir to šifrēšana.
Kas ir šifrēšana?
Wikipedia definēšifrēšana kā "informācijas pārveidošanas process (saukts par vienkāršu tekstu), izmantojot algoritmu (ko sauc šifrs), lai padarītu to nelasāmu ikvienam, izņemot tos, kuriem ir īpašas zināšanas, ko parasti dēvē par atslēga."
Apjucis? Vienkārši saprotiet, ka šifrēšana ir drošs (gandrīz) veids, kā aizsargāt jūsu sensitīvos datus. Un šodien mēs apspriedīsim, kā to izdarīt, izmantojot programmatūru, ko sauc TrueCrypt.
TrueCrypt ir bezmaksas atvērtā pirmkoda diska šifrēšanas programmatūra operētājsistēmai Windows, kas failā var izveidot virtuālu šifrētu disku un pievienot to kā īstu disku. Tas arī šifrē visu nodalījumu vai atmiņas ierīci, piemēram, USB zibatmiņas disku vai ārējo cieto disku. (Ja jums tas šķiet nedaudz tehniski, vienkārši lasiet tālāk… viss kļūs skaidrs, veicot darbības)
Šeit ir sniegts soli pa solim ceļvedis TrueCrypt sējuma izveidei, uzstādīšanai un izmantošanai. Vispirms jums ir jālejupielādē programma un jāinstalē datorā.
1. darbība. Palaidiet lietojumprogrammu. Klikšķiniet uz Izveidot apjomu pogu.
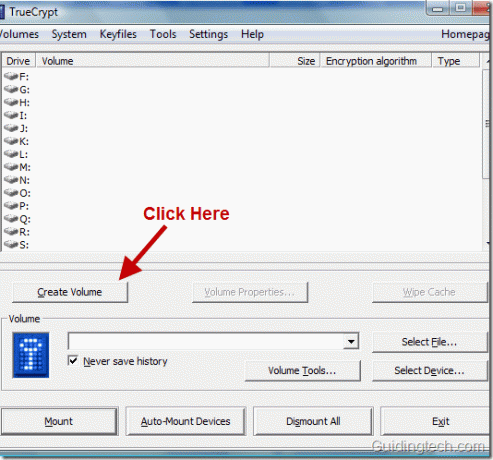
2. darbība. Tagad mūsu mērķis ir izveidot TrueCrypt sējumu. Lai izveidotu šo sējumu, vispirms ir jāizveido fails (konteiners). TrueCrypt apjoms atradīsies zem šī faila. Lai izveidotu failu, izvēlieties pirmo opciju, t.i. Izveidojiet šifrētu failu konteineru un noklikšķiniet Nākamais.
Varat arī atlasīt Šifrējiet nesistēmas nodalījumu/disku vai Šifrējiet sistēmas nodalījumu vai visu sistēmas disku opcijas, ja vēlaties izveidot un izmantot TrueCrypt nodalījumu/ierīci (šifrēt fiziskos nodalījumus vai diskus).
Šajā apmācībā mēs izskaidrosim pirmo metodi, t.i., šifrēta faila konteinera izveidi.
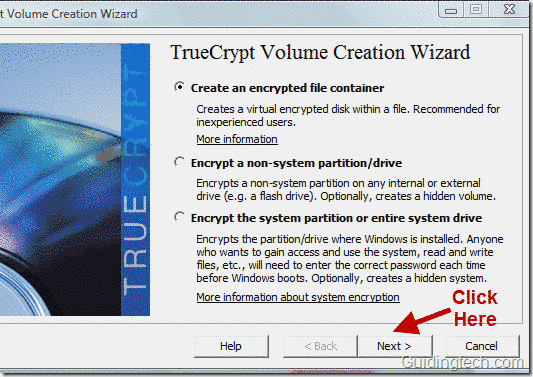
3. darbība. Izvēlieties Standarta TrueCrypt skaļums un noklikšķiniet Nākamais.
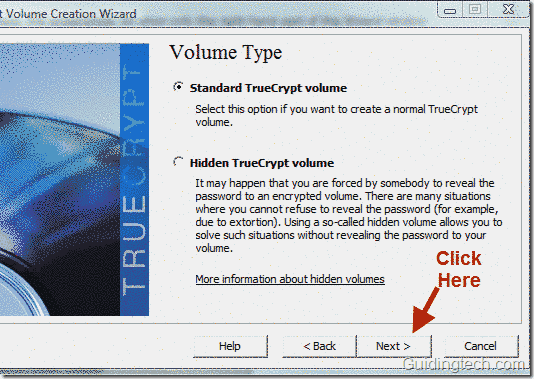
4. darbība. Tagad noklikšķiniet uz Atlasiet Fails pogu, lai izvēlētos failu konteinera atrašanās vietu. Šis fails ir tāpat kā jebkurš cits fails, un tam ir nepieciešams nedaudz vietas. Šo failu varat izveidot jebkurā datora vietā.

5. darbība. Šajā piemērā es izveidošu šo failu atrašanās vietā C:\ Users\Himanshu\Documents. Es tam došu nosaukumu himanshufiles.
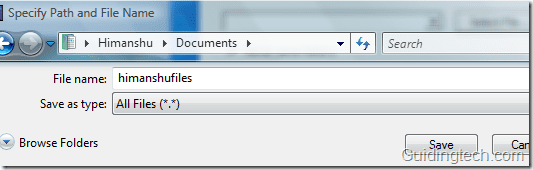
6. darbība. Tagad nolaižamajā izvēlnē atlasiet Šifrēšanas algoritms. Noklusējuma opcija ir AES, ko izmanto valdības visā pasaulē, lai aizsargātu sensitīvu informāciju. Tāpēc pieturēsimies pie tā.

7. darbība: Atlasiet TrueCrypt konteinera tilpumu. Varat piešķirt tai jebkuru vērtību un noklikšķināt Nākamais.
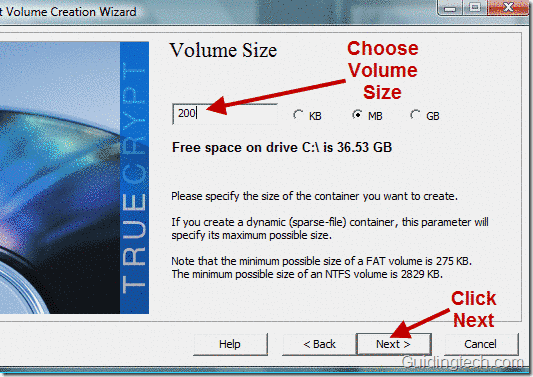
8. darbība: Ievadiet sējuma paroli. Sējuma izveides vedņa logā varat skatīt vadlīnijas grūti uzminējamas paroles izvēlei. Pēc labas paroles izvēles noklikšķiniet uz Nākamais pogu.
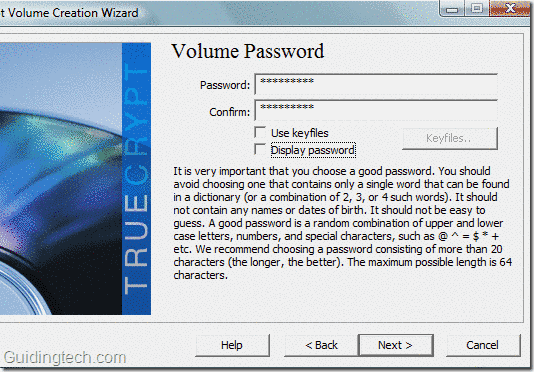
9. darbība: Nejauši pārvietojiet peli skaļuma izveides vedņa logā vismaz 30 sekundes. Tas palielinās šifrēšanas atslēgu kriptogrāfisko stiprumu, un tādējādi palielināsies arī drošība.
Tagad nolaižamajā izvēlnē atlasiet Failu sistēma. Šeit es izvēlējos NTFS. Tagad noklikšķiniet uz Formāts pogu.

10. darbība: tas sāks TrueCrypt sējuma izveides procesu. Kad process būs pabeigts, jūs redzēsit paziņojumu logu, kā parādīts tālāk esošajā ekrānuzņēmumā. Klikšķis labi pogu.
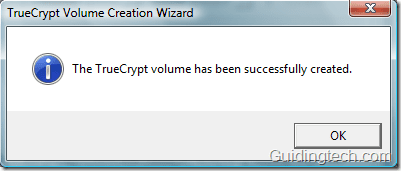
11. darbība: Tiks parādīts logs, kurā tiks lūgts izveidot citu Truecrypt sējumu. Tagad jums nav jāizveido cits sējums. Klikšķiniet uz Izeja pogu.
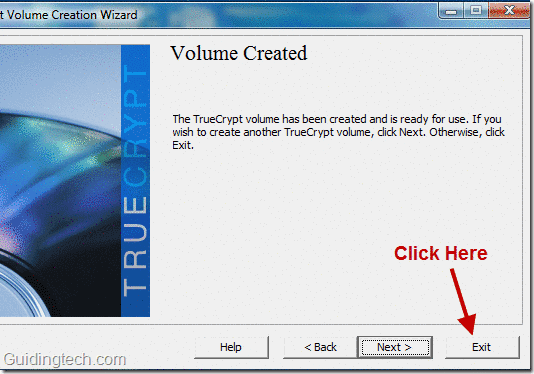
12. darbība: Tagad mums ir jāpievieno sējums, ko izveidojām diska burtā. Lai veiktu šo uzdevumu, dodieties uz TrueCrypt logu, kas ir atvērts. Ja tas nav atvērts, palaidiet programmu vēlreiz.
Jūs redzēsit daudz diska burtu. Izvēlieties kādu no norādītajiem burtiem. Šeit esmu izvēlējies disku H. Tagad noklikšķiniet uz Izvēlieties failu pogu, lai pārlūkotu konteinera failu, ko esam izveidojuši iepriekšējās darbībās.

13. darbība: pārlūkojiet failu un atlasiet konteinera failu. Šeit es apmeklēšu vietu C:\ Users\Himanshu\Documents jo šajā vietā esmu izveidojis konteinera failu (himanshufile).
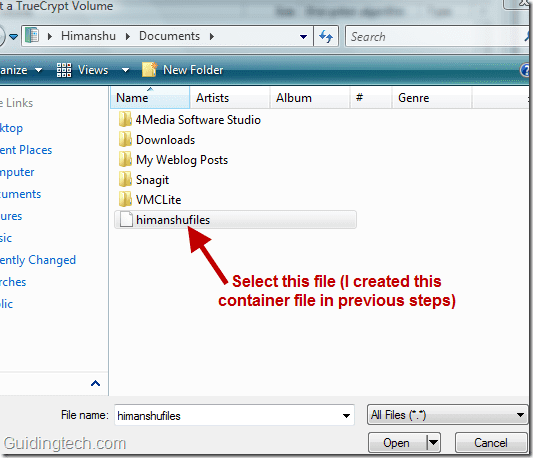
14. darbība: Viss ir izdarīts. Tagad mums ir jāmontē atlasītais fails (himanshufile) H diskā. Lai to izdarītu, noklikšķiniet uz Mount pogu.

15. darbība: Tas prasīs paroli, kuru iestatījāt 8. darbībā. Ievadiet paroli vajadzīgajā laukā un noklikšķiniet uz labi pogu.

16. darbība: Kad ievadāt pareizo paroli, TrueCrypt pievienos sējumu šajā diskā. Uzmontēto skaļumu varat redzēt zemāk esošajā ekrānuzņēmumā.

17. darbība: Tas izveidos virtuālo disku jūsu datorā. Apmeklējot šo disku var viegli redzēt Mans dators sadaļā. Varat veikt visas darbības, piemēram, kopēt, ielīmēt, dzēst visus datus šajā virtuālajā diskā. Tas darbojas kā vienkāršs disks. Bet šajā diskā esošie dati tiks šifrēti.
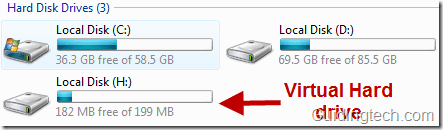
Kā atvērt failu šajā diskā
Ja visi dati ir šifrēti, kā tos atvērt? Varat to atvērt, atverot failus datorā. Atverot jebkuru failu, tas tiks automātiski atšifrēts. Visi atšifrētie dati tiek saglabāti RAM. Lai atvērtu failus, parole nav jāievada atkal un atkal.
Es vēlos, lai disks nebūtu pieejams
To var izdarīt, restartējot datoru. Sējums tiks automātiski noņemts, un visi tajā saglabātie faili būs nepieejami (un šifrēti).
To var izdarīt arī manuāli, TrueCrypt logā noklikšķinot uz atvienošanas pogas. Pirms noklikšķināt uz atvienošanas pogas, neaizmirstiet atlasīt disku, kuru vēlaties demontēt.
Pēc diska demontāžas jūs neatradīsit šo virtuālo disku Mans dators sadaļā.

Kā es varu piekļūt saviem failiem vēlreiz
Jums vēlreiz jāpievieno skaļums diskā. Lai to izdarītu, atkārtojiet 12. līdz 16. darbību.
Tātad jūs izmantojāt TrueCrypt, lai šifrētu savus datus. Ja jums ir kādi jautājumi vai šaubas par šīs programmatūras lietošanu, varat tos uzdot komentāros.
Pēdējo reizi atjaunināts 2022. gada 2. februārī
Iepriekš minētajā rakstā var būt ietvertas saistītās saites, kas palīdz atbalstīt Guiding Tech. Tomēr tas neietekmē mūsu redakcionālo integritāti. Saturs paliek objektīvs un autentisks.