Instalējiet grupas politikas redaktoru (gpedit.msc) operētājsistēmā Windows 10 Home
Miscellanea / / November 28, 2021
Vietējās grupas politikas redaktors (gpedit.msc) ir Windows rīks, ko administratori izmanto, lai mainītu grupas politikas. Windows domēna administratori izmanto grupas politiku, lai modificētu Windows politikas visam domēnam vai konkrētam datoram. Izmantojot gpedit.msc, varat viegli kontrolēt, kura lietojumprogramma var darboties un kuras lietotāji var bloķēt noteiktus funkcijas konkrētiem lietotājiem, ierobežot piekļuvi noteiktām mapēm, modificēt Windows lietotāja interfeisu, un saraksts turpinās ieslēgts.
Pastāv arī atšķirība starp vietējo grupas politiku un grupas politiku. Ja jūsu dators neatrodas nevienā domēnā, gpedit.msc var izmantot, lai rediģētu politikas, kas attiecas uz konkrēto datoru, un šajā gadījumā to sauc par vietējo grupu politiku. Bet, ja dators atrodas domēnā, domēna administrators var mainīt politikas konkrētam datoram vai visiem datoriem, kas atrodas minētajā domēnā, un šajā gadījumā to sauc par grupas politiku.

Tagad grupas politikas redaktors tiek saukts arī par gpedit.msc
kā jūs, iespējams, pamanījāt iepriekš, taču tas ir tāpēc, ka grupas politikas redaktora faila nosaukums ir gpedit.msc. Diemžēl grupas politika nav pieejama Windows 10 Home Edition lietotājiem, un tā ir pieejama tikai Windows 10 Pro, Education vai Enterprise izdevumam. Ja operētājsistēmā Windows 10 nav gpedit.msc, tas ir milzīgs trūkums, taču neuztraucieties. Šajā rakstā jūs atradīsit veidu, kā viegli iespējot vai instalējiet grupas politikas redaktoru (gpedit.msc) operētājsistēmā Windows 10 Home Edition.Windows 10 Home Edition lietotājiem ir jāveic izmaiņas, izmantojot reģistra redaktoru, kas ir diezgan grūts uzdevums iesācējiem. Un jebkurš nepareizs klikšķis var nopietni sabojāt jūsu sistēmas failus un var bloķēt jūs no sava datora. Tāpēc, netērējot laiku, apskatīsim, kā instalēt grupas politikas redaktoru operētājsistēmā Windows 10 Home, izmantojot tālāk norādīto apmācību.
Saturs
- Instalējiet grupas politikas redaktoru (gpedit.msc) operētājsistēmā Windows 10 Home Edition
- 1. metode: instalējiet GPEdit pakotni operētājsistēmā Windows 10 Home, izmantojot DISM
- 2. metode: instalējiet grupas politikas redaktoru (gpedit.msc), izmantojot trešās puses instalēšanas programmu
- 3. metode: izmantojiet politiku Plus (trešās puses rīks)
Instalējiet grupas politikas redaktoru (gpedit.msc) operētājsistēmā Windows 10 Home Edition
Pārliecinieties, ka izveidot atjaunošanas punktu tikai gadījumā, ja kaut kas noiet greizi.
Vispirms pārbaudiet, vai jūsu datorā ir instalēts grupas politikas redaktors. Nospiediet Windows taustiņš + R un tas parādīs dialoglodziņu Palaist, tagad ierakstiet gpedit.msc un nospiediet taustiņu Enter vai noklikšķiniet uz Labi, ja jums tā nav gpedit.msc instalēta datorā, tad jūs redzēsit šādu kļūdas ziņojumu:

“Windows nevar atrast “gpedit.msc”. Pārliecinieties, vai nosaukums ir ievadīts pareizi, un pēc tam mēģiniet vēlreiz.”

Tagad ir apstiprināts, ka jums nav instalēts grupas politikas redaktors, tāpēc turpināsim ar apmācību.
1. metode: instalējiet GPEdit pakotni operētājsistēmā Windows 10 Home, izmantojot DISM
1. Atveriet komandu uzvedni. Lietotājs var veikt šo darbību, meklējot "cmd" un pēc tam nospiediet taustiņu Enter.

2. Pa vienam ierakstiet šo komandu un pēc katras nospiediet taustiņu Enter:
%F IN ("%SystemRoot%\servicing\Packages\Microsoft-Windows-GroupPolicy-ClientTools-Package~*.mum") DO (DISM /Online /NoRestart /Add-Package:"%F") %F IN ("%SystemRoot%\servicing\Packages\Microsoft-Windows-GroupPolicy-ClientExtensions-Package~*.mum") DO (DISM /Online /NoRestart /Add-Package:"%F")
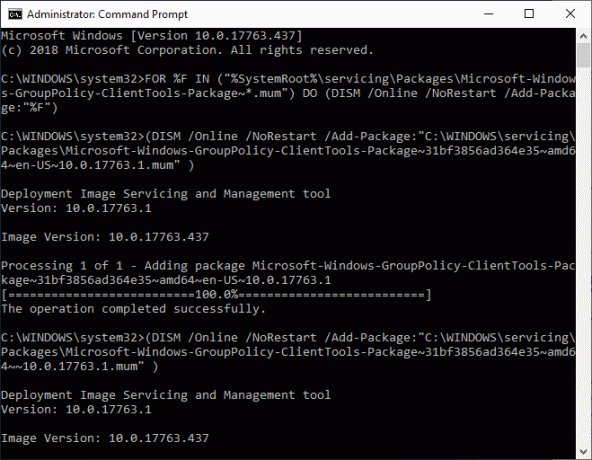
3. Pagaidiet, līdz komanda pabeidz izpildi, un tas notiks instalējiet pakotnes ClientTools un ClientExtensions operētājsistēmā Windows 10 Home.
Microsoft-Windows-GroupPolicy-ClientTools-Package~…~amd64~~….mum. Microsoft-Windows-GroupPolicy-ClientTools-Package~…~amd64~en-US~….mum. Microsoft-Windows-GroupPolicy-ClientExtensions-Package~…~amd64~~….mum. Microsoft-Windows-GroupPolicy-ClientExtensions-Package~…~amd64~en-US~….mum
4. Nospiediet Windows taustiņu + R, pēc tam ierakstiet gpedit.msc un nospiediet taustiņu Enter, lai atvērtu grupas politikas redaktoru.
Piezīme: Lai veiksmīgi palaistu grupas politikas redaktoru, nav nepieciešama atsāknēšana.
5. Tādējādi tiks veiksmīgi palaists grupas politikas redaktors, un šis GPO ir pilnībā funkcionāls un satur visas nepieciešamās politikas, kas pieejamas Windows 10 Pro, Education vai Enterprise izdevumā.

2. metode: instalējiet grupas politikas redaktoru (gpedit.msc), izmantojot trešā puse uzstādītājs
Piezīme: Šajā rakstā tiks izmantots trešās puses instalēšanas programma vai ielāps, lai instalētu gpedit.msc operētājsistēmas Windows 10 Home izdevumā. Kredīts par šo failu tiek piešķirts davehc par tā ievietošanu vietnē Windows7forum, un lietotājs @jwills876 ievietoja to vietnē DeviantArt.
1. Lejupielādēt grupas politikas redaktoru (gpedit.msc) no šīs saites.
2. Ar peles labo pogu noklikšķiniet uz lejupielādētā zip faila un pēc tam atlasiet Izraksts šeit.
3. Jūs redzēsiet a Setup.exe kur izvilkāt arhīvu.
4. Ar peles labo pogu noklikšķiniet uz faila Setup.exe un atlasiet Izpildīt kā administratoram.
5. Tagad, neaizverot iestatīšanas failu, ja jums ir 64 bitu Windows, jums būs jāveic tālāk norādītās darbības.
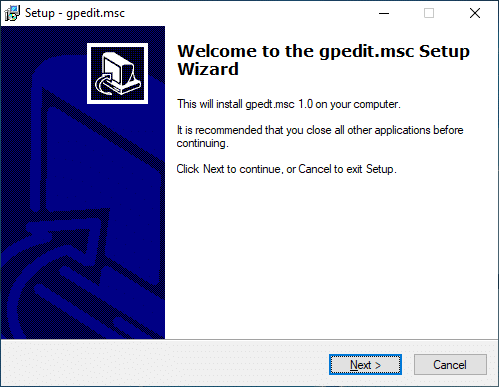
a. Pēc tam dodieties uz mapi C:\Windows\SysWOW64 un kopējiet šādus failus:
Grupas politika
GroupPolicyUsers
gpedit.msc

b. Tagad nospiediet Windows taustiņu + R un pēc tam ierakstiet %WinDir%\System32 un nospiediet taustiņu Enter.

c. Ielīmējiet failus un mapes, kuras nokopējāt 5.1. darbībā mapē System32.
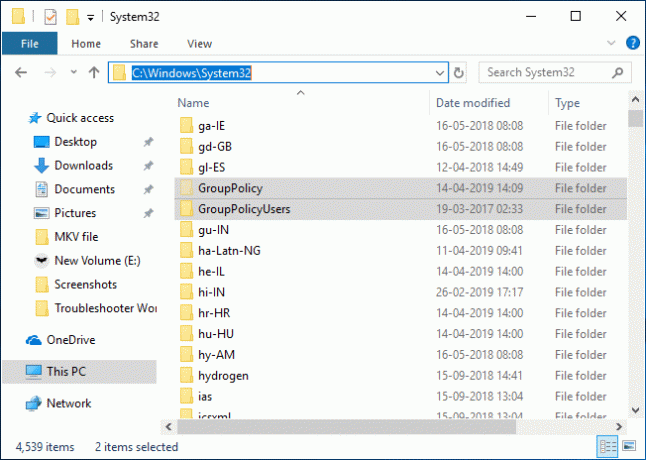
6. Turpiniet instalēšanu, bet pēdējā darbībā neklikšķiniet uz Pabeigt un neaizveriet instalētāju.
7. Dodieties uz C:\Windows\Temp\gpedit\ mapi, pēc tam ar peles labo pogu noklikšķiniet uz x86.bat (32 bitu Windows lietotājiem) vai x64.bat (64 bitu Windows lietotājiem) un atveriet to ar Notepad.

8. Piezīmju blokā jūs atradīsit 6 virkņu rindas, kurās ir:
%lietotājvārds%:f
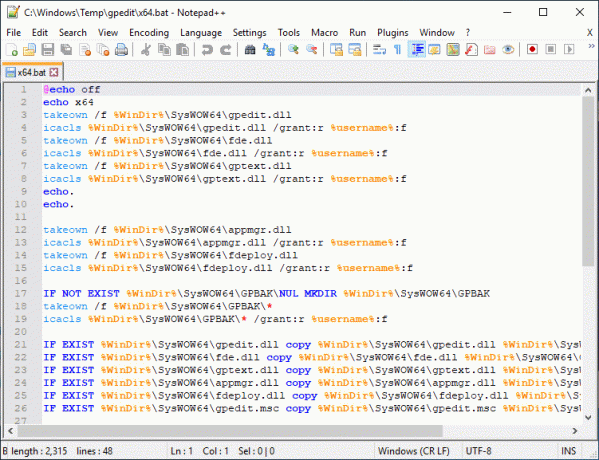
9. %username%:f ir jāaizstāj ar “%username%”:f (ieskaitot pēdiņas).
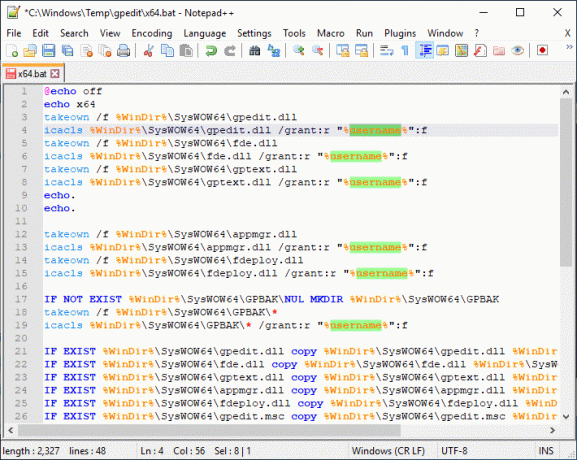
10. Kad esat pabeidzis, saglabājiet failu un pārliecinieties palaist failu kā administrators.
11. Visbeidzot noklikšķiniet uz pogas Pabeigt.
Labot MMC nevarēja izveidot papildprogrammas kļūdu:
1. Nospiediet Windows taustiņu + R, pēc tam ierakstiet sysdm.cpl un nospiediet taustiņu Enter, lai atvērtu sistēmas rekvizītus.

2. Pāriet uz Cilne Papildu pēc tam noklikšķiniet uz "Vides mainīgie” pogu apakšā.

3. Tagad zem Sistēmas mainīgo sadaļa, veiciet dubultklikšķi uz "Ceļš“.
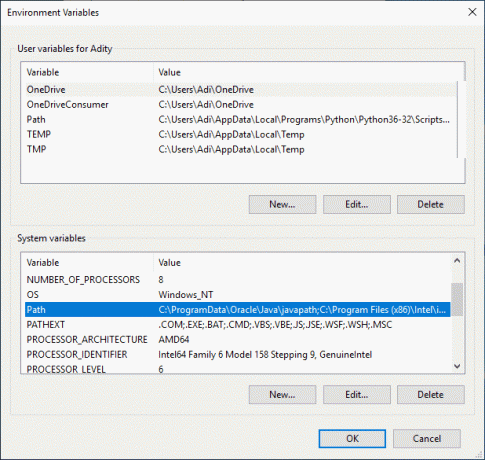
4. Uz Rediģēt vides mainīgo logu, klikšķiniet uz Jauns.
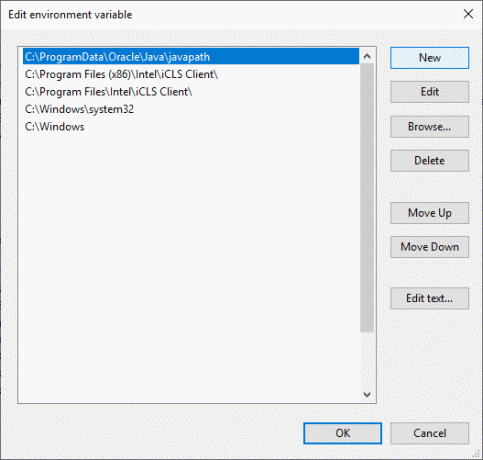
5. Tips %SystemRoot%\System32\Wbem un nospiediet taustiņu Enter.
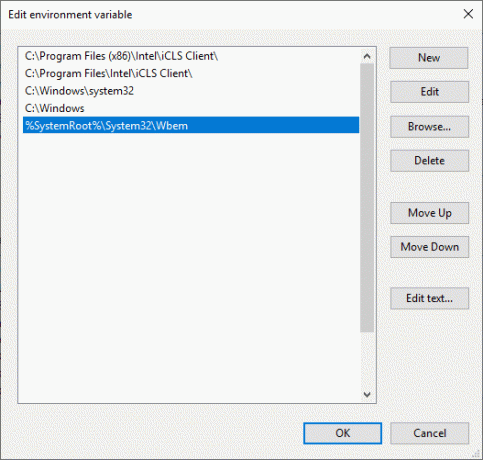
6. Noklikšķiniet uz Labi, pēc tam vēlreiz noklikšķiniet uz Labi.
Tam vajadzētu labot MMC nevarēja izveidot papildprogrammas kļūdu bet, ja jūs joprojām esat iestrēdzis, tad sekojiet šai apmācībai.
3. metode: izmantojiet politiku Plus (trešās puses rīks)
Ja nevēlaties izmantot grupas politikas redaktoru vai uzskatāt, ka iepriekš minētā apmācība ir pārāk tehniska, neuztraucieties, lejupielādējiet un instalējiet trešās puses rīku Policy Plus, kas ir alternatīva Windows grupas politikas redaktoram (gpedit.msc). Jūs varat bez maksas lejupielādējiet utilītu no GitHub. Vienkārši lejupielādējiet Policy Plus un palaidiet lietojumprogrammu, jo tai nav nepieciešama instalēšana.
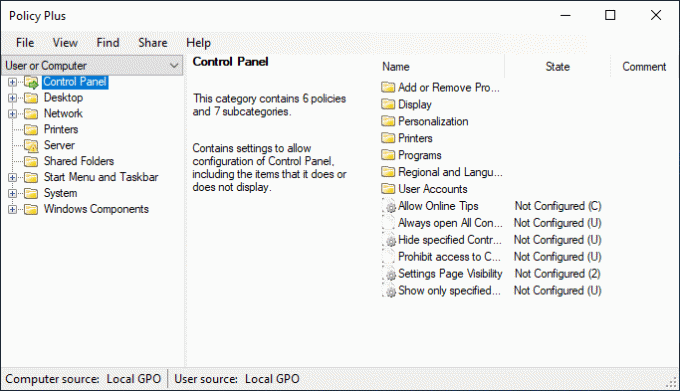
Ieteicams:
- Notīriet starpliktuvi, izmantojot komandu uzvedni vai saīsni
- Kas ir VPN un kā tas darbojas?
- Palieliniet mikrofona skaļumu operētājsistēmā Windows 10
- Palaidiet Android lietotnes operētājsistēmā Windows PC
Tas jums ir veiksmīgi Instalējiet grupas politikas redaktoru (gpedit.msc) operētājsistēmā Windows 10 Home Edition bet, ja jums joprojām ir kādi jautājumi par šo apmācību, uzdodiet tos komentāru sadaļā.


