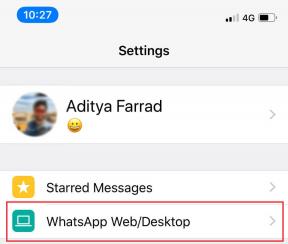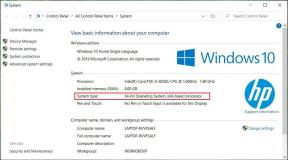Kā veikt pakešu attēlu apstrādi programmā Photoshop
Miscellanea / / February 08, 2022

Iepriekšējos ierakstos mēs jums esam parādījuši
cik noderīgs var būt Photoshop
strādājot ar attēlu failiem. Tomēr šī attēlu rediģēšanas lietojumprogramma piedāvā daudz vairāk. Piemēram, vai zinājāt, ka, izmantojot funkciju “attēlu pakešu apstrāde”, varat rediģēt vairākus attēlus vienlaikus?
Paketē attēlu apstrāde programmā Photoshop ir balstīta uz ierakstīšanas darbībām, lai vēlāk tās varētu lietot vairākām darbībām attēlus ar dažiem klikšķiem, ietaupot jums ievērojamu laiku, ja jums ir jārisina liels skaits no attēlus.
Tā kā ir ļoti daudz veidu, kā Photoshop izmantot attēlu pakešu apstrādi, mēs to darīsim šajā ierakstā parādiet vienu vienkāršu piemēru, ko varat izmantot kā sākumpunktu, lai izveidotu citus procesus, kas atbilst jūsu konkrētajam mērķim vajadzībām.
Pakešattēla procesa izveide
1. darbība: Lai varētu ierakstīt darbības, ko lietot attēlu grupām programmā Photoshop, vispirms ir jāiespējo darbību palete. Dariet to, noklikšķinot uz Logs izvēļņu joslā un pēc tam atlasiet Darbības (vai Rādīt darbības atkarībā no jūsu Photoshop versijas).
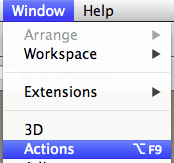
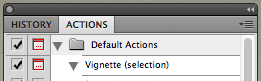
2. darbība: Pēc tam šī paneļa augšējā labajā stūrī noklikšķiniet uz mazās bultiņas un atlasiet Jauns komplekts. Katra darbību kopa var saturēt vairākas no tām, ļaujot izveidot darbību kopas, kas veic diezgan sarežģītus uzdevumus.
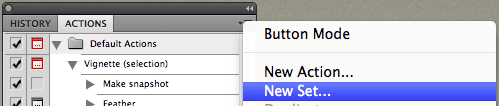
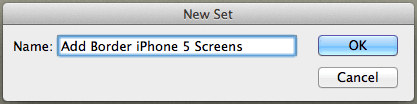
Svarīga piezīme: Dažiem procesiem visas darbības var ierakstīt vienā darbībā. Tomēr tas ne vienmēr ir iespējams, jo ne visas darbības var ierakstīt. Tāpēc šim piemēram mēs izvēlamies izveidot jaunu kopu, lai gan procesā mēs parādīsim, ko var ierakstīt vienā darbībā.
3. darbība: Pēc tam tajā pašā izvēlnē atlasiet Jauna darbība, kas pievienos darbību jaunajai kopai, kuru tikko izveidojāt. Piešķiriet tai nosaukumu un noklikšķiniet uz Ieraksts. Kad noklikšķināsit uz pogas, Photoshop sāks ierakstīšanu no nākamās darbības.

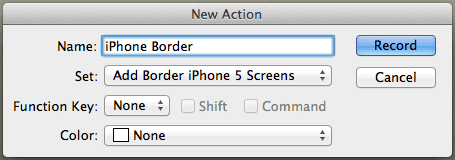

Šajā piemērā es izveidošu vienkāršu procesu, kas ļauj iPhone ekrānuzņēmumu kopai pievienot viena pikseļa pelēko rāmi.
4. darbība: Manu iPhone ekrānu izmērs ir 290 x 515 pikseļi, tāpēc, lai tiem pievienotu viena pikseļa apmali, mana parauga attēla audekla platums būs jāpalielina par vienu pikseļu katrā pusē.
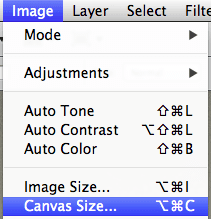
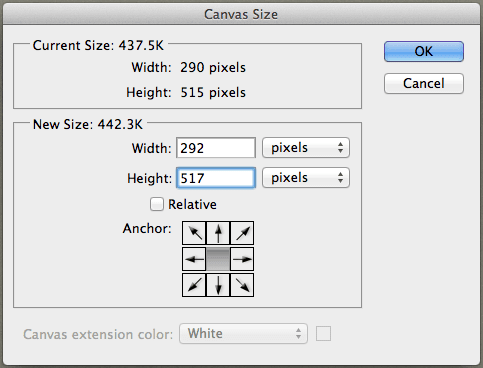
Pēc tam es pievienošu tai apmali, izmantojot Insults komandu.
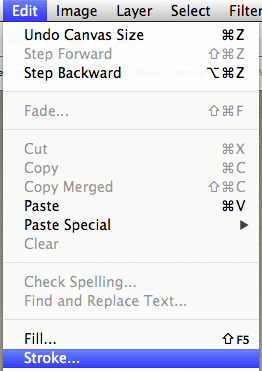
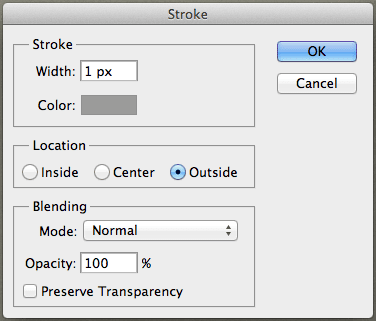
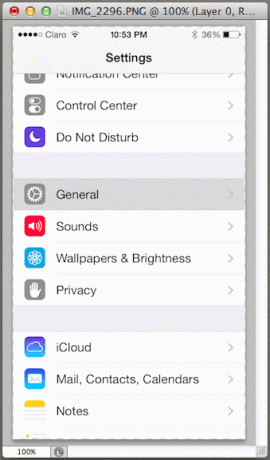
5. darbība: Kad tas ir gatavs, es vienkārši saglabāju jauno attēlu un aizveru to. Ņemiet vērā, ka katrs šī procesa solis ir ierakstīts šajā darbībā. Tā kā līdz šim esmu apmierināts ar visu, es nospiežu Stop pogu, lai pabeigtu darbības ierakstīšanu.
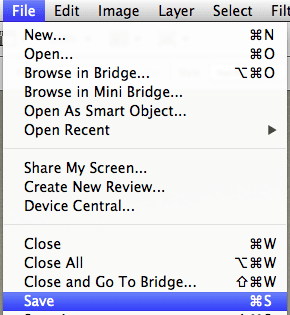
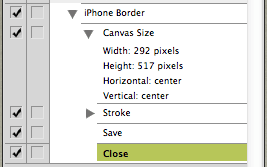
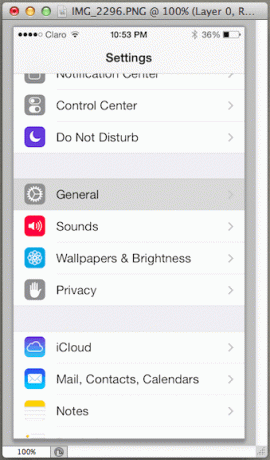
Ar to es varu aizvērt darbību paleti un esmu gatavs izmantot tikko izveidoto darbību.
Izmantojot jūsu izveidoto pakešu attēla procesu
Lai izmantotu procesu, ko es tikko izveidoju, vispirms man ir jābūt attēlu grupai mapē. Pēc tam, kad Photoshop ir atvērts, man jānoklikšķina uz Fails izvēlni un izvēlieties Automatizēt un tad Partija…
Parādītajā jaunajā logā es izvēlos tikko izveidoto kopu un darbību.
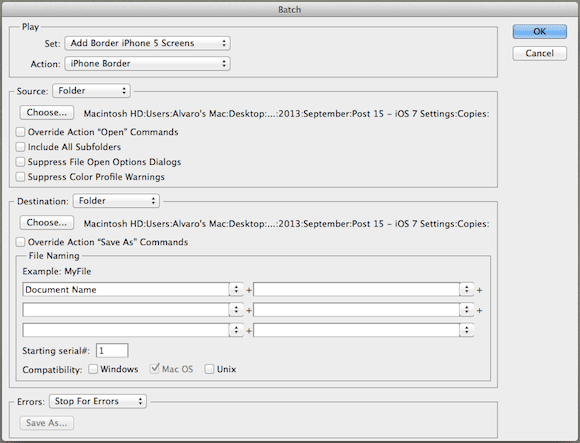
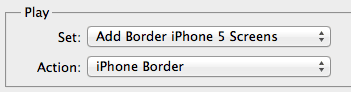
Tad tālāk Avots, es izvēlos Mape (jo visi mani attēli atrodas vienā), un tad es noklikšķiniet uz Izvēlieties… pogu, lai pārietu uz šo mapi, atstājot pārējās izvēles rūtiņas neatzīmētas.

Pēc tam es daru to pašu ar Galamērķis sadaļu un izvēlieties mapi, kurā vēlos saglabāt iegūtos attēlus.
Kad tas ir izdarīts, es nospiežu labi un jaunie “ierāmētie” attēli ir gatavi dažu sekunžu laikā!
Lūdzu. Vēl labāk nekā iemācīties izveidot šo konkrēto procesu ir tas, ka varat to izmantot kā pamatu savu procesu izveidei. Noteikti dariet to. Jūs būsiet burtiski pārsteigts, cik daudz laika varat ietaupīt.
Pēdējo reizi atjaunināts 2022. gada 3. februārī
Iepriekš minētajā rakstā var būt ietvertas saistītās saites, kas palīdz atbalstīt Guiding Tech. Tomēr tas neietekmē mūsu redakcionālo integritāti. Saturs paliek objektīvs un autentisks.