Kā labot atspējotu Windows taustiņu
Miscellanea / / February 09, 2022

Vai jūsu Windows taustiņš nedarbojas, kad to nospiežat? Dažreiz Windows taustiņš neatver izvēlni Sākt, ja esat nejauši atspējojis taustiņu. Tādējādi mēs nevarēsim veikt nekādas funkcijas, kas saistītas ar Windows taustiņu. Ar šo problēmu var saskarties arī standarta tastatūra, ja esat mainījis iestatījumus savā Windows datorā. Šajā rakstā mēs iemācīsim jums iespējot Windows taustiņu. Tātad, turpiniet lasīt, lai novērstu Windows atslēgas atspējošanas problēmu.

Saturs
- Kā labot atspējotu Windows taustiņu
- 1. metode: notīriet tastatūru
- 2. metode: izmantojot tastatūras karsto taustiņu
- 3. metode: izslēdziet spēles režīmu
- 4. metode: izmantojiet komandu Powershell
- 5. metode: izslēdziet filtra taustiņus un pielīmētos taustiņus
- 6. metode: atspējojiet opciju Izslēgt Windows taustiņu karsto taustiņu iestatījumu
- 7. metode: mainiet reģistra iestatījumus
- 8. metode: pārveidojiet taustiņus, izmantojot PowerToys
- 9. metode: palaidiet SFC un DISM skenēšanu
- 10. metode: palaidiet ļaunprātīgas programmatūras skenēšanu
- 11. metode: nomainiet tastatūru
Kā labot atspējotu Windows taustiņu
Lai gan Windows taustiņš ir noderīgs daudzos veidos, Windows taustiņa nospiešana spēļu laikā būtu spēlētāju murgs. Tāpēc cilvēki atspējo Windows taustiņu, lai iegūtu labāku spēļu pieredzi. Tomēr tastatūras Windows taustiņš ir noderīgs daudzos veidos, piemēram, Windows taustiņš atver izvēlni Sākt. Tas arī veic citus uzdevumus ar citu taustiņu kombināciju.
Piemēram:
- Nospiediet Windows + R taustiņi vienlaikus, lai atvērtu Skrien dialoglodziņš.
- Nospiediet Windows + E taustiņi kopā, lai atvērtu Failu pārlūks.
- Nospiediet Windows + X taustiņi vienlaikus atvērt a Ātrās saites izvēlne.
- Nospiediet Windows + D taustiņi tajā pašā laikā, lai parādītu vai paslēptu darbvirsmu.
Tādējādi šīs ir dažas Windows atslēgas īsinājumtaustiņi. Tomēr, ja saskaraties ar Windows atslēgas atspējošanas problēmu, izpildiet norādītās metodes, kā iespējot Windows taustiņu.
1. metode: notīriet tastatūru
Ja ilgu laiku neesat tīrījis tastatūru, varat saskarties ar šo Windows taustiņu atspējošanas problēmu. Šo problēmu var izraisīt arī putekļi tastatūrā. Ja izmantojat ārējo tastatūru, veiciet tālāk norādītās darbības.
1. Atvienojiet ārējo tastatūru no sistēmas.

2. Noņemiet putekļus un notīriet tastatūru izmantojot mīkstu saru suku.
3. Pievienojiet ārējo tastatūru atpakaļ sistēmā.
4. Mēģiniet izmantot Windows atslēga tagad.
2. metode: izmantojot tastatūras karsto taustiņu
Ja izmantojat tastatūru, kurā ir karstais taustiņš, lai iespējotu vai atspējotu Windows taustiņu, mēģiniet meklēt konkrēto taustiņu. Mēģiniet nospiest taustiņu, lai iespējotu vai atspējotu Windows taustiņu. Tomēr daudzām tastatūrām var nebūt karstā taustiņa. Tādā gadījumā izpildiet kādu no tālāk norādītajām metodēm, lai novērstu Windows taustiņu, kas neatver izvēlni Sākt.
3. metode: izslēdziet spēles režīmu
Spēles režīms ir viena no daudzajām Windows 10 funkcijām, kas ir paredzēta spēlētājiem. Spēļu režīmā Windows taustiņš ir atspējots, lai izvairītos no tā kļūdainas nospiešanas spēles laikā. Pārliecinās, ka neatrodaties spēles režīmā, jo spēles režīmā bieži rodas problēmas ar Windows taustiņu atspējošanu. Lai izslēgtu spēles režīmu:
1. Klikšķiniet uz Sākt, tips spēles režīma iestatījumi, un nospiediet pogu Ievadiet atslēgu.

2. Slēdzis Izslēgts pārslēgs uz Spēles režīms.

Piezīme: Lai atspējotu Windows taustiņu, varat vēlreiz ieslēgt spēles režīmu, veicot iepriekš minētās darbības.
Lasi arī:Tastatūras ievades aizkaves novēršana operētājsistēmā Windows 10
4. metode: izmantojiet komandu Powershell
Powershell ietver jaunas komandas, kuras var izmantot, lai labotu problēmas ar atspējotām Windows atslēgām, veicot šādas darbības:
1. Klikšķiniet uz Sākt un tips PowerShell un noklikšķiniet uz Atvērt meklēšanas rezultātos.
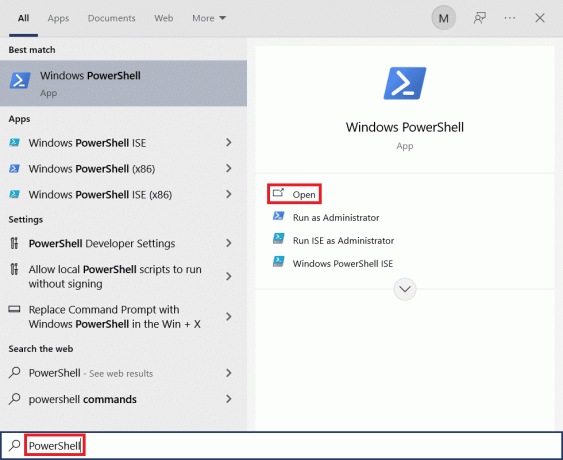
2. Ierakstiet tālāk norādīto komandu logu un nospiediet Ievadiettaustiņu.
Get-AppXPackage -AllUsers | Foreach {Add-AppxPackage -DisableDevelopmentMode -Reģistrēt "$($_.InstallLocation) AppXManifest.xml"}
Piezīme: Komandas izpildes laikā jūs redzēsit daudzas kļūdas. Bet tie neietekmē procesu un pēc tam, kad tas ir pabeigts

3. Visbeidzot, restartējiet datoru.
5. metode: izslēdziet filtra taustiņus un pielīmētos taustiņus
Filtru taustiņi parasti tiek izmantoti, lai ignorētu vai palēninātu taustiņu nospiešanu, taču tie ir bēdīgi slaveni ar to, ka bieži tiek sajaukti ar Windows taustiņiem. Tas pats attiecas uz Sticky Keys. Lai atspējotu filtra taustiņus un pielīmētos taustiņus:
1. Nospiediet Windows atslēga, tips Vadības panelis un noklikšķiniet uz Atvērt.

2. Iestatīt Skatīt pēc > Kategorija un noklikšķiniet uz Vienkārša piekļuve.

3. Saskaņā Vienkāršas piekļuves centrs virsrakstu, noklikšķiniet uz Mainiet tastatūras darbības veidu.

4. Noņemiet atzīmi no izvēles rūtiņas Izslēdziet filtra taustiņus un Ieslēdziet pielīmētos taustiņus. Klikšķiniet uz Lietot> Labi.
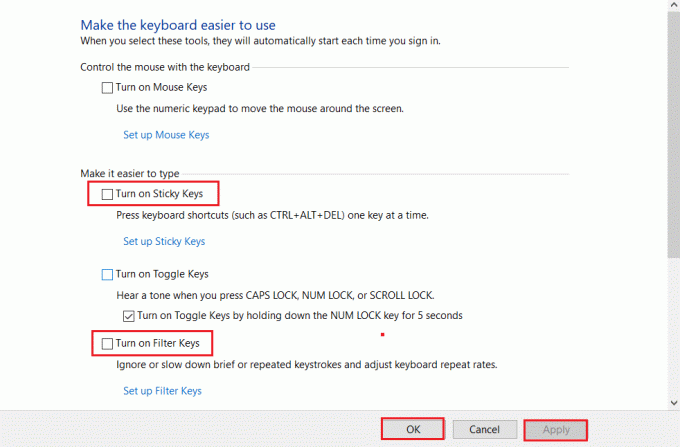
Pārbaudiet, vai jūsu Windows atslēga ir funkcionāla tagad vai nē.
Jūs vienmēr varat veikt iepriekš minētās darbības un pārbaudīt opcijas Ieslēdziet pielīmētos taustiņus un Ieslēdziet filtra taustiņus lai vēlreiz atspējotu Windows taustiņu.
Lasi arī:Kā iespējot Dell tastatūras fona apgaismojuma iestatījumus
6. metode: atspējojiet opciju Izslēgt Windows taustiņu karsto taustiņu iestatījumu
Varat ierobežot vai atļaut funkciju, mainot grupas politikas iestatījumus. Rūpīgi izpildiet tālāk norādītās darbības.
Piezīme: grupas politikas redaktors nav pieejams mājas izdevumā, taču to var atrast Pro vai Enterprise izdevumos.
1. Nospiediet Windows + Ratslēgas vienlaikus, lai atvērtu Skrien dialoglodziņš.
2. Tips gpedit.msc un sit Ctrl + Shift + Enter taustiņi kopā, lai palaistu vietējās grupas politikas redaktoru kā administratoru.

3. Dodieties uz Lietotāja konfigurācija > Administratīvās veidnes > Windows komponenti > File Explorer mapi no kreisās rūts.

4. Ritiniet uz leju un veiciet dubultklikšķi Izslēdziet Windows taustiņukarstie taustiņi.

5. Izvēlieties Atspējots opciju.
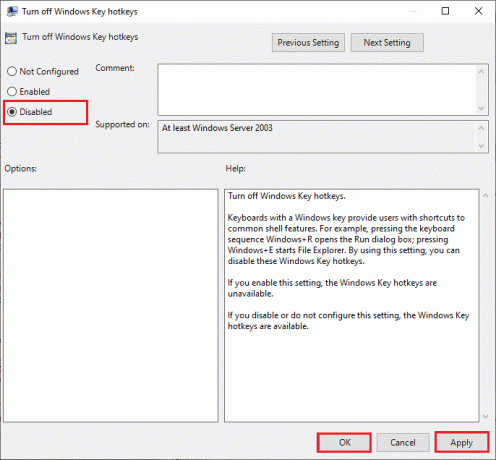
6. Klikšķis Pieteikties un tad labi lai saglabātu izmaiņas.
Ja vēlaties atspējot Windows taustiņu, veiciet tās pašas darbības, kas norādītas iepriekš, bet atlasiet Iespējots opcija sadaļā 5. darbība.
7. metode: mainiet reģistra iestatījumus
Vēl viena metode, kā iespējot Windows atslēgu, ir mainīt reģistra iestatījumus. Uzmanīgi izpildiet tālāk sniegtos norādījumus, jo reģistra redaktorā ir veiktas neatgriezeniskas izmaiņas. Ņemiet vērā arī to, ka nepareizas izmaiņas var izraisīt nopietnas problēmas.
1. Palaidiet Skrien dialoglodziņš un ierakstiet regedit un noklikšķiniet uz labi.
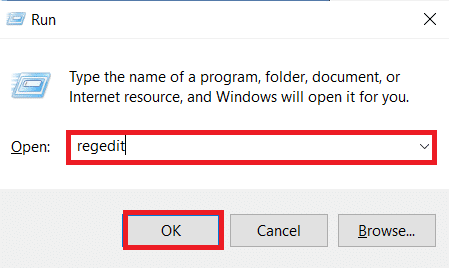
2. Klikšķis Jā iekš Lietotāja konta kontrole pamudināt.
3. Pārejiet uz tālāk norādīto ceļš no adreses joslas Reģistra redaktors.
HKEY_CURRENT_USER\Software\Microsoft\Windows\CurrentVersion\Policies\Explorer
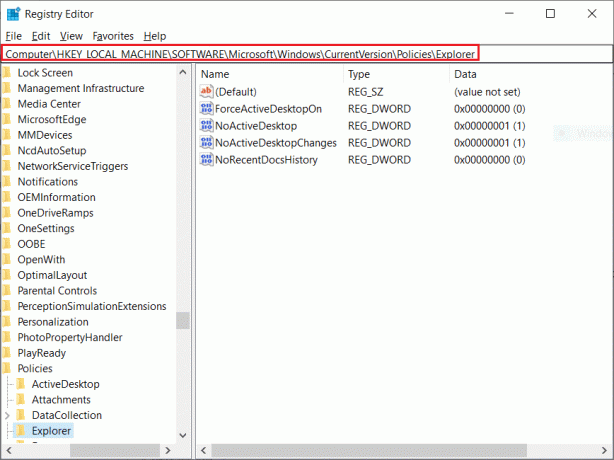
4. Veiciet dubultklikšķi uz NoWinkeys virkne.
5. Iestatiet Vērtības dati kā 0.
Piezīme: Vērtības maiņa uz 1 atspējos Windows taustiņu.

6. Klikšķis labi un restartējiet datoru.
Lasi arī:Kā atkārtoti piešķirt peles pogas operētājsistēmā Windows 10
8. metode: pārveidojiet taustiņus, izmantojot PowerToys
Varat arī modificēt funkciju vai iespējot Windows taustiņu, izmantojot Microsoft Remap Keyboard PowerToy. Veiciet tālāk norādītās darbības.
1. Lejupielādējiet un instalējiet PowerToys.

2. Tagad palaidiet PowerToys lietotne.
3. Klikšķiniet uz Tastatūras pārvaldnieks kreisajā rūtī.

4. Pēc tam noklikšķiniet uz Atveriet iestatījumus opcija, kā norādīts zemāk esošajā attēlā.

5. Slēdzis Ieslēgts pārslēgs uz Iespējot tastatūras pārvaldnieku.

6. Tagad noklikšķiniet uz Pārkārtot ataustiņu.
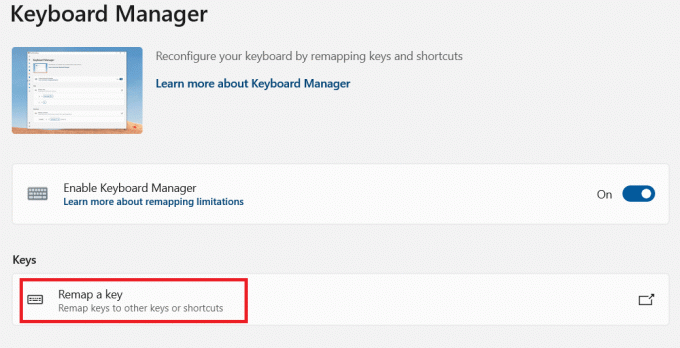
7. Šeit noklikšķiniet uz + ikona kā norādīts zemāk esošajā attēlā.
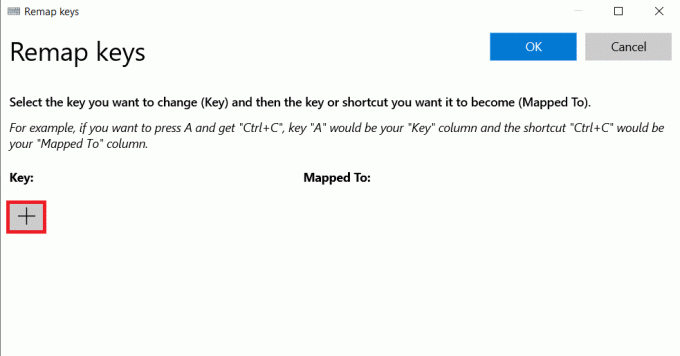
8. Izvēlieties opciju Uzvarēt saskaņā Atslēga kategorijā.
9. Pēc tam atlasiet a funkcija saskaņā Kartēts uz kategorijā un noklikšķiniet uz labi.

10. Noklikšķiniet uz Tik un tā turpināt pogu apstiprinājuma uzvednē.
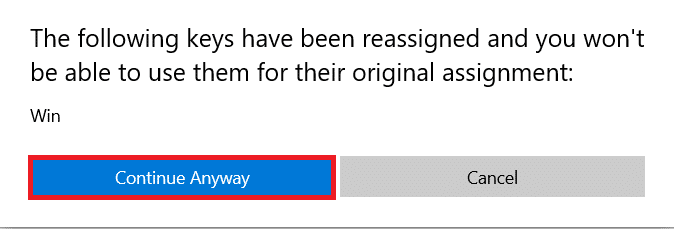
9. metode: palaidiet SFC un DISM skenēšanu
Vēl viens izplatīts Windows atslēgas atspējošanas problēmas iemesls ir bojāti sistēmas faili. Par laimi, sistēma Windows ir gatava rīkoties šāda veida scenārijiem. Sistēmas failu pārbaudītājs vai SFC skenēšana meklē bojātus sistēmas failus un labo tos, lai nodrošinātu vienmērīgu darbību. Lai palaistu SFC skenēšanu, veiciet šīs darbības:
1. Nospiediet uz Windows atslēga, tips Komandu uzvedne un noklikšķiniet uz Izpildīt kā administratoram.

2. Klikšķiniet uz Jā iekš Lietotāja konta kontrole pamudināt.
3. Ierakstiet komandu: sfc /scannow un nospiediet Ievadiet atslēgu lai palaistu Sistēmas failu pārbaudītājs skenēt.

Piezīme: Tiks uzsākta sistēmas skenēšana, un tās pabeigšana prasīs dažas minūtes. Tikmēr varat turpināt veikt citas darbības, taču uzmanieties, lai nejauši neaizvertu logu.
Pēc skenēšanas tiks parādīts kāds no šiem ziņojumiem:
- Windows resursu aizsardzība neatrada nevienu integritātes pārkāpumu.
- Windows resursu aizsardzība nevarēja veikt pieprasīto darbību.
- Windows resursu aizsardzība atrada bojātus failus un veiksmīgi tos salaboja.
- Windows resursu aizsardzība atrada bojātus failus, bet nevarēja labot dažus no tiem.
4. Kad skenēšana ir pabeigta, restartētjūsu datoru.
5. Atkal palaist Komandu uzvedne kā administrators un izpildiet dotās komandas vienu pēc otras:
dism.exe /Tiešsaiste /cleanup-image /scanhealthdism.exe /Tiešsaiste /cleanup-image /restorehealthdism.exe /Tiešsaiste /cleanup-image /startcomponentcleanup
Piezīme: Lai pareizi izpildītu DISM komandas, ir jābūt strādājošam interneta savienojumam.

Lasi arī:Kā izmantot televizoru kā monitoru operētājsistēmai Windows 11 datoram
10. metode: palaidiet ļaunprātīgas programmatūras skenēšanu
Pēdējā lieta, kas nepieciešama jūsu datorā, ir ļaunprātīga programmatūra, kas rada postījumus un visu sajauc. Un pirmais inficēta datora simptoms var būt tas, ka Windows taustiņš neatver izvēlni Sākt. Lai meklētu ļaunprātīgu programmatūru, jums ir jāveic pilna sistēmas skenēšana, lai atklātu jebkādu ļaunprātīgu failu vai lietojumprogrammu, kas atrodas jūsu datorā, ievērojot šos noteikumus:
1. Sist Windows + I taustiņi vienlaicīgi palaist Iestatījumi.
2. Šeit noklikšķiniet uz Atjaunināšana un drošība iestatījumus, kā parādīts attēlā.

3. Iet uz Windows drošība kreisajā rūtī.

4. Noklikšķiniet uz Aizsardzība pret vīrusiem un draudiem opciju labajā rūtī.

5. Noklikšķiniet uz Ātrā skenēšana pogu, lai meklētu ļaunprātīgu programmatūru.

6A. Kad skenēšana būs pabeigta, tiks parādīti visi draudi. Klikšķiniet uz Sākt darbības zem Pašreizējie draudi.

6B. Ja jūsu ierīcē nav apdraudējuma, ierīce parādīs Nav pašreizējo draudu brīdinājums.

11. metode: nomainiet tastatūru
Ja neviena no iepriekš minētajām metodēm jums nedarbojas, iespējams, tas ir bojātas tastatūras dēļ. Un, lai to labotu, jums ir jānomaina tastatūra ar jaunāku. Pirms jaunas tastatūras iegādes mēģiniet pievienot citu tastatūru un pārbaudiet, vai Windows taustiņš darbojas. Ja tas darbojas, iegādājieties jaunu tastatūru, lai novērstu Windows taustiņu, kas neatver izvēlnes Sākt problēmu.
Lasi arī:Kā atspējot peles paātrinājumu operētājsistēmā Windows 10
Bieži uzdotie jautājumi (FAQ)
Q1. Vai ir pieejams kāds trešās puses rīks, lai iespējotu Windows taustiņu?
Ans.AutoHotkey, Winkill, un WKey atspējotājs ir daži no trešo pušu rīki lai iespējotu vai atspējotu Windows taustiņu.
Q2. Kā atspējot Windows taustiņu?
Ans. Varat viegli atspējot Windows atslēgu, mainot reģistra iestatījumus. Nomaini Vērtības dati uz 1 iekš NoWinkeys virkni, lai atspējotu Windows taustiņu.
Q3. Kādi ir daži no īsinājumtaustiņiem, ko var izmantot ar Windows taustiņu?
Ans. Tālāk ir norādīti daži īsinājumtaustiņi, kas ietver Windows taustiņu.
- Windows + Tab: atveriet uzdevuma skatu
- Windows + D: paslēpt vai rādīt darbvirsmu
- Windows + X: atveriet ātrās saites izvēlni
- Windows + atstarpes taustiņš: pārslēgties starp tastatūras izkārtojumu
- Windows + L: bloķējiet ekrānu
- Windows + I: atveriet iestatījumus
- Windows + augšupvērstā bultiņa: Maksimizēt pašreizējo logu
- Windows + lejupvērstā bultiņa: atjaunot pašreizējo logu
- Windows + V: starpliktuve
Ieteicams:
- Izlabojiet procesa sistēmu, kas nereaģē operētājsistēmā Android
- Labot Discord turpina avārijas
- 15 labākie bezmaksas e-pasta pakalpojumu sniedzēji mazajiem uzņēmumiem
- Novērsiet, ka Twitch nedarbojas pārlūkā Chrome
Mēs ceram, ka šis raksts palīdzēs jums atrisināt problēmu Windows atslēga ir atspējota problēma. Paziņojiet mums savus jautājumus un ieteikumus komentāru sadaļā zemāk.



