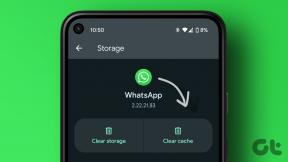Pievienojiet un izmantojiet vairākus monitorus savā Windows iestatījumā
Miscellanea / / February 10, 2022

Tāpat kā čipsu maiss vai kūkas gabals, ja runa ir par monitoriem, vienmēr var būt vairāk. Ja esat kodētājs, rakstnieks, vai veicat jebkāda veida darbu, kas ietver vairāk nekā divus logus, jūs novērtēsiet vairāku monitoru iestatīšanu. Kodētājiem, jums bieži ir atvērti vairāki pārlūkprogrammas logi testēšanai, un iespēja atdarināt dažādas ierīces atsevišķā ekrānā, kamēr kodējat, ir nelaime. Un atšķirībā no pāris gadiem tur nokļūt ir viegli un lēti. Operētājsistēmai Windows 8 ir pieejamas iespaidīgas vairāku monitoru funkcijas, un labu displeju cena ir tikai 150 USD.
Neatkarīgi no tā, vai vēlaties savam augstākās klases galddatoram pievienot lielu skaitu monitoru vai klēpjdatoram tikai ārēju monitoru, es jums palīdzēsim. Pats labākais, ka, lai to paveiktu, jums nav jāinstalē papildu programmatūra. Sāksim.
Ārēja monitora pievienošana klēpjdatoram
Ja jums ir moderns klēpjdators, varat izmantot HDMI kabelis lai izveidotu savienojumu ar ārēju monitoru. Jūs varat iegūt Full HD 21–23 collu monitorus, kuru diapazons ir aptuveni 150 $. Un vienmēr ir iespēja izvēlēties 27 collu IPS displeju.

Tie ir īpaši noderīgi vairāku uzdevumu veikšanai/uzraudzībai. Turklāt filmas un spēles šajos Full HD ekrānos izskatīsies daudz labāk nekā jūsu mazā, atstarojošā klēpjdatora ekrānā. Un, pirms jautā, jūsu klēpjdators var rīkoties ar to. Pat 2–3 gadus veci klēpjdatori ar Intel integrēto grafiku ir vairāk nekā spējīgi iedarbināt pikseļus ārējā monitorā (spēles nav iekļautas komplektā).
Saistīts: Ja nevēlaties pirkt ārējo displeju, varat pārvērst savu Android planšetdatoru par ārēju displeju. Apskatiet mūsu ceļvedi, lai uzzinātu, kā.
Klēpjdatora izmantošana atvāžamā režīmā
Ja klēpjdatoram pievienojat vienu vai divus ārējos displejus un nevēlaties skatīties uz klēpjdatora ekrānu, ir veids, kā būtībā pārvērst klēpjdatoru par galddatoru.
Lai to izdarītu, dodieties uz Vadības panelis -> Aparatūra un skaņa -> Mainiet barošanas pogu darbību. Šeit jūs redzēsit opciju ar nosaukumu "Kad aizveru vāku”. No vai nu no Uz baterijas vai Iesprausts sadaļu, mainiet opciju uz Neko nedarīt. Tagad, aizverot vāku, dators neaizmigs. Es ieteiktu jums izvēlēties Iesprausts opciju, jo klēpjdatora akumulatora ārējo displeju vadīšana nav labākā ideja.
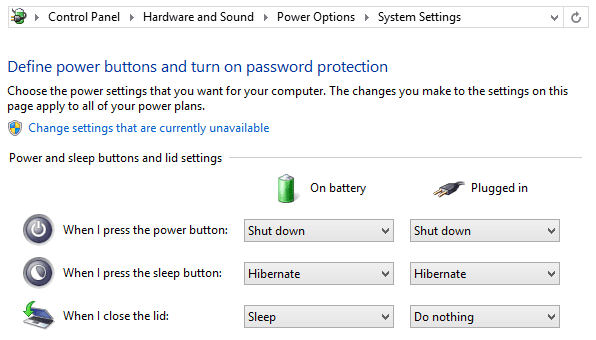
Aptveriet uzdevumjoslu un vienu sākuma lapu
Operētājsistēmās Windows 8 un 8.1 uzdevumjosla pēc noklusējuma ir pieejama visos displejos, tāpēc neatkarīgi no jūsu atrašanās vietas varēsit ātri pārslēgties starp lietojumprogrammām. Ja nevēlaties šo funkciju, varat to izslēgt, ar peles labo pogu noklikšķinot uz uzdevumjoslas un atlasot Īpašības.
Sākumlapa netrūkst. Protams, jūs varat tieši sāknēt darbvirsmu tagad, bet, ja veltīsit kādu laiku, jūs varat iemācīties to mīlēt vai dzīvot ar to. Jebkurā gadījumā vairāku monitoru iestatīšana sniedz gan veco, gan jauno. Sākuma lapa tiks parādīta jūsu noklusējuma ekrānā, bet sekundārajā monitorā tiks rādīta vecā labā darbvirsma.
Atsevišķas vai panorāmas tapetes
Pieņemsim, ka uz jūsu darbvirsmas ir izvietoti trīs 27 collu monitori, kas sāk izskatīties pēc lidmašīnas kabīnes. Žēl, ja tie visi parādās savādāk attēlus. Pateicoties iebūvētajam režīmam, varat lietot panorāmas fona attēlus saviem displejiem un izstiept šo panorāmu līdz pat horizonta malām.
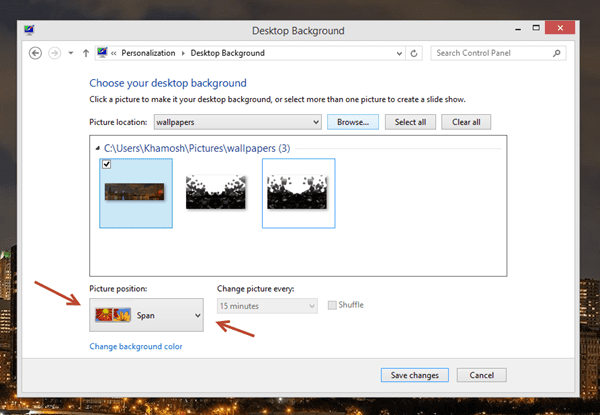
Lai lietotu panorāmas fona attēlus, nav jālejupielādē īpaša programma. Ar peles labo pogu noklikšķiniet uz darbvirsmas un dodieties uz Personalizējiet. No Tapetes cilnē atlasiet lejupielādēto panorāmas fona attēlu. Apakšdaļā jūs redzēsiet a Attēla pozīcija opciju. No šejienes atlasiet Spin un tagad jūsu fona tapete stiepjas pāri jūsu displejiem.

Vai vēlaties iestatīt dažādus fona attēlus katram ekrānam? Tas ir forši. Tajā pašā logā ar peles labo pogu noklikšķiniet uz attēla un atlasiet kādu no displejiem.
Kur iegūt tapetes
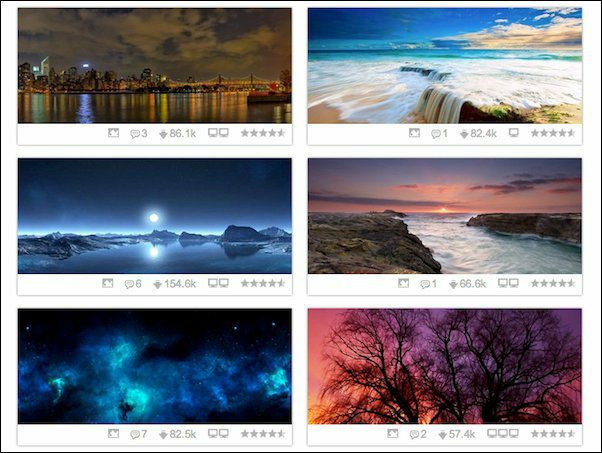
Tapešu saplūšana ir labākā vieta, kur iegūt divu, trīs vai četru ekrānu panorāmas tapetes. Dualmonitorbackgrounds.com ir arī lieliska kolekcija.

Ja nevēlaties lejupielādēt panorāmas fona attēlus, abas vietnes piedāvā izgrieztas tapetes arī atsevišķiem ekrāniem.
Logu pārvaldība starp ekrāniem
Esmu pārliecināts, ka zināt par Windows Aero Snap funkciju, kas ļauj sadalīt divus logus, lai aizņemtu tieši 50% no ekrāna, kā parādīts tālāk.

Viss, kas jums jādara, ir vai nu velciet logu uz ekrāna kreiso vai labo malu, un tas vienkārši piestiprinās tur.
Es zinu, ko jūs domājat. Tas nedarbosies, ja ir iestatīti divi monitori. Velkot to uz kreiso malu no monitora labajā pusē, logs tiks pārcelts uz citu displeju. Jūs esat gudrs, bet tad arī Windows. Šajā gadījumā tiek aktivizēti īsinājumtaustiņi.
Izmantojiet Win + labo bultiņu/kreiso bultiņu, lai pašreizējā ekrānā piestiprinātu logu attiecīgajā virzienā.
Ja Tu gribi pārvietojiet logu uz displeju kreisajā pusē, krāns Win + Shift + kreisā bultiņa. Win + Shift + labā bultiņa taustiņš parādīs logu uz displeja labajā pusē. Tas ir tik vienkārši.
Laimīgu produktivitāti
Tagad esat gatavs uzlabot savu produktivitāti, izmantojot vairākus monitorus. Ja jums ir kādi padomi vai triki saistībā ar tēmu, nekautrējieties dalīties komentāros tālāk.
Pēdējo reizi atjaunināts 2022. gada 7. februārī
Iepriekš minētajā rakstā var būt ietvertas saistītās saites, kas palīdz atbalstīt Guiding Tech. Tomēr tas neietekmē mūsu redakcionālo integritāti. Saturs paliek objektīvs un autentisks.