Kā atrisināt manā datorā trūkstošā CD vai DVD diskdziņa problēmu
Miscellanea / / February 10, 2022
Dažreiz jūsu CD vai DVD diskdzinis netiek rādīts sadaļā Mans dators. Jūs nevarat izmantot savu CD/DVD disku, lai gan tas faktiski ir jūsu datorā. Turklāt dažreiz var gadīties, ka tas tiek parādīts, bet nevar atskaņot failus CD/DVD.
Šādas problēmas operētājsistēmā Windows nav nekas neparasts. Tas var rasties daudzu iemeslu dēļ. Daži izplatīti iemesli ir:
- Bojāts reģistra ieraksts.
- CD/DVD draivera problēma.
- DVD ierakstīšanas programmu instalēšana un atinstalēšana.
- Microsoft Digital Image atinstalēšana.
Šajā rakstā ir aprakstītas visas nepieciešamās darbības, kas jāveic, lai atrisinātu trūkstošā diska problēmu operētājsistēmās Windows Vista, Windows 7 un Windows XP.
Kā atrisināt trūkstošo cd/dvd disku problēmu
Šo problēmu var atrisināt, izmantojot iebūvēto problēmu risinātāju sistēmā Windows 7 vai pielāgojot datora reģistra iestatījumus operētājsistēmās Windows Vista un XP. Ņemiet vērā, ka, mainot vai dzēšot nepareizu reģistra failu, tas var radīt nopietnas problēmas ar datoru. Tāpēc ir ļoti ieteicams dublējiet savu reģistru pirms procesa uzsākšanas.
Ja šis risinājums nedarbojas, jums ir jāatinstalē CD/DVD ierīces draiveris un atkārtoti jāinstalē. Mēs arī par to runāsim.
Windows 7
Ja savā Windows 7 datorā neatrodat CD vai DVD diskdzini, varat izmantot palīdzībuCD, DVD un Blu-ray disku atskaņošanas un ierakstīšanas problēmu novēršanas rīks”, lai atrisinātu problēmu.
1. Noklikšķiniet uz pogas Sākt
2. Meklēšanas lodziņā ierakstiet Problēmu novēršana. Atveriet rezultātu.
3. Kreisajā pusē noklikšķiniet uz "Skatīt visu".
4. Noklikšķiniet uz "CD, DVD un Blu-ray disku atskaņošana un ierakstīšana".
Ja šī metode nedarbojas, iespējams, problēma pastāv jūsu datora aparatūrā. Jūs varat izmantot "Aparatūras un ierīču problēmu risinātājs”. Tas pārbauda visas aparatūras problēmas un apstiprina, ka jūsu CD/DVD diskdzinis ir instalēts pareizi.
1. Vēlreiz noklikšķiniet uz pogas "Sākt".
2. Meklēšanas lodziņā ierakstiet Problēmu novēršana. Atveriet rezultātu.
3. Iestatījumā “Aparatūra un skaņa” noklikšķiniet uz “Konfigurēt ierīci”. Ja tiek prasīts apstiprināt, noklikšķiniet uz “Jā”.
4. Tagad restartējiet datoru un pārbaudiet, vai nav diska, noklikšķinot uz pogas Sākt un pēc tam uz "Dators". Ja disks ir sarakstā, problēma ir atrisināta.
Windows Vista
1. Nospiediet pogu "Sākt".
2. Meklēšanas lodziņā ievadiet “regedit”. Noklikšķiniet uz rezultāta “regedit.exe”.
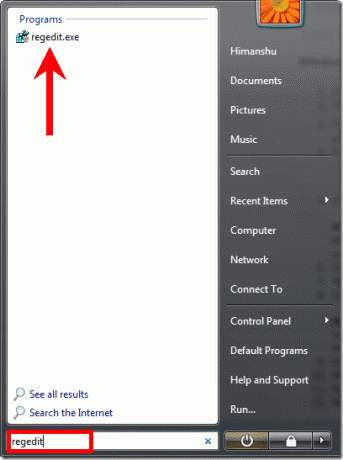
3. Ja tiek prasīts apstiprinājums, noklikšķiniet uz “Atļaut”. Tas atvērs reģistra redaktoru.
4. Reģistra redaktorā jums ir jāatrod reģistra atslēga, paplašinot direktorijus kreisajā rūtī. Iet uz
HKEY_LOCAL_MACHINE\SYSTEM\CurrentControlSet\Control\Class\{4D36E965-E325-11CE-BFC1-08002BE10318}
5. Noklikšķiniet uz mapes ar nosaukumu “{4D36E965-E325-11CE-BFC1-08002BE10318}”.
6 Labajā rūtī ar peles labo pogu noklikšķiniet uz "Augšējie filtri” un konteksta izvēlnē atlasiet dzēst. Ja tiek prasīts apstiprināt dzēšanu, noklikšķiniet uz “Jā”.
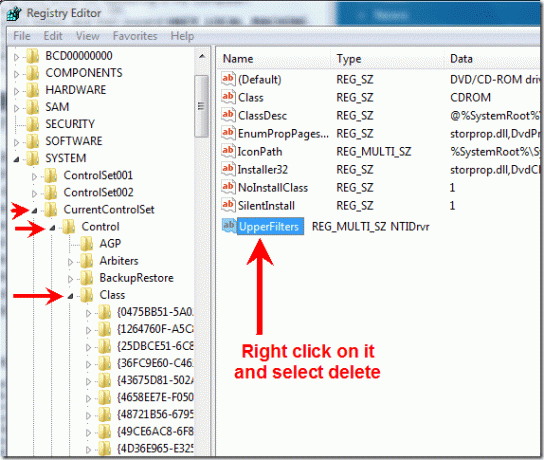
Piezīme Ja redzat reģistra ierakstu “UpperFilters.bak”, tad neizdzēsiet to.
7. Ja neatrodat nevienu UpperFilters ierakstu, tam vajadzētu būt Apakšējie filtri ierakstu. Ar peles labo pogu noklikšķiniet uz tā un izdzēsiet to. Ja tiek prasīts apstiprināt dzēšanu, noklikšķiniet uz “Jā”.
8. Izejiet no reģistra redaktora un restartējiet datoru. Tam vajadzētu atrisināt problēmu, un tagad vajadzētu parādīties jūsu CD diskdziņa ikonai.
Windows XP
1. Noklikšķiniet uz Sākt. Noklikšķiniet uz Palaist.
2. Lodziņā Palaist ierakstiet regedit un noklikšķiniet uz Labi.
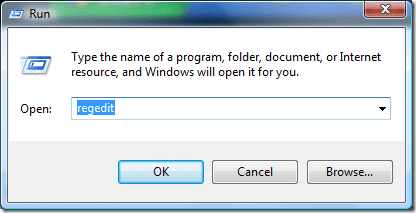
3. Reģistra redaktorā dodieties uz
HKEY_LOCAL_MACHINE\SYSTEM\CurrentControlSet\Control\Class\{4D36E965-E325-11CE-BFC1-08002BE10318}
4. Noklikšķiniet uz {4D36E965-E325-11CE-BFC1-08002BE10318}.
5. Labajā rūtī ar peles labo pogu noklikšķiniet uz UpperFilters un konteksta izvēlnē atlasiet dzēst. Ja tiek prasīts apstiprināt dzēšanu, noklikšķiniet uz “Jā”.
6. Ja neatrodat UpperFilters reģistra ierakstu, ir jābūt LowerFilters reģistra ierakstam. Ar peles labo pogu noklikšķiniet uz tā un izvēlnē atlasiet dzēst. Ja tiek prasīts apstiprināt dzēšanu, noklikšķiniet uz “Jā”.
7. Izejiet no reģistra redaktora un restartējiet datoru.
Ja iepriekš minētās darbības nedarbojas un brauciens joprojām neparādās
Jums ir jānoņem un atkārtoti jāinstalē diskdziņa ierīces draiveri. Šeit es izskaidroju procesu operētājsistēmām Windows Vista un Windows XP. Process operētājsistēmai Windows 7 ir gandrīz tāds pats kā Windows Vista.
Windows Vista un Windows 7
1. Noklikšķiniet uz pogas Sākt
2. Tips Ierīču pārvaldnieks meklēšanas lodziņā. Noklikšķiniet uz rezultāta.

3. Ierīču pārvaldniekā izvērsiet “DVD/CD-ROM diskdziņi”. Ar peles labo pogu noklikšķiniet uz CD un DVD ierīcēm un pēc tam noklikšķiniet uz "Atinstalēt".
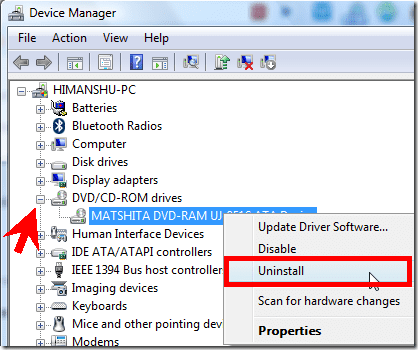
4. Restartējiet datoru.
5. Draiveri tiks automātiski instalēti pēc datora restartēšanas.
Windows XP
1. Dodieties uz Sākt > Vadības panelis.
2. Noklikšķiniet uz Sistēma un apkope > Sistēma.
3. Atveriet cilni Aparatūra, noklikšķiniet uz "Ierīču pārvaldnieks".
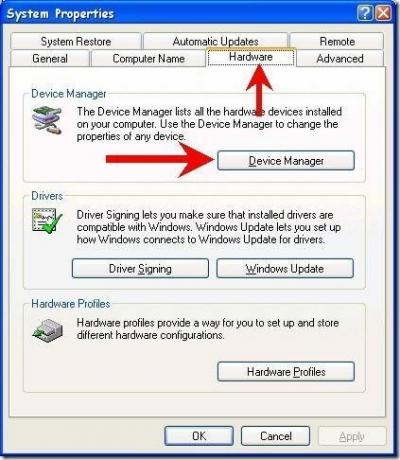
4. Izvērsiet sadaļu DVD/CD-ROM diskdziņi, ar peles labo pogu noklikšķiniet uz CD un DVD ierīces un pēc tam atlasiet Atinstalēt.

5. Restartējiet datoru. Pēc restartēšanas visi draiveri tiks automātiski atkārtoti instalēti.
Veicot iepriekš minētās darbības, varat novērst trūkstošā diska problēmu. Ja joprojām nevarat atrisināt problēmu, varat meklēt palīdzību Microsoft klientu atbalsta pakalpojumu vietne.
Pastāstiet mums, ja jums kādreiz ir bijusi šī problēma un vai esat mēģinājis šīs darbības, lai problēmu atrisinātu.
Pēdējo reizi atjaunināts 2022. gada 5. februārī
Iepriekš minētajā rakstā var būt ietvertas saistītās saites, kas palīdz atbalstīt Guiding Tech. Tomēr tas neietekmē mūsu redakcionālo integritāti. Saturs paliek objektīvs un autentisks.



