Labojiet kļūdu NVIDIA displeja iestatījumi nav pieejami
Miscellanea / / November 28, 2021
Ja tiek parādīts kļūdas ziņojums "NVIDIA displeja iestatījumi nav pieejami”, tas nozīmē, ka pašlaik neizmantojat monitoru vai displeju, kas ir pievienots NVIDIA GPU. Tātad, ja neizmantojat Nvidia pievienoto displeju, ir loģiski, ka nevarēsit piekļūt Nvidia displeja iestatījumiem.
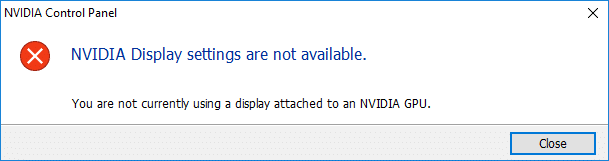
The NVIDIA Displeja iestatījumu trūkums ir ļoti izplatīta problēma, un tam var būt daudz iemeslu, piemēram, displejs ir pievienots nepareizam portam, var būt draivera problēma utt. Bet ko darīt, ja izmantojat displeju, kas ir pievienots Nvidia GPU, un joprojām saskaras ar iepriekš minēto kļūdas ziņojumu? Tādā gadījumā jums ir jānovērš problēma un jānovērš tās cēlonis, lai pilnībā atrisinātu problēmu.
Saturs
- Labojiet kļūdu NVIDIA displeja iestatījumi nav pieejami
- 1. metode: atspējojiet un atkārtoti iespējojiet GPU
- 2. metode: pārbaudiet displeja savienojumu
- 3. metode: mainiet adaptera izvadi
- 4. metode: restartējiet vairākus Nvidia pakalpojumus
- 5. metode: atjauniniet grafikas kartes draiverus
- 6. metode: pilnībā atinstalējiet Nvidia no sistēmas
Labojiet kļūdu NVIDIA displeja iestatījumi nav pieejami
Pārliecinieties, ka izveidot atjaunošanas punktu tikai gadījumā, ja kaut kas noiet greizi.
Tālāk ir norādītas dažādas metodes, ar kurām varat novērst problēmu, kad NVIDIA displeja iestatījumi nav pieejami:
1. metode: atspējojiet un atkārtoti iespējojiet GPU
Pirms ejam tālāk, vispirms izmēģināsim pamata problēmu novēršanas darbību, atspējojot un atkārtoti iespējot Nvidia GPU. Šī darbība var novērst problēmu, tāpēc ir vērts mēģināt. Lai atspējotu un pēc tam atkārtoti iespējotu GPU, veiciet tālāk norādītās darbības.
1. Nospiediet Windows taustiņu + R, pēc tam ierakstiet “devmgmt.msc” (bez pēdiņām) un nospiediet taustiņu Enter, lai atvērtu ierīču pārvaldnieku.

2. Tālāk izvērsiet Displeja adapteri un ar peles labo pogu noklikšķiniet uz savas Nvidia grafikas kartes un atlasiet Atspējot.
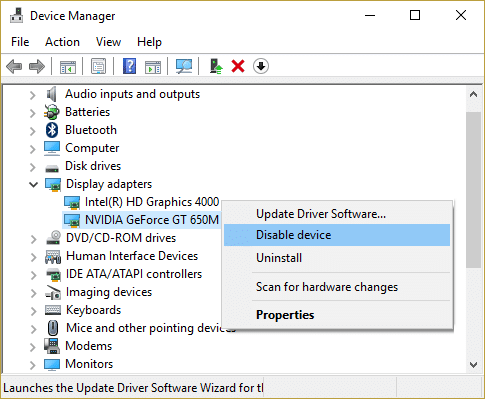
3. Brīdinājuma dialoglodziņš, kurā teikts, ka atspējošanas ierīce pārtrauks darboties, un tiek prasīts apstiprinājums. Ja esat pārliecināts, ka vēlaties atspējot šo ierīci, noklikšķiniet uz Jā pogu.
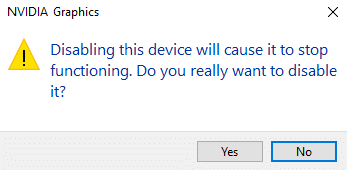
4. Tagad atkal ar peles labo pogu noklikšķiniet uz savas Nvidia grafikas kartes bet šoreiz izvēlieties Iespējot.

4.Tādējādi ierīce atkal tiks iespējota, un tiks atsākta normāla ierīces darbība.
Pēc iepriekš minēto darbību veikšanas pārbaudiet, vai varat atrisināt problēmu NVIDIA displeja iestatījumi nav pieejami problēma.
2. metode: pārbaudiet displeja savienojumu
Vēl viena svarīga lieta, kas jums jāpārbauda, ir tas, vai monitors ir pievienots pareizajam portam vai nav. Ir pieejami divi porti, kuros var ievietot displeja kabeli:
- Intel integrētā grafika
- NVIDIA grafikas aparatūra
Pārliecinieties, vai monitors ir pievienots grafikas portam, kas pazīstams arī kā diskrētais ports. Ja tas ir savienots ar citu portu, mainiet to un ievietojiet to grafikas portā. Pēc iepriekš minēto izmaiņu veikšanas restartējiet datoru, un tas var tikt novērsts NVIDIA displeja iestatījumi nav pieejami.
3. metode: mainiet adaptera izvadi
Ja pat pēc pieslēgvietas maiņas un monitora kabeļa izmantošanas grafikas portā joprojām rodas problēma, jums ir jāizmanto pārveidotājs vai jāmaina adaptera (grafiskās kartes) izvade.
Pārveidotājam izmantojiet VGA uz HDMI pārveidotājs un pēc tam izmantojiet grafiskās kartes HDMI portu vai arī varat tieši mainīt izvades formu, piemēram: izmantojiet displeja portu, nevis HDMI vai VGA, un tas var atrisināt jūsu problēmu.
4. metode: Restartējiet vairākus Nvidia pakalpojumus
Jūsu sistēmā darbojas vairāki NVIDIA pakalpojumi, kas pārvalda NVIDIA displeja draiverus un nodrošina nevainojamu displeja draiveru darbību. Šie pakalpojumi būtībā ir starpnieks starp NVIDIA aparatūru un operētājsistēmu. Un, ja šos pakalpojumus aptur trešās puses programmatūra, dators var neatpazīt NVIDIA displeja aparatūru un var izraisīt NVIDIA displeja iestatījumi nav pieejami problēma.
Tāpēc, lai novērstu problēmu, pārliecinieties, vai darbojas NVIDIA pakalpojumi. Lai pārbaudītu, vai Nvidia pakalpojumi darbojas, veiciet tālāk norādītās darbības.
1. Nospiediet Windows taustiņu + R, pēc tam ierakstiet pakalpojumi.msc un nospiediet taustiņu Enter.

2. Tagad ir pieejami šādi NVIDIA pakalpojumi:
NVIDIA displeja konteiners LS
NVIDIA vietējās sistēmas konteiners
NVIDIA tīkla pakalpojuma konteiners
NVIDIA telemetrijas konteiners

3. Ar peles labo pogu noklikšķiniet uz NVIDIA displeja konteiners LS pēc tam atlasiet Īpašības.

4. Noklikšķiniet uz Apturēt, pēc tam atlasiet Automātiski no Startēšanas veida nolaižamās izvēlnes. Pagaidiet dažas minūtes un pēc tam vēlreiz noklikšķiniet uz Sākt pogu, lai palaistu konkrēto pakalpojumu.

5. Atkārtojiet 3. un 4. darbība visiem pārējiem NVIDIA pakalpojumiem.
6. Kad esat pabeidzis, noklikšķiniet uz Lietot un pēc tam uz Labi, lai saglabātu izmaiņas.
Kad esat pārliecinājies, ka Nvidia pakalpojumi ir izveidoti un darbojas, pārbaudiet, vai joprojām tiek parādīts kļūdas ziņojums “NVIDIA displeja iestatījumi nav pieejami”.
5. metode: atjauniniet grafikas kartes draiverus
Ja Nvidia Graphics draiveri ir bojāti, novecojuši vai nesaderīgi, sistēma Windows nespēs noteikt NVIDIA aparatūru un jūs redzēsit kļūdas ziņojumu. Atjauninot Windows vai instalējot trešās puses lietotni, tas var sabojāt jūsu sistēmas video draiverus. Ja rodas problēmas, piemēram, NVIDIA displeja iestatījumi nav pieejami, NVIDIA vadības panelis netiek atvērts, NVIDIA draiveri pastāvīgi avarē utt., iespējams, būs jāatjaunina grafiskās kartes draiveri, lai novērstu cēloni. Ja jūs saskaraties ar šādām problēmām, varat to viegli izdarīt atjauniniet grafiskās kartes draiverus, izmantojot šo rokasgrāmatu.

6. metode: pilnībā atinstalējiet Nvidia no sistēmas
Sāknējiet datoru drošajā režīmā pēc tam veiciet šīs darbības:
1. Nospiediet Windows taustiņu + R, pēc tam ierakstiet devmgmt.msc un nospiediet taustiņu Enter.

2. Izvērsiet Displeja adapteri, pēc tam ar peles labo pogu noklikšķiniet uz sava NVIDIA grafiskā karte un atlasiet Atinstalēt.

2. Ja tiek prasīts apstiprinājums, atlasiet Jā.
3. Nospiediet Windows taustiņu + R, pēc tam ierakstiet kontrole un nospiediet taustiņu Enter, lai atvērtu Vadības panelis.

4. Vadības panelī noklikšķiniet uz Atinstalējiet programmu.

5. Tālāk, atinstalējiet visu, kas saistīts ar Nvidia.

6. Tagad dodieties uz šādu ceļu: C:\Windows\System32\DriverStore\FileRepository\
7.Atrodiet tālāk norādītos failus, pēc tam ar peles labo pogu noklikšķiniet uz tiem un atlasiet Dzēst:
nvdsp.inf
nv_lh
nvoclock
8. Tagad pārejiet uz šādiem direktorijiem:
C:\Program Files\NVIDIA Corporation\
C:\Program Files (x86)\NVIDIA Corporation\

9. Izdzēsiet jebkuru failu, kas atrodas divās iepriekš minētajās mapēs.
10. Pārstartējiet sistēmu, lai saglabātu izmaiņas un vēlreiz lejupielādējiet iestatījumus.
11. Vēlreiz palaidiet NVIDIA instalēšanas programmu un šoreiz atlasiet “Pielāgots” un atzīmi „Veiciet tīru uzstādīšanu.”

12. Kad esat pārliecināts, ka esat noņēmis visu, mēģiniet vēlreiz instalēt draiverus un pārbaudiet, vai varat novērst NVIDIA displeja iestatījumi nav pieejami problēma.
Ieteicams:
- Windows 10 File Explorer nereaģē? 8 veidi, kā to labot!
- Kā izmantot ekvalaizeru Groove Music operētājsistēmā Windows 10
Cerams, ka varēsit novērst problēmu, kas saistīta ar NVIDIA displeja iestatījumiem, kas nav pieejami, izmantojot kādu no iepriekš minētajām metodēm. Bet, ja jūs joprojām saskaraties ar dažām problēmām, neuztraucieties, vienkārši informējiet mūs komentāru sadaļā, un mēs ar jums sazināsimies.


