3 QuickTime padomi, lai ērti veiktu uzlaboto video rediģēšanu
Miscellanea / / February 10, 2022
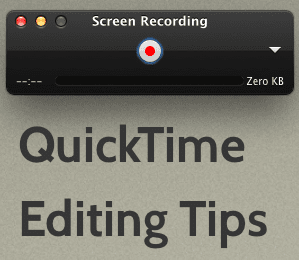
Ja jums ir Mac, iespējams, esat iepazinies ar QuickTime — Apple lielisko video atskaņotāju, kas ir iepriekš instalēts operētājsistēmā OS X. Tomēr jūs, iespējams, nezināt, ka zem šī video atskaņotāja atrodas viens no vienkāršākajiem lietojumiem
video redaktori
kas, lai gan daudzveidība ir ļoti ierobežota, to mazo, ko spēj, dara ārkārtīgi labi.
Apskatīsim dažus padomus, kas precīzi parāda, kā maksimāli izmantot šīs rediģēšanas funkcijas.
Filmu klipu apvienošana, izmantojot QuickTime
Vai esat kādreiz domājis, ko darīt ar visiem šiem 10 sekunžu videoklipiem, ko uzņēmāt ar savu iPhone? Izmantojot QuickTime savā Mac datorā, varat diezgan vienkārši izveidot savu mājas video, vienkārši sapludinot šos klipus.
Lai to izdarītu, programmā QuickTime atveriet jebkuru videoklipu. Pēc tam viss, kas jums jādara, ir vienkārši velciet un nometiet jebkuru citu videoklipu, ko vēlaties QuickTime logs un tas tiks nemanāmi savienots kopā ar oriģinālo video, veidojot atsevišķu, jaunu filma.

Vēl labāk: varat vilkt un nomest tik daudz videoklipu, cik vēlaties, un vilkt tos, lai mainītu arī to pozīciju.
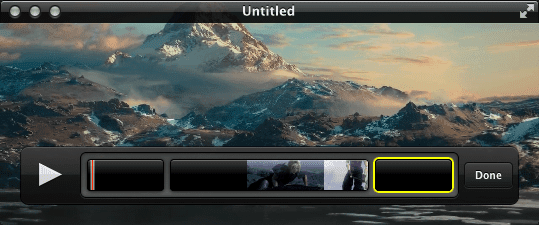
Kad jaunais šedevrs ir gatavs, noklikšķiniet uz Gatavs pēc tam saglabājiet savu videoklipu vēlamajā formātā.
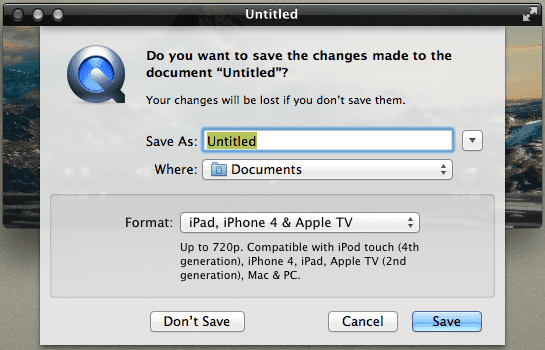
Foršs padoms: Pievienojot savai jaunajai filmai videoklipus, jūs varat arī tos apgriezt lai jūsu jaunā filma parādītu tieši to, ko vēlaties.
Izveidojiet savu filmu (vai ekrāna ierakstu) uz vietas
Vai zinājāt, ka varat izveidot filmas tieši savā Mac datorā, izmantojot QuickTime? Lieliski ir tas, ka viss, kas jums jādara, ir atvērt QuickTime Fails izvēlnē un tur izvēlieties ieraksta veidu, kuru vēlaties izveidot.
Faktiski viena no QuickTime vismazāk zināmajām funkcijām ir tā, ka ar to varat ne tikai izveidot filmas un audio ierakstus, bet arī ierakstīt visu ekrānu vai tā daļu.
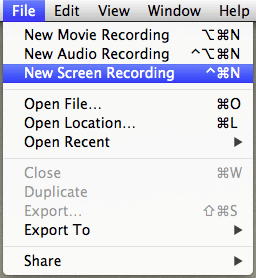
Ekrāna ierakstīšana programmā QuickTime darbojas tieši tā, kā jūs gaidāt: vienkārši noklikšķiniet uz Ieraksts pogu un pēc tam noklikšķiniet ekrānā, lai to visu ierakstītu vai noklikšķiniet un velciet kursoru, lai ierakstīšanai atlasītu tikai ekrāna segmentu.
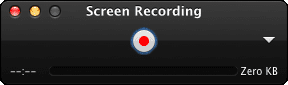

Varat arī izvēlēties video ieraksta kvalitāti, pievienot savu balsi, ierakstot arī no sava Mac mikrofona, un pat izvēlēties, lai ierakstīšanas laikā tiktu rādīti peles klikšķi. Diezgan veikls.
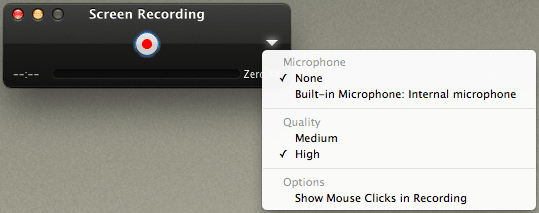
Apgrieziet un eksportējiet QuickTime audio
Pieņemsim, ka jums ir video, kurā kāds uzstājas. Ja vien jūs uzmanīgi neklausāties tajā, kas tiek teikts, nav viegli precīzi zināt, kur atrodas noteikta runas daļa. Līdzīgā veidā ir grūti noteikt, kur tieši jūs atrodaties jebkurā videoklipā, kurā kadri paliek gandrīz tādi paši.
Šādās situācijās QuickTime ir ļoti ērta funkcija, kas ļauj pārlūkot un apgriezt tikai sava video audio. Šo funkciju padara vēl vēsāku tas, ka jūs faktiski varat redzēt sava video audio viļņu formas, lai vienā mirklī saprastu, kuri videoklipa segmenti ir klusi un kuriem ir spēcīgas skaņas.
Lai to izdarītu, vienkārši dodieties uz Rediģēt > Apgriezt… un tad dodieties uz Skatīt > Rādīt audio celiņu.
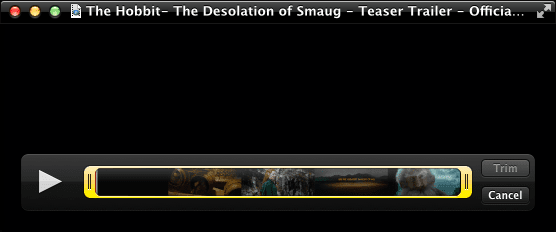
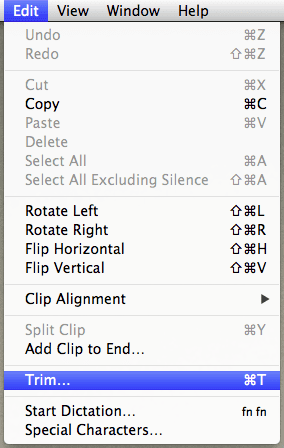
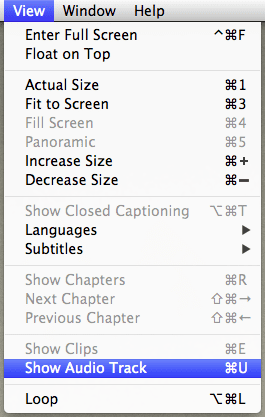
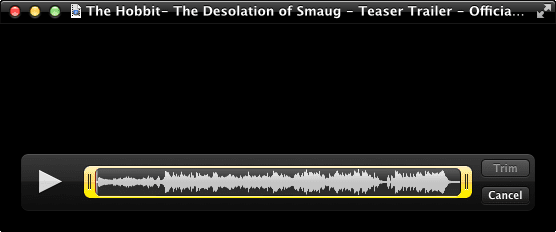
Kad esat atradis vajadzīgo segmentu, izmantojot sava video audio, varat pāriet uz šo punktu vai vienkārši apgriezt to.
Tad, ja vēlaties eksportēt tikai audio, klikšķiniet uz Fails, tad uz Eksportēt un visbeidzot, izvēlieties Tikai audio uznirstošajā dialoglodziņā nolaižamajā izvēlnē.

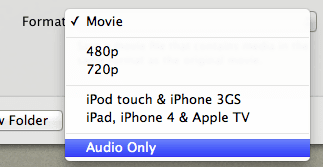
Tas šodienai. Izmantojiet šos QuickTime rediģēšanas padomus, lai izveidotu savu nākamo darbu vai mākslas darbu vai vienkārši paspēlētos ar saviem videoklipiem. Izbaudiet un kopīgojiet citus QuickTime padomus, par kuriem jūs varētu zināt.
Pēdējo reizi atjaunināts 2022. gada 3. februārī
Iepriekš minētajā rakstā var būt ietvertas saistītās saites, kas palīdz atbalstīt Guiding Tech. Tomēr tas neietekmē mūsu redakcionālo integritāti. Saturs paliek objektīvs un autentisks.



