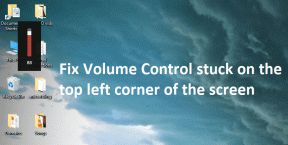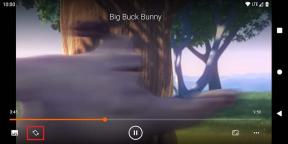Labojiet augstu CPU lietojumu, izmantojot WmiPrvSE.exe
Miscellanea / / November 28, 2021
WmiPrvSE ir Windows Management Instrumentation Provider Service akronīms. Windows Management Instrumentation (WMI) ir Microsoft Windows operētājsistēmas sastāvdaļa, kas nodrošina pārvaldības informāciju un kontroli uzņēmuma vidē. Daudzi cilvēki uzskata, ka tas ir vīruss, jo dažreiz WmiPrvSE.exe izraisa lielu CPU noslogojumu, taču tas nav vīruss vai ļaunprātīga programmatūra, bet WmiPrvSE.exe ražo pats Microsoft.

Galvenā problēma ir tā, ka Windows sastingst vai iestrēgst, kad WmiPrvSE.exe aizņem daudzus sistēmas resursus, un visām pārējām programmām vai programmām ir maz resursu vai to nav vispār. Tādējādi jūsu dators kļūs gauss, un jūs nevarēsit to visu izmantot, un beidzot jums būs jāpārstartē dators. Pat pēc atsāknēšanas dažreiz šī problēma netiks atrisināta, un jūs atkal saskarsities ar to pašu problēmu. Tāpēc, netērējot laiku, redzēsim, kā faktiski noteikt WmiPrvSE.exe augstu CPU lietojumu, izmantojot tālāk norādīto problēmu novēršanas rokasgrāmatu.
Saturs
- Labojiet augstu CPU lietojumu, izmantojot WmiPrvSE.exe
- 1. metode: restartējiet Windows Management Instrumentation Service
- 2. metode: restartējiet citus pakalpojumus, kas saistīti ar WMI
- 3. metode: palaidiet CCleaner un Malwarebytes
- 4. metode: palaidiet sistēmas uzturēšanas problēmu risinātāju
- 5. metode: manuāli atrodiet procesu, izmantojot notikumu skatītāju
Labojiet augstu CPU lietojumu, izmantojot WmiPrvSE.exe
Pārliecinieties, ka izveidot atjaunošanas punktu tikai gadījumā, ja kaut kas noiet greizi.
1. metode: restartējiet Windows Management Instrumentation Service
1. Nospiediet Windows taustiņu + R, pēc tam ierakstiet pakalpojumi.msc un nospiediet taustiņu Enter.

2. Atrast Windows pārvaldības instrumentu pakalpojums sarakstā, pēc tam ar peles labo pogu noklikšķiniet uz tā un atlasiet Restartēt.

3. Tādējādi tiks restartēts viss pakalpojums, kas saistīts ar WMI pakalpojumiem un Labojiet augstu CPU lietojumu, izmantojot WmiPrvSE.exe.
2. metode: restartējiet citus pakalpojumus, kas saistīti ar WMI
1. Nospiediet Windows taustiņu + X, pēc tam atlasiet Komandu uzvedne (administrators).

2. Ievadiet tālāk norādīto komandu cmd un pēc katra no tiem nospiediet taustiņu Enter:
tīkla pietura iphlpsvc
tīkla pietura wscsvc
neto pietura winmgmt
neto sākums winmgmt
tīkla sākums wscsvc
tīkla sākums iphlpsvc

3. Lai saglabātu izmaiņas, restartējiet datoru.
3. metode: palaidiet CCleaner un Malwarebytes
1. Lejupielādējiet un instalējiet CCleaner & Malwarebytes.
2. Palaidiet Malwarebytes un ļaujiet tai skenēt jūsu sistēmā kaitīgus failus. Ja tiek atrasta ļaunprātīga programmatūra, tā automātiski to noņems.

3. Tagad palaidiet programmu CCleaner un atlasiet Custom Clean.
4. Sadaļā Pielāgota tīrīšana atlasiet Windows cilne pēc tam noteikti atzīmējiet noklusējuma iestatījumus un noklikšķiniet uz Analizēt.

5. Kad analīze ir pabeigta, noteikti noņemiet dzēšamos failus.

6. Visbeidzot noklikšķiniet uz Palaist Cleaner pogu un ļaujiet programmai CCleaner darboties.
7. Lai turpinātu sistēmas tīrīšanu, atlasiet cilni Reģistrsun pārliecinieties, vai ir pārbaudīts:

8. Noklikšķiniet uz Meklēt problēmas pogu un ļaujiet CCleaner skenēt, pēc tam noklikšķiniet uz Novērsiet atlasītās problēmas pogu.

9. Kad CCleaner jautā "Vai vēlaties dublēt izmaiņas reģistrā?” izvēlieties Jā.
10. Kad dublēšana ir pabeigta, noklikšķiniet uz Novērsiet visas atlasītās problēmas pogu.
11. Restartējiet datoru, lai saglabātu izmaiņas.
4. metode: palaidiet sistēmas uzturēšanas problēmu risinātāju
1. Nospiediet Windows taustiņu + X un noklikšķiniet uz Vadības panelis.

2. Meklējiet problēmu novēršanu un noklikšķiniet uz Problēmu novēršana.

3. Pēc tam kreisajā rūtī noklikšķiniet uz Skatīt visu.

4. Noklikšķiniet un palaidiet Sistēmas uzturēšanas problēmu novēršanas rīks.

5. Problēmu novēršanas rīks var novērst augstu CPU lietojumu, izmantojot WmiPrvSE.exe.
5. metode: manuāli atrodiet procesu, izmantojot notikumu skatītāju
1. Nospiediet Windows taustiņu + R, pēc tam ierakstiet eventvwr.msc un nospiediet taustiņu Enter, lai atvērtu Notikumu skatītājs.

2. Augšējā izvēlnē noklikšķiniet uz Skatīt un pēc tam atlasiet Rādīt analītisko un atkļūdošanas žurnālu opciju.

3. Tagad no kreisās rūts pārejiet uz šo, veicot dubultklikšķi uz katra no tiem:
Lietojumprogrammu un pakalpojumu žurnāli > Microsoft > Windows > WMI darbība
4. Kad esat zem WMI darbība mape (pārliecinieties, ka esat to izvērsis, veicot dubultklikšķi uz tās) atlasiet Operatīvi.
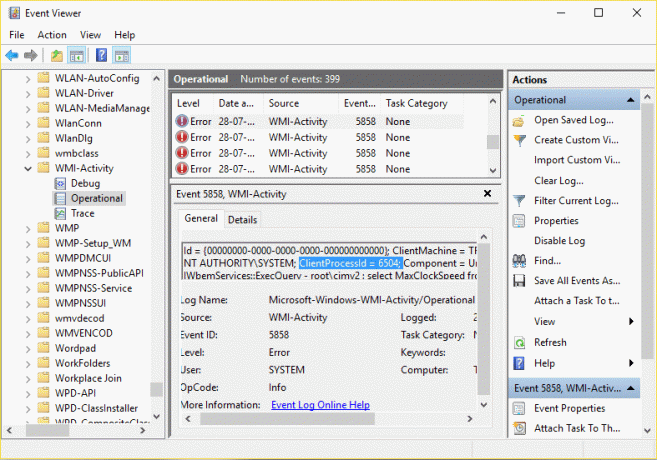
5. Labajā loga rūtī atlasiet Kļūda cilnē Darbības un Vispārīgi meklējiet ClientProcessId šim konkrētajam pakalpojumam.
6. Tagad mums ir konkrētā pakalpojuma procesa ID, kas izraisa augstu CPU lietojumu atspējot šo konkrēto pakalpojumu lai atrisinātu šo problēmu.
7. Nospiediet Ctrl + Shift + Esc kopā, lai atvērtu uzdevumu pārvaldnieku.

8. Pāriet uz Pakalpojuma cilne un meklējiet Procesa ID ko atzīmējāt iepriekš.

9. Pakalpojums ar atbilstošo procesa ID ir vainīgs, tāpēc, tiklīdz to atrodat, dodieties uz Vadības panelis > Atinstalēt programmu.

10. Atinstalējiet konkrēto programmu vai pakalpojumu, kas saistīts ar iepriekš minēto procesa ID, pēc tam restartējiet datoru.
Ieteicams:
- Labojiet augstu CPU lietojumu, izmantojot TiWorker.exe
- Windows neizdevās startēt. Iemesls var būt nesen veiktas aparatūras vai programmatūras izmaiņas
- Liela CPU lietojuma novēršana, izmantojot svchost.exe (netsvcs)
- Mainiet DPI mērogošanas līmeni displejiem operētājsistēmā Windows 10
Tas jums ir veiksmīgi Labojiet augstu CPU lietojumu, izmantojot WmiPrvSE.exe bet, ja jums joprojām ir kādi jautājumi par šo ziņu, uzdodiet tos komentāru sadaļā.