Kā izveidot animētu GIF, izmantojot Photoshop
Miscellanea / / February 10, 2022
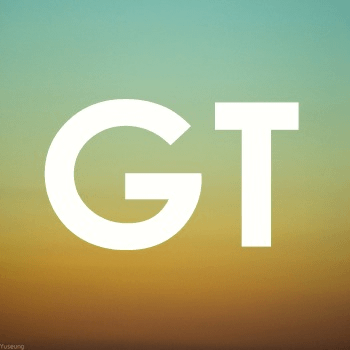 Animēti GIF attēli, iespējams, ir daži no izklaidējošākajiem un lietotākajiem failiem tīmeklī. Tos var izmantot, lai izklaidētos vai ātri un didaktiskā veidā aizvestu mājās, neaizņemot daudz vietas vietnē.
Animēti GIF attēli, iespējams, ir daži no izklaidējošākajiem un lietotākajiem failiem tīmeklī. Tos var izmantot, lai izklaidētos vai ātri un didaktiskā veidā aizvestu mājās, neaizņemot daudz vietas vietnē.Tomēr, lai gan šķietami sarežģīti, GIF patiesībā nav tik grūti izveidot. Patiesībā, ja jums ir Photoshop, jums jau ir viss nepieciešamais, lai to izveidotu, un tas ir tieši tas, ko mēs jums parādīsim šajā apmācībā.
Vai esat gatavs? Sāksim.
1. darbība: Vispirms sagatavojiet attēlu failus, kas veidos jūsu GIF failu, jo katrs GIF fails ir veidots no dažādiem rāmjiem. Tas nozīmē, ka jums jau vajadzētu būt dažādiem “rāmjiem”, kas veidos jūsu GIF. Šajā piemērā es izveidošu GIF, kas sastāv no trim vienkāršiem attēlu failiem (parādīts zemāk).
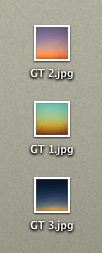

2. darbība: Atveriet failus programmā Photoshop (ja vien tos sākotnēji neesat izveidojis programmā Photoshop) un pārliecinieties, vai katrs no tiem pieder atsevišķam slānim. Lai par to pārliecinātos, kad pirmais fails ir atvērts, noklikšķiniet uz Izveidojiet jaunu slāni..
pogu apakšējā labajā stūrī Slāņi panelis (parādīts zemāk) un ielīmējiet nākamo attēla fails uz jauno slāni.
Kad visi attēli ir pievienoti saviem slāņiem, Photoshop Layers panelī tiem vajadzētu izskatīties šādi:
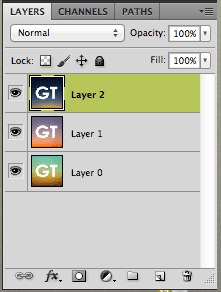
3. darbība: Tagad programmā Photoshop dodieties uz Logs izvēlni un noklikšķiniet uz Animācija opciju. Tas parādīs Photoshop animācijas paleti. Kad tas ir izdarīts, noklikšķiniet uz pogas apakšējā labajā stūrī (parādīts zemāk), lai pārslēgtos no Laika skala skats uz Rāmji skatu, kas atvieglos mūsu darbu.
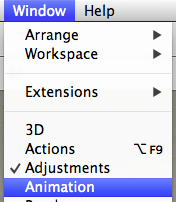

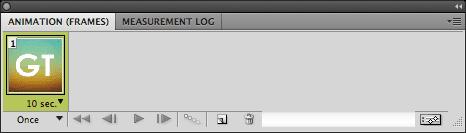
4. darbība: Pēc noklusējuma animācijas palete parādīs tikai vienu no jūsu attēliem (vai “kadriem”). Tas arī parāda katra kadra apakšā laiku, kad tas tiks parādīts galīgajā GIF failā. Ja vēlaties to mainīt, vienkārši noklikšķiniet uz tā un izvēlieties vajadzīgo laiku. Jūsu izvēlētais laiks attieksies arī uz pārējiem kadriem.
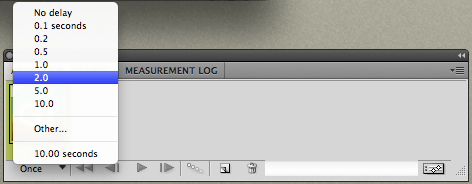
5. darbība: Tagad, lai pievienotu dažus kadrus, kur tiks ievietoti citi attēli. Lai to izdarītu, animācijas paletē noklikšķiniet uz Rāmja dublikāts pogu.
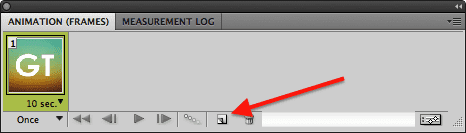
Tādējādi tiks pievienots otrais kadrs, kas veidos jūsu GIF. Tagad, lūk, triks: katram pievienotajam kadram pārliecinieties, vai ir atlasīts tikai attiecīgais slānis, kurā ir jūsu vēlamais attēls šim kadram. Slāņi palete. Piemēram, pārbaudiet tālāk redzamos attēlus:
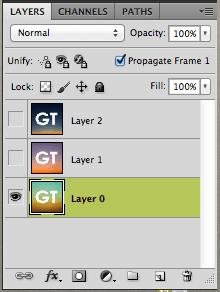
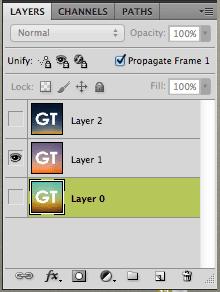

Tā kā es vēlos, lai slānis 1 un slānis 2 būtu attiecīgi otrais un trešais mana GIF faila komponents, es atlasu tikai vienu vai otru otro un trešo kadru. Beigās Animācijas paletei jāparāda visi jūsu GIF faila kadri tādā secībā, kādā tie tiks parādīti, kā arī ir iestatīts laiks, kurā katrs tiks parādīts.
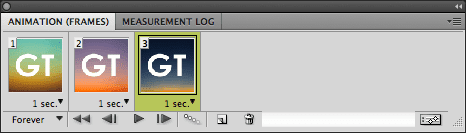
6. darbība: Kad jūsu drīzumā gaidāmā GIF kadri būs gatavi, būs laiks to saglabāt. Lai to izdarītu, uz Fails izvēlnē noklikšķiniet uz Saglabāt tīmeklim un ierīcēm… Uznirstošajā logā noteikti atlasiet GIF formātu Iepriekš iestatīts.
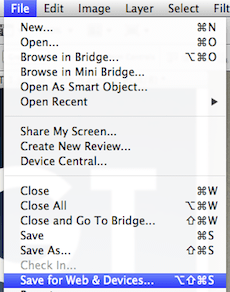
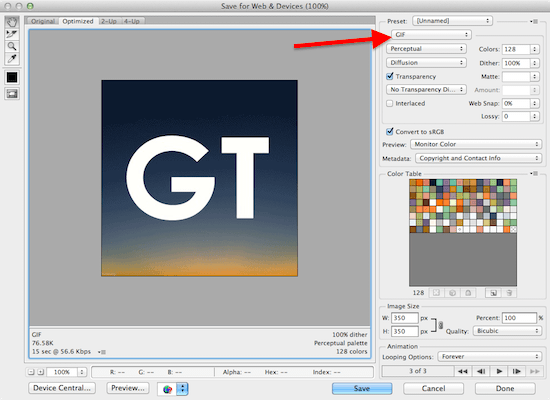
Turklāt, noklikšķinot uz cilnēm virs attēla šajā logā, jūs varēsiet izvēlēties dažādas izvades kvalitātes (protams, ar dažādiem izmēriem) savam GIF failam.
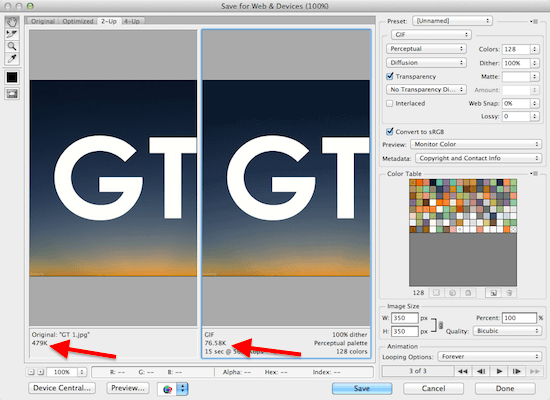
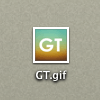
Kad esat izvēlējies GIF izmēru un kvalitāti, noklikšķiniet uz Saglabāt un esat pabeidzis.

Izbaudiet savu GIF failu!
Pēdējo reizi atjaunināts 2022. gada 3. februārī
Iepriekš minētajā rakstā var būt ietvertas saistītās saites, kas palīdz atbalstīt Guiding Tech. Tomēr tas neietekmē mūsu redakcionālo integritāti. Saturs paliek objektīvs un autentisks.



