Izlabojiet Windows atjaunināšanas kļūdu 0x800704c7
Miscellanea / / November 28, 2021
Vai, instalējot Windows atjauninājumu, tiek parādīta Windows atjaunināšanas kļūda 0x800704c7?
Problēma galvenokārt rodas, kad tiek atjaunināta Windows operētājsistēma. Tomēr var būt, ka jūsu sistēma nevar meklēt atjauninājumus vai nevar tos instalēt. Jebkurā gadījumā šajā rokasgrāmatā mēs izlabosim kļūdu 0x800704c7.
Kas izraisa Windows atjaunināšanas kļūdu 0x800704c7?
Lai gan šo kļūdu var izraisīt vairāki iemesli, visievērojamākie no tiem ir:
- Fona procesi traucējot operētājsistēmas procedūras.
- Pazudis vai bojātsOS faili var izraisīt kļūdu 0x800704c7.
- Konflikts ar trešo pušu lietojumprogrammām var izraisīt Windows atjauninājums kļūdas.
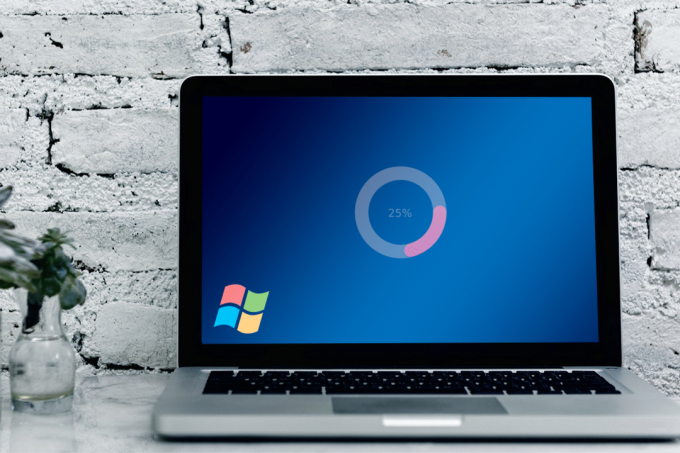
Saturs
- Kā novērst Windows atjaunināšanas kļūdu 0x800704c7?
- 1. metode: pagaidiet, līdz beigsies iestrēgušie atjauninājumi
- 2. metode: palaidiet SFC skenēšanu
- 3. metode: notīriet Windows komponentus
- 4. metode: atspējojiet pretvīrusu
- 5. metode: lejupielādējiet jaunāko KB atjauninājumu
- 6. metode: izmantojiet multivides izveides rīku
- 7. metode: veiciet sistēmas atjaunošanu
Kā novērst Windows atjaunināšanas kļūdu 0x800704c7?
1. metode: pagaidiet, līdz beigsies iestrēgušie atjauninājumi
Dažreiz atjauninājums var aizkavēties servera puses problēmu vai lēna interneta savienojuma dēļ. Neapstiprinātos atjauninājumus varat pārbaudīt šeit Atjaunināšana un drošība cilnē Iestatījumi logs. Tāpēc, ja atjauninājums ir iestrēdzis, varat to pagaidīt.
2. metode: palaidiet SFC skenēšanu
Tā kā šo problēmu bieži izraisa trūkstoši vai bojāti sistēmas faili, mēs mēģināsim palaist iebūvētu rīku, lai tos identificētu un labotu.
1. Tips cmd iekš meklēšanas josla pacelt Komandu uzvedne meklēšanas rezultātos.
2. Izvēlieties Izpildīt kā administratoram kā parādīts.
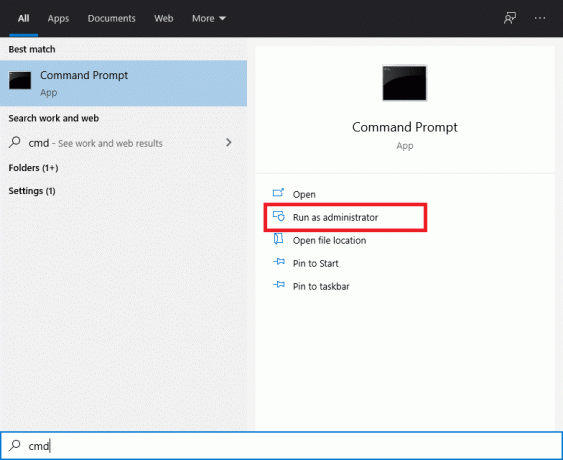
3. Kad parādās konsole, ievadiet sfc/scannow komandu un nospiediet Ievadiet.
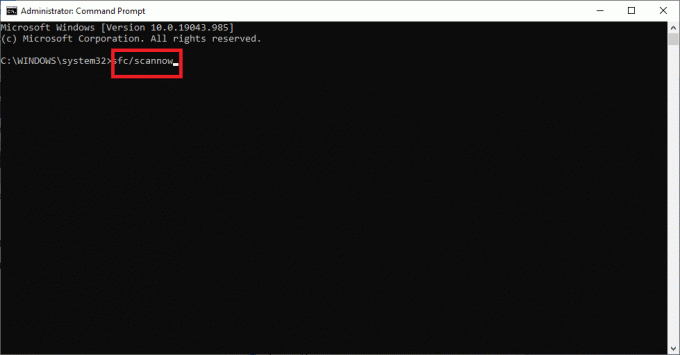
4. Restartēt datorā, kad skenēšana ir pabeigta.
Tagad varat mēģināt vēlreiz instalēt Windows atjauninājumu. Ja problēma joprojām pastāv, pārejiet pie tālāk norādītās metodes.
Lasi arī:Izlabojiet atkopšanas punktu, kas nedarbojas operētājsistēmā Windows 10
3. metode: notīriet Windows komponentus
Dažreiz šo problēmu var izraisīt arī pārslogota Windows bibliotēka. Bibliotēka ilgstoši tiek piepildīta ar nevajadzīgiem failiem. Tāpēc ieteicams tos periodiski notīrīt.
1. iespēja: izmantojot uzdevumu pārvaldnieku
1. Nospiediet Windows + R atslēgas kopā, lai parādītu Skrien kaste.
2. Tips taskchd.msc un noklikšķiniet uz labi, kā parādīts.
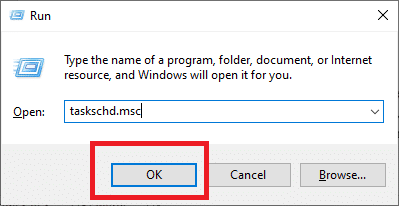
3. Dodieties uz Uzdevumu plānotājsBibliotēka > Microsoft > Windows > Apkalpošana kā parādīts zemāk.
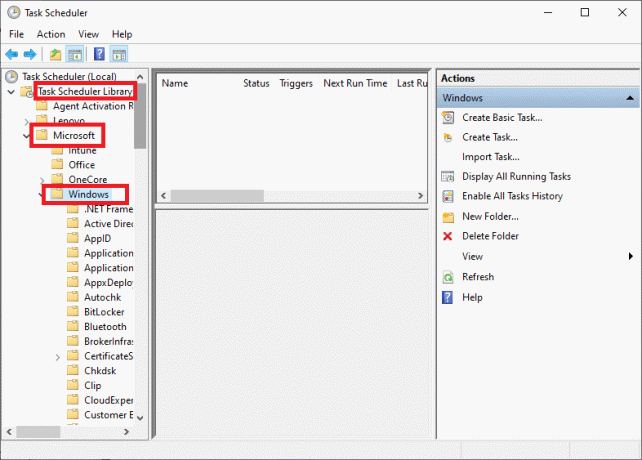
4. Tagad noklikšķiniet uz StartComponentCleanup. Pēc tam noklikšķiniet uz Skrien labajā rūtī, kā parādīts attēlā.
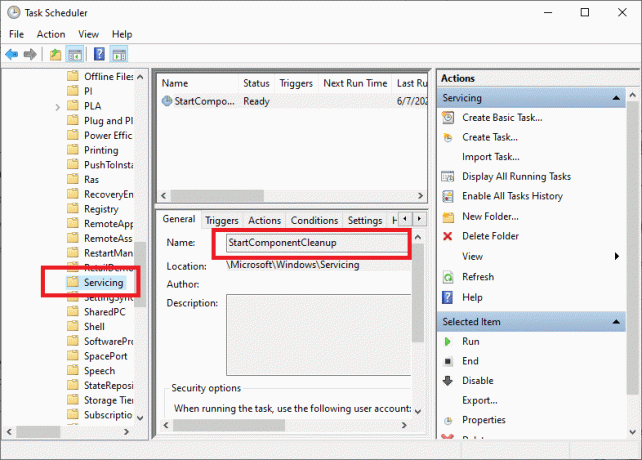
Tad ļaujiet procesam pabeigt restartēt datoru un mēģiniet instalēt gaidošos atjauninājumus.
2. iespēja: izmantojot DISM
Izvietošanas attēlu apkalpošana un pārvaldība jeb DISM ir komandrindas lietojumprogramma, kas iekļauta operētājsistēmā Windows 10. Tas palīdz labot vai modificēt sistēmas attēlus. To bieži izmanto, ja SFC komanda neizdodas labot bojātus vai izmainītus sistēmas failus.
1. Palaist Komandu uzvedne ar administrators tiesības, kā mēs to darījām iepriekš.
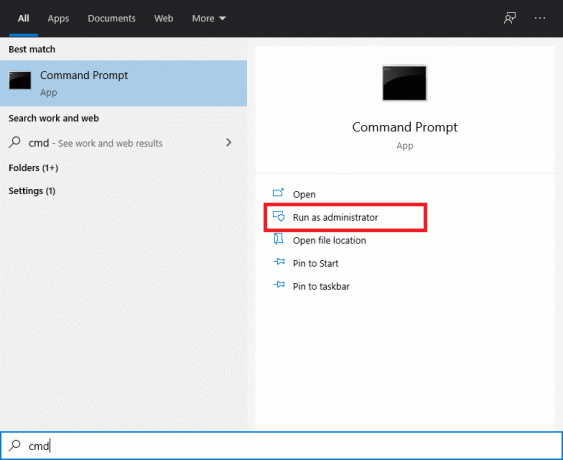
2. Ierakstiet komandu: dism /online /cleanup-image /startcomponentcleanup un sit Ievadiet lai to izpildītu.
Piezīme: Neaizveriet logu, kamēr komanda darbojas.
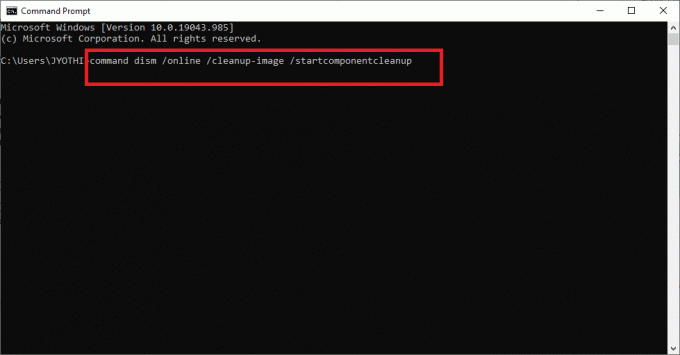
3. Restartēt datoru, lai apstiprinātu izmaiņas.
4. metode: atspējojiet pretvīrusu
Ir zināms, ka trešo pušu programmatūra, piemēram, pretvīrusu programmas, rada dažādas problēmas. Bieži vien pretvīrusu programmatūra kļūdaini iekļauj melnajā sarakstā un/vai bloķē programmas un lietojumprogrammas jūsu datorā. Iespējams, ka Windows atjaunināšanas pakalpojumi nevar veikt nepieciešamo uzdevumu, jo jūsu darbvirsmā/klēpjdatorā ir instalēta trešās puses pretvīrusu programmatūra.
Šeit mēs apspriedīsim, kā atspējot Kaspersky antivīrusu.
Piezīme: Līdzīgas darbības var veikt ar jebkuru pretvīrusu programmatūru.
1. Noklikšķiniet uz uz augšubultiņa uzdevumjoslā no sākuma ekrāns lai atvērtu slēptās ikonas.
2. Pēc tam ar peles labo pogu noklikšķiniet uz Kaspersky pretvīrusu ikona un izvēlieties Apturēt aizsardzību, kā attēlots.
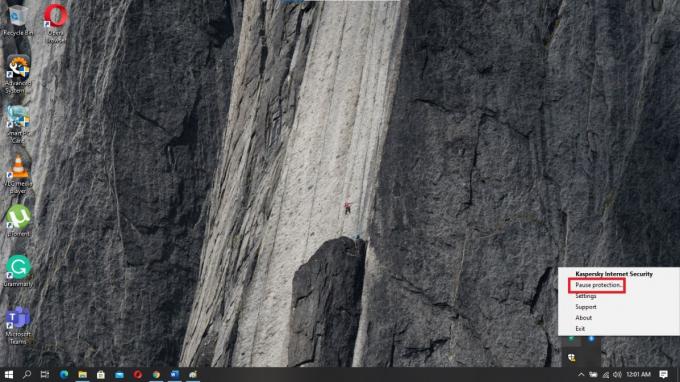
3. Izvēlieties laika periods attiecībā uz kuru vēlaties apturēt aizsardzību no trim pieejamajām alternatīvām.
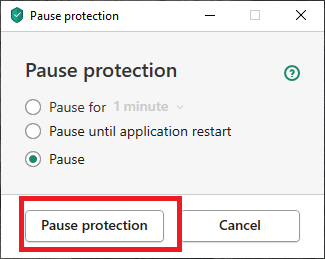
4. Visbeidzot noklikšķiniet uz Apturēt aizsardzību lai īslaicīgi atspējotu Kaspersky.
Tagad pārbaudiet, vai atjauninājumi notiek nevainojami. Ja tā ir, atinstalējiet pretvīrusu programmatūru un izvēlieties tādu, kas nerada konfliktus ar Windows OS. Ja nē, pārejiet pie nākamās metodes.
Lasi arī: Izlabojiet Windows atjaunināšanas kļūdu 0x80070643
5. metode: lejupielādējiet jaunāko KB atjauninājumu
Varat arī mēģināt lejupielādēt jaunāko atjauninājumu no vietnes Microsoft atjauninājumu katalogs. Tā kā tajā ir iekļautas bieži ziņotās problēmas un to risinājumi, tas var izrādīties noderīgs Windows atjaunināšanas kļūdas 0x800704c7 risināšanā.
1. Atvērt Iestatījumi datorā, nospiežot Windows + I atslēgas kopā.
2. Klikšķis Atjaunināšana un drošība sadaļu, kā parādīts attēlā.

3. Klikšķiniet uz Skatīt atjauninājumu vēsturi kā parādīts zemāk.

4. Nokopējiet kodu no jaunākā KB, kā parādīts tālāk.
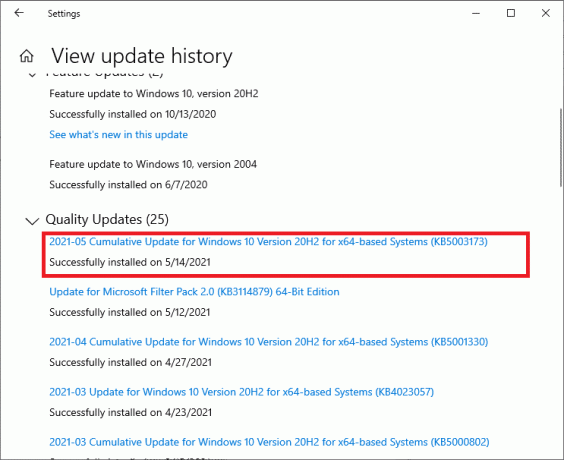
5. Dodieties uz Microsoft atjaunināšanas vietne un meklējiet KB kodu.
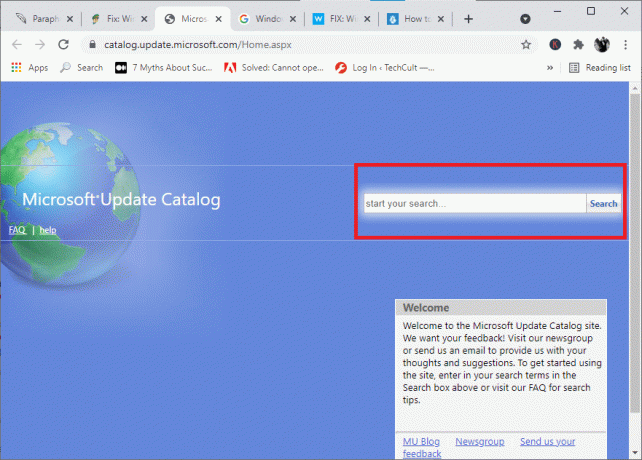
6. Lejupielādēt konkrēto KB jūsu Windows versijai.
7. Kad lejupielāde ir pabeigta, veiciet dubultklikšķi uz faila, lai uzstādīt to. Izpildiet ekrānā redzamos norādījumus, kad un kad tiek prasīts to instalēt.
Tam noteikti vajadzētu novērst Windows atjaunināšanas kļūdu 0x800704c7. Ja tā nav, izmēģiniet nākamās metodes.
6. metode: izmantojiet multivides izveides rīku
Vēl viena alternatīva Windows atjauninājumu instalēšanai ir multivides izveides rīka izmantošana. Tas ļauj lietotājiem jaunināt savu sistēmu uz jaunāko versiju, neietekmējot viņu personas datus.
1. Dodieties uz Microsoft vietni un lejupielādējiet multivides izveides rīku.
2. Tad Skrien lejupielādēto failu.
3. Pēc piekrišanas pakalpojumu sniegšanas noteikumiem izvēlieties to Jauniniet šo datoru tūlīt.

4. Izvēlieties Saglabājiet personiskos failus lai nodrošinātu, ka tie netiek pārrakstīti.
Visbeidzot, pagaidiet, līdz process tiks pabeigts. Tam vajadzētu labojiet Windows atjaunināšanas kļūdu 0x800704c7.
7. metode: veiciet sistēmas atjaunošanu
Ja neviena no iepriekš minētajām metodēm jums nav palīdzējusi, vienīgā iespēja ir veiciet sistēmas atjaunošanu. Šis process atgriezīs jūsu sistēmu iepriekšējā stāvoklī, tajā brīdī, kad kļūda nepastāvēja.
1. Nospiediet Windows taustiņu + S, lai atvērtu meklēšanas izvēlni, pēc tam meklējiet Vadības panelis kā parādīts.
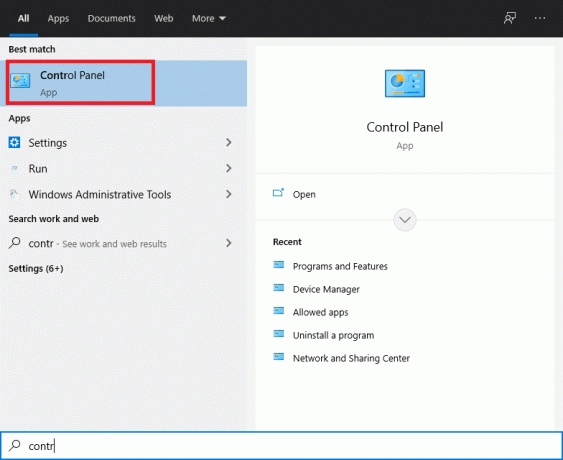
2. Vadības panelī meklēšanas lodziņš, tips Atveseļošanās un nospiediet taustiņu Enter.
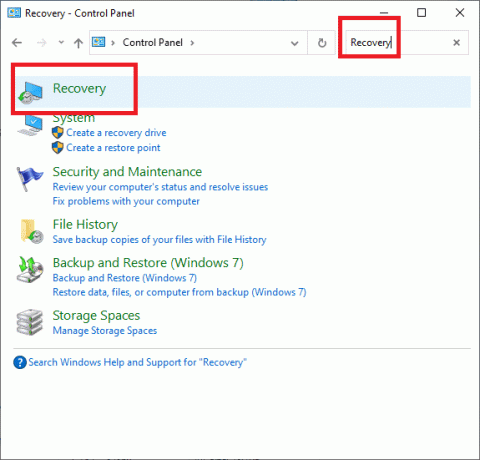
3. Klikšķiniet uz Atveriet sistēmas atjaunošanu atkopšanas logā.

4. Tagad izpildiet sistēmas atjaunošanas vedņa uzvednes un noklikšķiniet uz Nākamais.
5. Uznirstošajā logā atlasiet Izvēlieties citu atjaunošanas punktu un noklikšķiniet Nākamais.

6. Tagad atlasiet agrāku datums un laiks kur dators darbojās labi. Ja neredzat iepriekšējos atjaunošanas punktus, atzīmējiet "Rādīt vairāk atjaunošanas punktu.”

7. Pēc noklusējuma sistēma izvēlēsies Automātiskais atjaunošanas punkts, kā parādīts zemāk. Varat izvēlēties turpināt arī šo opciju.
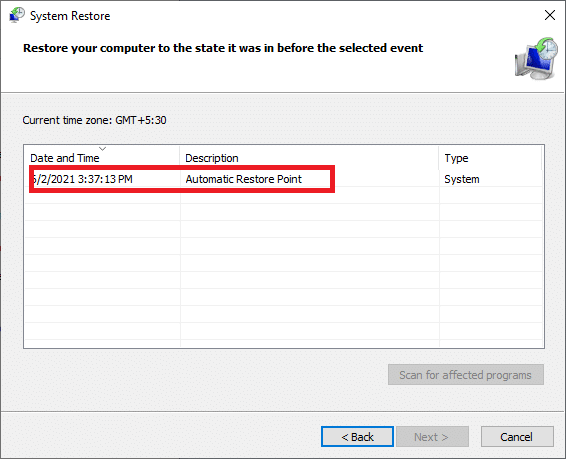
8. Restartējiet datoru un pārbaudiet, vai izmaiņas ir notikušas.
Bieži uzdotie jautājumi (FAQ)
Q1. Vai Windows 10 atjauninājumus instalē automātiski?
Pēc noklusējuma operētājsistēma Windows 10 automātiski jaunina operētājsistēmu. Tomēr drošāk ir manuāli nodrošināt, ka OS laiku pa laikam tiek atjaunināts.
Q2. Kas ir kļūdas kods 0x800704c7?
Kļūda 0x800704c7 parasti parādās, ja dators ir nestabils un galvenie sistēmas faili pārstāj reaģēt vai tiek ignorēti. Tas var notikt arī tad, ja pretvīrusu lietojumprogramma neļauj sistēmai Windows instalēt atjauninājumus.
Q3. Kāpēc Windows atjaunināšana aizņem tik daudz laika?
Šo problēmu var izraisīt novecojuši vai bojāti datora draiveri. Tie var palēnināt lejupielādes ātrumu, padarot Windows atjauninājumus ievērojami ilgāku laiku nekā parasti. Lai atrisinātu šo problēmu, jums ir jājaunina draiveri.
Ieteicams:
- Labojiet Windows 7 atjauninājumus, kas netiek lejupielādēti
- Labojiet HDMI skaņu, kas nedarbojas operētājsistēmā Windows 10
- Kā novērst Avast neatvēršanu operētājsistēmā Windows
- Izlabojiet Omegle kļūdu, veidojot savienojumu ar serveri
Mēs ceram, ka šī rokasgrāmata bija noderīga un jums tas izdevās labojiet Windows atjaunināšanas kļūdu 0x800704c7. Pastāstiet mums, kura metode jums bija piemērota. Ja jums ir kādi jautājumi/ieteikumi, ierakstiet tos komentāru lodziņā.



