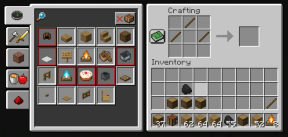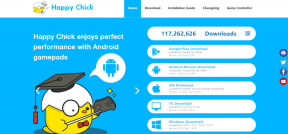Kā izsekot izdevumiem un budžetam no tālruņa, izmantojot Google dokumentus
Miscellanea / / February 10, 2022

Izdevumu uzskaite un budžeta ievērošana var būt nogurdinošs pārbaudījums. Mēs parasti savākt kvītis un apsēdieties ar simtiem, pirms iet tiem cauri. Varbūt jums tas ir apnicis un galu galā pārtraucat tos turēt. Tā nav laba prakse, bet parasti tā rodas fiziskas grūtības un neskaidrības, kas rodas, sekojot līdzi visiem šiem pirkumiem.
Bet kā izsekot šiem izdevumiem bez fiziskas čeku kopijas? Tas ir ārkārtīgi viegli ar Google veidlapas. Varat izveidot veidlapu, kurā norādīts, ko parasti redzat kvītī, un ierakstīt savās grāmatās. Veidlapā iekļaujiet tādus jautājumus kā pirkuma iemesls un tā cena. Izmantojiet šo veidlapu savā viedtālrunī tūlīt pēc pirkuma veikšanas. Pēc tam veidlapas rezultāti tiks nosūtīti uz izklājlapu, kuru varat pārskatīt savā datorā mājās.
Papildus jaukam darījumu izkārtojumam, jūs varat iestatīt izklājlapu, lai parādītu, cik daudz naudas jums ir palicis jūsu bankas kontā (vai skaidrā naudā). Īpaši noderīgi studentiem un tamlīdzīgiem cilvēkiem, kuri vienmēr uztraucas par budžeta izsmelšanu neapdomīgu tēriņu dēļ, pirms viņi to pamana.
Šajā rakstā mēs vispirms parādīsim, kā izveidot Google veidlapu, lai ātri iesniegtu izdevumus. Pēc tam mēs parādīsim, kā aprēķināt jūsu pieejamo atlikumu un pēc tam publicēt to vienkāršas tīmekļa lapas veidā, kurai var viegli piekļūt, izmantojot jebkura mobilā tālruņa pārlūkprogrammu. Visbeidzot, mēs runāsim par pieejamā atlikuma diagrammas publicēšanu.
Sāksim.
1. Izveidojiet Google veidlapu
Atveriet savu Google diska kontu un atlasiet Izveidot > Veidlapa no izvēlnes.
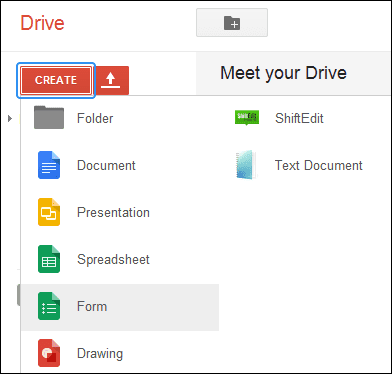
Ievadiet jebkuru veidlapas nosaukumu un atlasiet motīvu pirms nospiešanas labi.
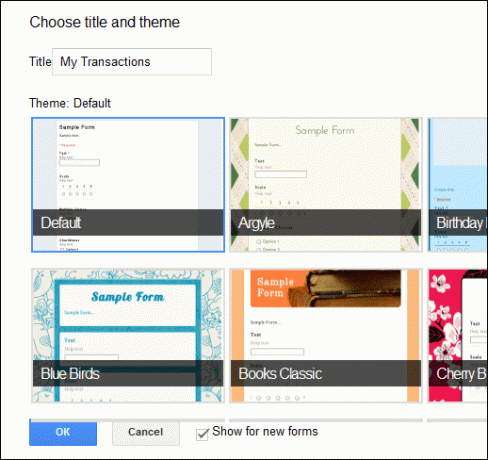
Mēs izveidosim šo veidlapu, vienkārši uzdodot dažus jautājumus. Tos var pielāgot atbilstoši jūsu ieskatam. Mēs izmantosim a Cena jautājums ar a Teksts kā jautājuma veidu. Tas ļaus mums ievadīt jebkuru vēlamo summu.

Cena ir bezjēdzīga bez kategorijas, par ko pirkums bija paredzēts. Izveidojiet jaunu lauku, kas ir a Vairākas izvēles iespējas jautājums, kas ietver tādas izplatītas kategorijas kā gāze, rēķini, pārtikas preces, utt.
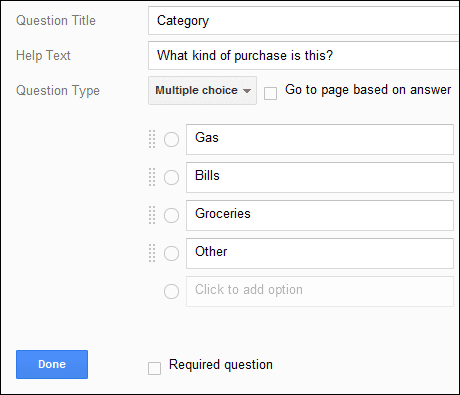
Klikšķis Skatīt reāllaika formu no augšējās izvēlnes, lai redzētu veidlapu tādu, kāda tā ir.
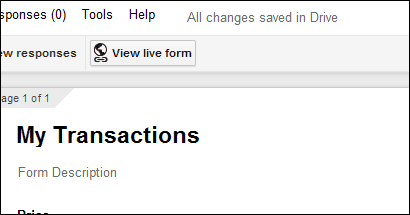
Mūsējais izskatās ļoti vienkāršs, taču tajā var būt pat attēli vai citi jautājumi. Visbeidzot nokopējiet URL tiešsaistes formu un nosūtiet to uz savu viedtālruni. Noteikti atzīmējiet to ar grāmatzīmi, lai vajadzības gadījumā varētu ātri un ērti piekļūt.

Blakus Skatīt reāllaika formu poga ir atbilžu opcija. Atlasiet šo, lai tiktu prasīts jauns izklājlapas nosaukums. Ievadiet jaunu nosaukumu un nospiediet Izveidot.
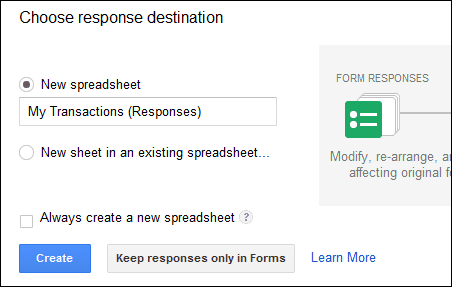
Izmantojiet savu jauno veidlapu, lai ievadītu parauga cenu kā a Gāze izdevumi.
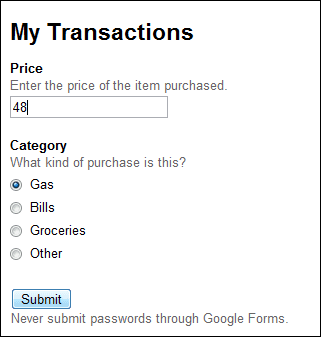
Tagad varam skatīt un publicēt rezultātus. Apskatīsim, kā to izdarīt.
Foršs padoms: Pārbaudiet mūsu rakstu par iespējot e-pasta paziņojumus Google dokumentu lapām. Tas var noderēt arī šajā gadījumā, ja plānojat ar kādu koplietot savu izdevumu lapu.
2. Skatiet un publicējiet veidlapas rezultātu
Lai apskatītu rezultātus, ievadiet formu un nospiediet Skatīt atbildes lai atvērtu jaunizveidoto izklājlapu.
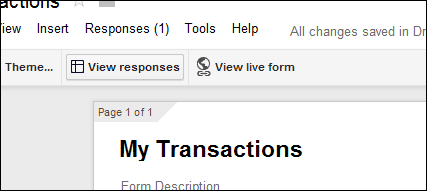
No augšas iesniegtā veidlapa tagad ir klasificēta atbilstošajā vietā.
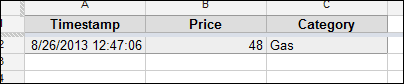
Tā kā ir aizpildīta tikai viena kategorija un mēs vēlamies, lai tās visas būtu klāt pirms virzības uz priekšu, ievadiet a nulle summa (0) katrai kategorijai līdzīgi. Noteikti dariet to tiešsaistes veidlapas lapā.
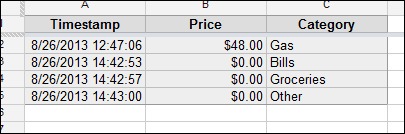
Kad esat pabeidzis visas tukšās kategorijas ievades, lapas malā ievadiet tālāk norādīto informāciju, kā parādīts tālāk esošajā ekrānuzņēmumā.
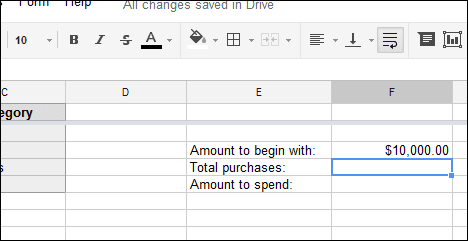
The Summa, ar ko sākt vajadzētu būt, cik daudz naudas jums pašlaik ir pieejams tērēšanai. Otrais lauks priekš Kopā pirkumos tiks iekļauta formula šo darījumu aprēķināšanai pret mūsu sākotnējo summu. Trešais un pēdējais lauks sauc Tērējamā summa būs, cik naudas mums ir pieejams pēc iesniegtajām cenām (atskaitījumiem).
Lai iegūtu formulu kopējo pirkumu aprēķināšanai, vienkārši ievadiet =SUM(šūna: šūna). Aizstāj vārdus šūna ar jūsu kategoriju Cena. Mūsu ir kolonna B.
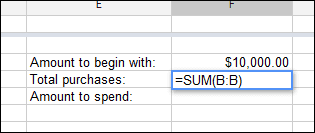
Tagad par pēdējo šūnu uz Tērējamā summa, no sākotnējās dolāra summas atņemiet kopējo iegādātās summas šūnu.

Gala rezultāts vienmēr būs atjaunināta šūna par to, cik daudz naudas mums ir jāiztērē. Ņemiet vērā šūnu. Mūsējais ir F5.
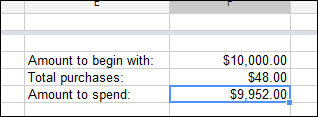
Iet uz Fails > Publicēt tīmeklī.
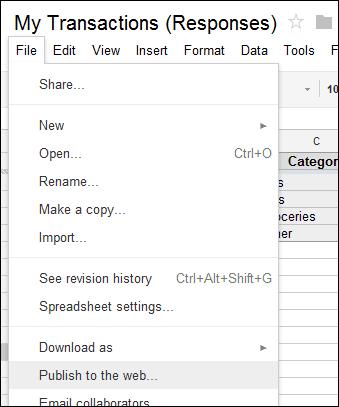
Pirmajā sadaļā izvēlieties pareizo lapu un pēc tam noklikšķiniet uz Sāciet publicēt. Pēc tam apakšējā sadaļā atlasiet to pašu lapu un ievadiet šūnu, kurā ir iekļauta Tērējamā summa vērtību. Jo mūsējais bija F5, mēs to ievadīsim teksta laukā. Tas nodrošinās, ka tiks publicēta tikai šī šūna, kas ir viss, kas nepieciešams, lai skatītu tērējamo naudu.
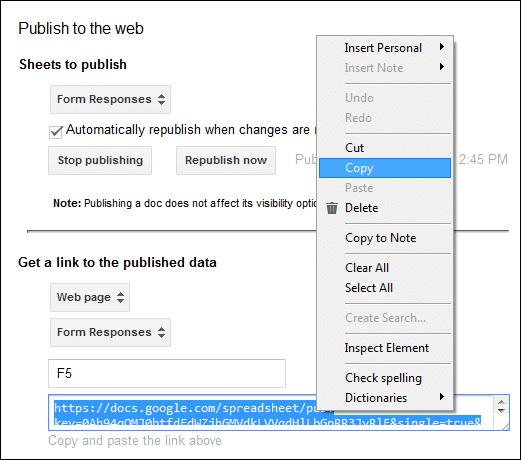
Saglabājiet URL apakšā ar parasto Kopēt komandu un nosūtiet to uz savu tālruni, izmantojot e-pastu, lai pievienotu grāmatzīmi. Tas padarīs to ļoti viegli apskatāmu, atrodoties ceļā.
Rezultāts ir tikai viena šāda šūna, kuru var skatīt jebkurā pārlūkprogrammā:
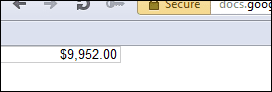
Jebkādas izmaiņas, kas veiktas no veidlapas, vēlāk tiks mainītas Google izklājlapā. Pēc tam tas tiks automātiski publicēts tīmekļa lapā, tādējādi atjauninot tālrunī saglabāto lapu. Tagad varat veikt izdevumu uzskaiti un jebkurā brīdī apskatīt pieejamo skaidru naudu. Viss, kas jums jādara, ir apmeklēt šo lapu viedtālruņa pārlūkprogrammā.
3. Publicējiet izdevumu diagrammu
Tā vietā, lai skatītu savu pieejamo atlikumu, varat arī izveidot diagrammu no rezultātiem, lai parādītu grafiku, kur tiek novirzīta jūsu nauda. Šajā piemērā kategorija ir jāievieto pirms cenas kolonnas veidlapā. Piemēram, lai sāktu, pārvietojiet kategorijas jautājumu virs cenas jautājuma.

Tagad atbilžu izklājlapā dodieties uz Ievietot > Diagramma uz un izmantot kolonnas kā datu diapazonus. Tāpat atlasiet Izmantojiet 1. rindu kā galvenes.

Tagad izvēlieties atbilstošu diagrammu, piemēram, Pīrāgs diagramma.
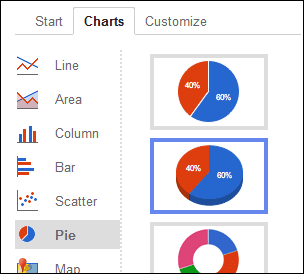
Atjauniniet diagrammas informāciju, izmantojot Atjaunināt pogu un pēc tam diagrammā, lai atlasītu Pāriet uz savu lapu.
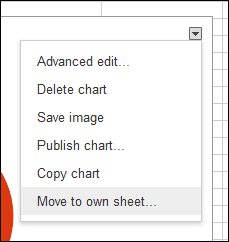
Atgriezties Fails > Publicēt tīmeklī. Šoreiz apakšējā daļā izvēlieties diagrammas cilni, lai tīmekļa lapas veidā iegūtu saiti uz diagrammu.
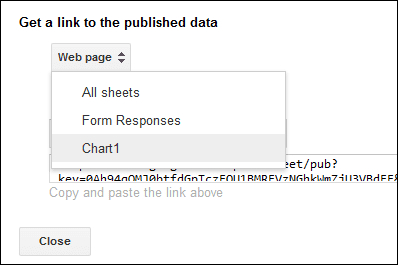
Nokopējiet iegūto saiti apakšā un izmantojiet to no jebkuras pārlūkprogrammas, lai skatītu atjauninātu kategoriju skatu par to, kur tiek novirzīti jūsu izdevumi.
Secinājums
Jūs redzat, ka, atrodoties ceļā, ir ļoti vienkārši iesniegt savu darījumu jaukā izklājlapā, neatverot Google kontu vai pat atrodoties datora tuvumā. Turklāt jūs varat viegli iegūt atjauninātu sava konta bilanci. Vienkārši nekopīgojiet dokumenta saiti nevienam. 😉
Pēdējo reizi atjaunināts 2022. gada 3. februārī
Iepriekš minētajā rakstā var būt ietvertas saistītās saites, kas palīdz atbalstīt Guiding Tech. Tomēr tas neietekmē mūsu redakcionālo integritāti. Saturs paliek objektīvs un autentisks.