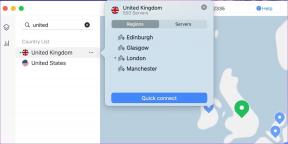Kā aizsargāt ar paroli un paslēpt diskdziņus sistēmā Windows 10
Miscellanea / / February 10, 2022
Mēs visi mīlam privātumu. Tas dod mums sirdsmieru, ka neviens nepārdzīvo mūsu lietas. Lai gan tā ir lielākā problēma visās tehnoloģiju jomās. Neatkarīgi no tā, cik smagi jūs mēģināt, tā vai citādi tas tiks apdraudēts. Tomēr mums nekad nevajadzētu beigt mēģināt. Ja jūs tam ticat, ļaujiet man parādīt, kā jūs varat paslēpt tajās saglabātās "personīgās lietas". īpaši sadalīti diskdziņi operētājsistēmā Windows.
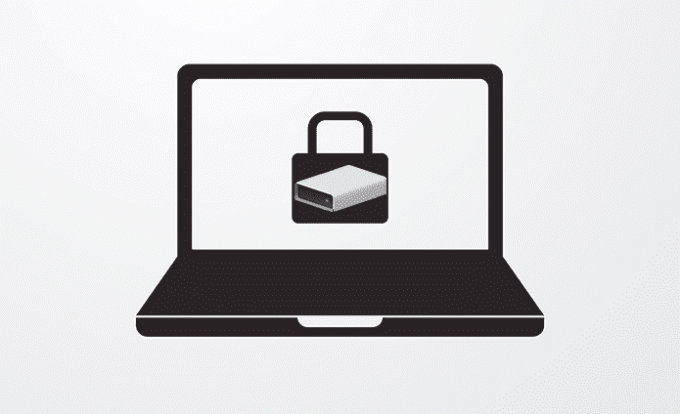
Šeit es parādīšu, kā varat ar paroli aizsargāt savus diskdziņus un aizsargāt savus sensitīvos datus. Tātad, bez turpmākas runas, iedziļināsimies.
Slēpt diskdziņus sistēmā Windows
Tātad programmatūra, kuru mēs šodien pētīsim, ir Slēpts disks. Agrāk mēs dalījāmies ar jums kā paslēpt slepeno nodalījumu savā USB zibatmiņā. Bet šodien, izmantojot slēpto disku, es vēlētos jums parādīt, kā paslēpt diskdzini un tā saturu. Un ne tikai paslēpiet, bet arī pievienojiet tam paroli.
Vispirms lejupielādējiet un instalējiet programmatūru. Tas labi darbojas operētājsistēmā Windows 10. Un šīs programmatūras izmantošana ir ļoti vienkārša. Tātad, darīsim to.
Mac lietotājs? Lūk kā varat aizsargāt failus ar paroli savā Mac datorā.
1. darbība: izveidojiet disku
Programmatūras sākuma ekrānā jūs redzēsit burtu X. Tie faktiski ir diskdziņa burti. Jūs varat izvēlēties visu, ko vēlaties. Pēc tam, kad esat izvēlējies diska burtu, noklikšķiniet uz Izveidot disku.
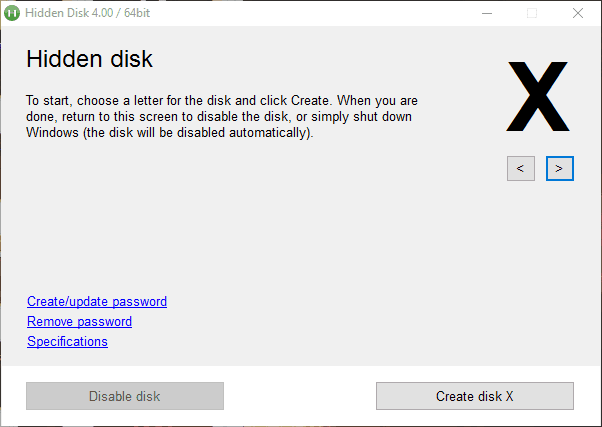
Tagad disks tiks izveidots, un tam vajadzētu parādīt brīdinājumu, ka nevajadzētu formatēt sistēmas disku vai pārinstalēt sistēmu. Ja to izdarīsit, izveidotais disks tiks noņemts (kopā ar tajā saglabātajiem failiem). Turklāt ar šo brīdinājumu ir jāņem vērā kāds svarīgs punkts. Faili, ko glabājat šajā diskdzinī, tiek glabāti kaut kur jūsu ierīcē Sistēmas piedziņa. Tāpēc jūs redzēsit, ka jaunais izveidotais disks tiks nosaukts tāpat kā jūsu sistēmas disks.

Varat arī izveidot citus diskus, mainot diskdziņa nosaukumu programmatūrā.
2. darbība: paslēpiet disku
Tagad, lai paslēptu disku, noklikšķiniet uz Atspējot disku. Pirms to darāt, neaizmirstiet pievienot failus diskdzinī. Kad esat to atspējojis, disks pazudīs.
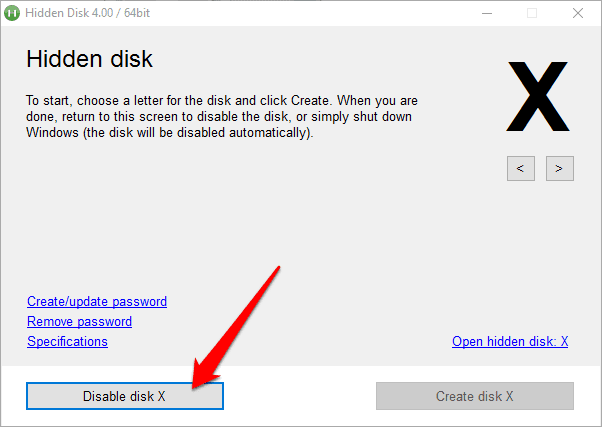
Vēl viens veids, kā padarīt to neredzamu, ir izslēgt datoru. Disks pazudīs katru reizi, kad izslēgsit. Tātad, kā to atgūt?
3. darbība: atveriet slēpto disku un vēlreiz noklikšķiniet uz Izveidot disku, lai slēptais disks būtu redzams.
Ja slēptajā diskā bijāt pievienojis kādus failus, pēc noklikšķināšanas tie tiks atgriezti diskā Izveidot disku (atkal). Jā, tas ir nedaudz laikietilpīgi, bet par privātumu ir jāmaksā.
Tagad apskatīsim, kā šim slēptajam diskam varat pievienot paroli.
Aizsargājiet slēpto disku ar paroli
Patiesībā jūs nepievienosit paroli slēptajam diskam, bet gan programmatūrai.
1. darbība: noklikšķiniet uz Izveidot/atjaunināt paroli
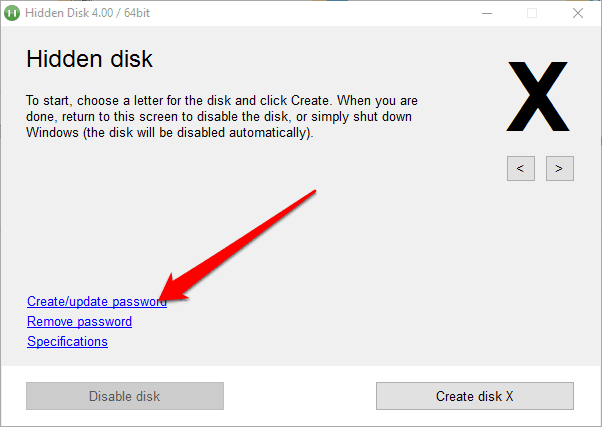
Nākamajā ekrānā pievienojiet savu paroli un atkopšanas e-pastu. E-pasta ID tiks izmantots, lai nosūtītu jums paroli, ja to aizmirsīsit.

2. darbība: piekļūstiet programmatūrai ar jauno paroli.
Tagad varat pārbaudīt, vai tas darbojas. Atspējojiet diskdzini un aizveriet programmatūru. Nākamajā reizē, kad to atverat, tai vajadzētu lūgt ievadīt paroli.

Tātad jūs tagad esat aizsargājis savus failus un mapes ar paroli, kā arī padarījis tos neredzamus.
LASI ARĪ: Kā viegli paslēpt failus neredzamā cietā diska nodalījumā, izmantojot slepeno disku
Pēdējo reizi atjaunināts 2022. gada 2. februārī
Iepriekš minētajā rakstā var būt ietvertas saistītās saites, kas palīdz atbalstīt Guiding Tech. Tomēr tas neietekmē mūsu redakcionālo integritāti. Saturs paliek objektīvs un autentisks.

Sarakstījis
Viņš ir datoru gudrinieks, Android nerds, programmētājs un domātājs. Viņam patīk lasīt iedvesmojošus stāstus un apgūt jaunas Svēto Rakstu vietas. Savā brīvajā laikā viņš meklē dažādus veidus, kā automatizēt savu tehnoloģiju. Viņš arī raksta par Android un Windows pielāgošanas padomiem savā emuārā All Tech Flix.