Ļoti noderīgi īsinājumtaustiņi operētājsistēmai Mac
Miscellanea / / February 10, 2022
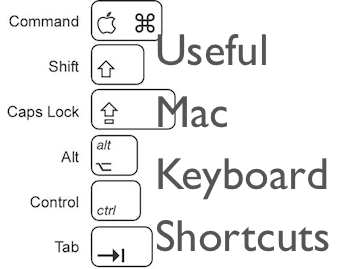
Mana pieredze liecina, ka ikvienam, kam ir Mac, tas patīk vienkāršības, plūstamības un to radīto problēmu dēļ. Tomēr daudzi Mac īpašnieki ir patīkami pārsteigti, atklājot, ka viņu Mac var būt vēl pieejamāki un vieglāk lietojami, izmantojot
īsinājumtaustiņi
.
Protams, tie ir neskaitāmi, taču es atklāju, ka ir neliela grupa īsinājumtaustiņu, kas laika gaitā ir izrādījušies man nepieciešami.
Tāpēc ļaujiet man, bez turpmākas runas, dalīties ar jums dažiem svarīgākajiem tastatūras īsinājumtaustiņiem, par kuriem es zinu.
1. Nekavējoties izslēdziet savu Mac datoru
Šis īsinājumtaustiņš, kaut arī ir vienkāršs, ir neticami noderīgs, lai ātri izslēgtu Mac datoru. Tas palīdz izvairīties no klikšķināšanas un taustiņu nospiešanas, kā arī no lēnā taimera, kas skaita atpakaļ izslēgt kad to darāt manuāli, noklikšķinot uz Apple izvēlnes un pēc tam atlasot Izslēgt.

Lai nekavējoties izslēgtu Mac datoru, nospiediet:
Control + Option + Command + Eject
2. Ātri piekļūstiet dažām svarīgākajām mapēm savā Mac datorā
Vai meklējat lietotni? Vai neatceraties tās parocīgās utilītas nosaukumu savā Mac datorā, kuru izmantojāt pirms kāda laika?
Vai varbūt jūs to visu atceraties un tā vietā vēlaties ātrāk piekļūt darbvirsmas mapei?
Tāpat kā mēms “tam ir programma” attiecas uz lietotnēm, šajā gadījumā katrai no šīm ir arī īsinājumtaustiņš. vajadzībām neatkarīgi no tā, vai vēlaties ātri piekļūt mapei Lietojumprogrammas, mapei Utilītas vai darbvirsmas mapei Mac.
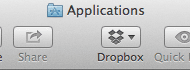

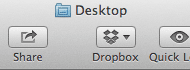
Visos gadījumos jums vajadzētu nospiest Command+Shift+A/U/D, kur A, U un D apzīmē jau iepriekš minētās mapes.
3. Piespiedu kārtā ātri iziet no lietojumprogrammām
Ir daži gadījumi, kad lietotne jūsu Mac datorā var pārstāt reaģēt neatkarīgi no tā, ko jūs darāt. Šādos gadījumos, izmantojot Piespiest iziet opcija piespiedīs lietotni aizvērt un atrisināt problēmu. Tomēr lielākā daļa cilvēku piekļūst šai opcijai, noklikšķinot uz Apple izvēlnes un pēc tam atlasot Piespiest iziet… un, visbeidzot, izvēlieties no sarakstā pieejamajām lietotnēm, kas iesaldēja.

Tomēr, izmantojot šo īsinājumtaustiņu:
Opcija + Shift + Command + Esc
Jūs varēsiet ietaupīt laiku, piespiežot programmu, kas jums rada problēmas, nekavējoties aizvērt.
4. Tuviniet un tāliniet sava Mac datora displeju
Šis ir ātrs: ikreiz, kad vēlaties labāk apskatīt jebkuru sava Mac ekrāna daļu, vienkārši ritiniet peli uz augšu, vienlaikus turot nospiestu Ctrl taustiņu.
Ja izmantojat MacBook, vienkārši nomainiet to pele ritina ar diviem pirkstiem, slīdot uz augšu pa skārienpaliktni.
5. Galvenie ekrānuzņēmumi jūsu Mac datorā
Šie īsinājumtaustiņi ir vieni no visnoderīgākajiem, ko atradīsit savā Mac datorā. Manā gadījumā, jo es strādāju ar ekrānšāviņi katru dienu tie ir nenovērtējami. Tomēr pat tad, ja tos izmantosiet reizi pa reizei, tie būs ļoti ērti un ietaupa laiku.
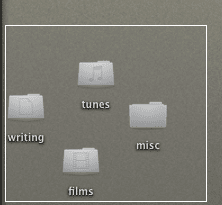
Šeit ir manu iecienītāko ekrānuzņēmumu īsinājumtaustiņu kopsavilkums:
- Pilnekrāna režīms: Command+Shift+3
- Pilnekrāna režīms ir kopēts starpliktuvē: Command+Shift+Ctrl+3
- Izlase: Command+Shift+4
- Izvēle no centra: Command+Shift+4+Opcija
- Atlase kopēta starpliktuvē: Command+Shift+Ctrl+4
- Logu izvēle: Command+Shift+4+ atstarpes taustiņš
Lūdzu. Cerams, ka daži no šiem jums noderēs un, iespējams, šeit pat atklāsiet dažus būtiskus īsinājumtaustiņus. Un, ja jums ir neticami noderīgs Mac tastatūras īsinājumtaustiņš, kuru mēs palaidām garām, paziņojiet mums komentāros!
Pēdējo reizi atjaunināts 2022. gada 3. februārī
Iepriekš minētajā rakstā var būt ietvertas saistītās saites, kas palīdz atbalstīt Guiding Tech. Tomēr tas neietekmē mūsu redakcionālo integritāti. Saturs paliek objektīvs un autentisks.



