Izlabojiet Windows 10, kas iestrēga drošības opciju sagatavošanas laikā
Miscellanea / / November 28, 2021
Lietotāji ziņo par jaunu problēmu, kad operētājsistēma Windows 10 tiek ielādēta zilā ekrānā ar uzrakstu "Sagatavo drošības opcijas", un jūs nevarēsit izmantot tastatūru, un jūs esat iestrēdzis šajā ekrānā. Šai problēmai ir vēsture, kas aizsākās operētājsistēmā Windows 7, taču, par laimi, ir daudz risinājumu, kas, šķiet, novērš šo problēmu. Parasti Windows 10 Preparing Security Options kļūdas ziņojums tiek parādīts sveiciena vai atteikšanās ekrānā.
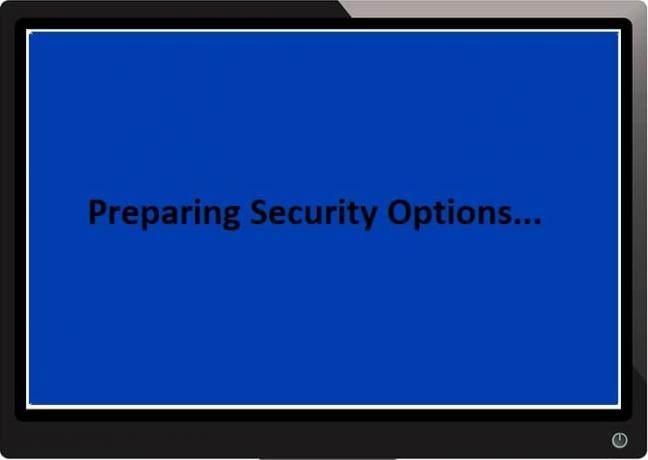
Šim kļūdas ziņojumam nav īpaša iemesla, jo daži teiktu, ka tā ir vīrusu problēma, citi teiktu, ka tā ir a aparatūras problēma, taču viena lieta ir droša, ka Microsoft neatzīst šo problēmu, jo vaina ir viņu pašu beigas. Tāpēc, netērējot laiku, apskatīsim, kā novērst drošības opciju sagatavošanā iestrēgušo Windows 10, izmantojot tālāk norādīto problēmu novēršanas rokasgrāmatu.
Saturs
- Izlabojiet Windows 10, kas iestrēga drošības opciju sagatavošanas laikā
- 1. metode: veiciet sistēmas atjaunošanu
- 2. metode: manuāli atinstalējiet nesen instalētos atjauninājumus
- 3. metode: atspējojiet ātro palaišanu
- 4. metode: palaidiet SFC un CHKDSK
- 5. metode: palaidiet automātisko/startēšanas labošanu
- 6. metode: atjaunojiet BCD
- 7. metode: restartējiet Windows atjaunināšanas pakalpojumu
- 8. metode: atspējojiet akreditācijas datu pārvaldnieka pakalpojumu
- 9. metode: pārdēvējiet programmu SoftawareDistribution
- 10. metode: atiestatiet Windows 10
Izlabojiet Windows 10, kas iestrēga drošības opciju sagatavošanas laikā
Piezīme: Pirms turpināt, noteikti atvienojiet visas ārējās USB ierīces. Tāpat izveidot atjaunošanas punktu tikai gadījumā, ja kaut kas noiet greizi.
1. metode: veiciet sistēmas atjaunošanu
1. Nospiediet Windows taustiņu + R un ierakstiet sysdm.cpl tad nospiediet enter.

2. Izvēlieties Sistēmas aizsardzība cilni un izvēlieties Sistēmas atjaunošana.

3. Noklikšķiniet uz Tālāk un izvēlieties vajadzīgo Sistēmas atjaunošanas punkts.

4. Izpildiet ekrānā redzamos norādījumus, lai pabeigtu sistēmas atjaunošanu.
5. Pēc pārstartēšanas jūs, iespējams, varēsit Izlabojiet Windows 10, kas iestrēga drošības opciju sagatavošanas laikā.
2. metode: manuāli atinstalējiet nesen instalētos atjauninājumus
1. Nospiediet Windows taustiņu + I, lai atvērtu iestatījumus, pēc tam noklikšķiniet uz Atjaunināšana un drošība.

2. Kreisajā pusē atlasiet Windows atjaunināšana pēc tam noklikšķiniet uz "Skatīt instalēto atjauninājumu vēsturi“.

3. Tagad noklikšķiniet uz Atinstalējiet atjauninājumus nākamajā ekrānā.

4. Visbeidzot nesen instalēto atjauninājumu sarakstā veiciet dubultklikšķi uz jaunāko atjauninājumu, lai to atinstalētu.

5. Lai saglabātu izmaiņas, restartējiet datoru.
3. metode: atspējojiet ātro palaišanu
1. Nospiediet Windows taustiņu + R, pēc tam ierakstiet control un nospiediet taustiņu Enter, lai atvērtu Vadības panelis.

2. Klikšķiniet uz Aparatūra un skaņa tad noklikšķiniet uz Barošanas opcijas.

3. Pēc tam kreisajā loga rūtī atlasiet “Izvēlieties, ko dara barošanas pogas.“

4. Tagad noklikšķiniet uz “Mainiet iestatījumus, kas pašlaik nav pieejami.“

5. Noņemiet atzīmi "Ieslēdziet ātru palaišanu” un noklikšķiniet uz Saglabāt izmaiņas.

4. metode: palaidiet SFC un CHKDSK
1. Atveriet komandu uzvedni. Lietotājs var veikt šo darbību, meklējot "cmd" un pēc tam nospiediet taustiņu Enter.

2. Tagad cmd ierakstiet šo un nospiediet enter:
Sfc /scannow. sfc /scannow /offbootdir=c:\ /offwindir=c:\windows

3. Pagaidiet, līdz tiek pabeigts iepriekš minētais process, un pēc tam restartējiet datoru.
4. Tālāk, skrien CHKDSK, lai labotu failu sistēmas kļūdas.
5. Pabeidziet iepriekš minēto procesu un vēlreiz restartējiet datoru, lai saglabātu izmaiņas.
5. metode: palaidiet automātisko/startēšanas labošanu
1. Ievietojiet Windows 10 sāknējamo instalācijas DVD un restartējiet datoru.
2. Kad tiek prasīts Nospiediet jebkuru taustiņu, lai palaistu no CD vai DVD, nospiediet jebkuru taustiņu, lai turpinātu.

3. Atlasiet savas valodas preferences un noklikšķiniet uz Tālāk. Noklikšķiniet uz Labot jūsu dators atrodas apakšējā kreisajā stūrī.

4. Opciju izvēles ekrānā noklikšķiniet uz Problēmu novēršana.

5. Problēmu novēršanas ekrānā noklikšķiniet uz Papildu opcija.

6. Ekrānā Papildu opcijas noklikšķiniet uz Automātiskais remonts vai palaišanas remonts.

7. Pagaidiet līdz Windows automātiskais/startēšanas remonts pabeigts.
8. Restartējiet, un tas ir veiksmīgi Izlabojiet Windows 10, kas iestrēga drošības opciju sagatavošanas laikā.
Lasi arī: Kā labot automātisko labošanu nevarēja salabot jūsu datoru.
6. metode: atjaunojiet BCD
1. Izmantojot iepriekš minēto metodi, atveriet komandu uzvedni, izmantojot Windows instalācijas disku.

2. Tagad ierakstiet šādas komandas pa vienai un pēc katras nospiediet enter:
bootrec.exe /FixMbr. bootrec.exe /FixBoot. bootrec.exe /RebuildBcd

3. Ja iepriekš minētā komanda neizdodas, ievadiet šādas komandas cmd:
bcdedit /export C:\BCD_Backup. c: CD sāknēšana. attrib bcd -s -h -r. ren c:\boot\bcd bcd.old. bootrec /RebuildBcd

4. Visbeidzot, izejiet no cmd un restartējiet Windows.
5. Šķiet, ka šī metode Izlabojiet Windows 10, kas iestrēga drošības opciju sagatavošanas laikā bet, ja tas jums nedarbojas, turpiniet.
7. metode: restartējiet Windows atjaunināšanas pakalpojumu
1. Ieslēdziet datoru drošajā režīmā, izmantojot kādu no uzskaitītajām metodēm.
2. Nospiediet Windows taustiņu + R, pēc tam ierakstiet pakalpojumi.msc un nospiediet taustiņu Enter.

3. Atrodiet šādus pakalpojumus:
Fona inteliģentais pārsūtīšanas pakalpojums (BITS)
Kriptogrāfijas pakalpojums
Windows atjaunināšana
MSI instalētājs
4. Ar peles labo pogu noklikšķiniet uz katra no tiem un pēc tam atlasiet Rekvizīti. Pārliecinieties, ka viņu Startēšanas veids ir iestatīts uz Automātiski.

5. Tagad, ja kāds no iepriekš minētajiem pakalpojumiem tiek apturēts, noteikti noklikšķiniet uz Sāciet sadaļā Pakalpojuma statuss.
6. Pēc tam ar peles labo pogu noklikšķiniet uz Windows atjaunināšanas pakalpojuma un atlasiet Restartēt.

7. Noklikšķiniet uz Lietot, pēc tam uz Labi un pēc tam restartējiet datoru, lai saglabātu izmaiņas.
Skatiet, vai varat Izlabojiet Windows 10, kas iestrēga drošības opciju sagatavošanā, ja nē, turpiniet ar nākamo metodi.
8. metode: atspējojiet akreditācijas datu pārvaldnieka pakalpojumu
1. Ieslēdziet datoru drošajā režīmā, izmantojot kādu no uzskaitītajām metodēm.
2. Nospiediet Windows taustiņu + R, pēc tam ierakstiet pakalpojumi.msc un nospiediet taustiņu Enter.

3. Ar peles labo pogu noklikšķiniet uz Akreditācijas datu pārvaldnieka pakalpojums un pēc tam atlasiet Īpašības.

4. Iestatiet Startēšanas veids uz Atspējots no nolaižamās izvēlnes.
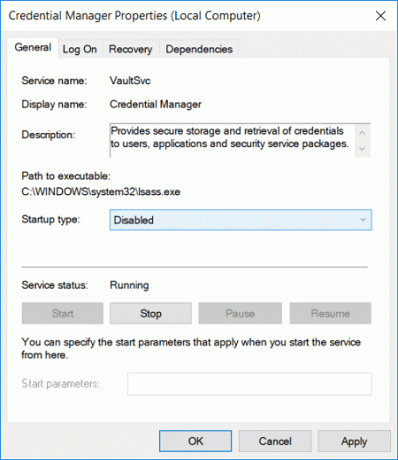
5. Noklikšķiniet uz Lietot, pēc tam noklikšķiniet uz Labi.
6. Lai saglabātu izmaiņas, restartējiet datoru.
9. metode: pārdēvējiet programmu SoftawareDistribution
1. Sāknējiet drošajā režīmā, izmantojot kādu no uzskaitītajām metodēm pēc tam nospiediet Windows taustiņu + X un pēc tam atlasiet Komandu uzvedne (administrators).
2. Tagad ierakstiet šādas komandas, lai apturētu Windows atjaunināšanas pakalpojumus, un pēc tam nospiediet taustiņu Enter:
neto pietura wuauserv
tīkla pietura cryptSvc
neto pieturas biti
tīkla pietura msiserver

3. Pēc tam ierakstiet šo komandu, lai pārdēvētu SoftwareDistribution Folder, un pēc tam nospiediet taustiņu Enter:
ren C:\Windows\SoftwareDistribution SoftwareDistribution.old
ren C:\Windows\System32\catroot2 catroot2.old

4. Visbeidzot, ierakstiet šo komandu, lai palaistu Windows atjaunināšanas pakalpojumus, un pēc katras no tām nospiediet taustiņu Enter:
net start wuauserv
tīkla sākums cryptSvc
neto sākuma biti
tīkla start msiserver

5. Restartējiet datoru, lai saglabātu izmaiņas un pārbaudītu, vai varat Izlabojiet Windows 10, kas iestrēga drošības opciju sagatavošanas laikā.
10. metode: atiestatiet Windows 10
1. Restartējiet datoru dažas reizes, līdz sākat Automātiskais remonts.

2. Izvēlieties Problēmu novēršana > Atiestatīt šo datoru > Noņemt visu.

3. Nākamajā darbībā, iespējams, jums tiks lūgts ievietot Windows 10 instalācijas datu nesēju, tāpēc pārliecinieties, ka tas ir gatavs.
4. Tagad atlasiet savu Windows versiju un noklikšķiniet tikai uz diska, kurā ir instalēta sistēma Windows> noņemt manus failus.

5. Noklikšķiniet uz Atiestatīšanas poga.
6. Izpildiet ekrānā redzamos norādījumus, lai pabeigtu atiestatīšanu.
Ieteicams:
- Labot Windows Defender atjaunināšana neizdodas ar kļūdu 0x80070643
- Labojiet, ja atskaņošana nesākas drīz, mēģiniet restartēt ierīci
- Kā ieplānot Windows 10 automātisko izslēgšanu
- Labojiet CD vai DVD diskdzini, kas nelasa diskus operētājsistēmā Windows 10
Tas jums ir veiksmīgi Izlabojiet Windows 10, kas iestrēga drošības opciju sagatavošanas laikā bet, ja jums joprojām ir kādi jautājumi par šo ziņu, uzdodiet tos komentāru sadaļā.



