Ka tu ļoti. Tas ir noderīgi.
Labot uzdevumu plānotāja kļūdu Viens vai vairāki norādītie argumenti nav derīgi
Miscellanea / / November 28, 2021
Labot uzdevumu plānotāja kļūdu Viens vai vairāki norādītie argumenti nav derīgi: Ja jums ir konkrēts uzdevums, kas jāaktivizē, kad piesakāties sistēmā Windows vai esat iestatījis citus nosacījumus, bet tas neizdodas ar kļūdas ziņojumu "Uzdevuma nosaukumam radās kļūda. Kļūdas ziņojums: viens vai vairāki norādītie argumenti nav derīgiTas nozīmē, ka uzdevumu plānotājam trūkst nepieciešamo argumentu, kas nepieciešami uzdevuma izpildei.
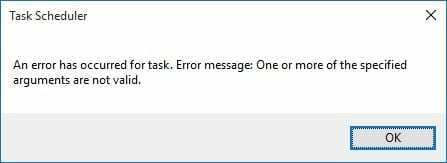
Uzdevumu plānotājs ir Microsoft Windows līdzeklis, kas nodrošina iespēju ieplānot programmu vai programmu palaišanu noteiktā laikā vai pēc noteikta notikuma. Bet, ja uzdevumu plānotājam tiek dots uzdevums, kas neatbilst derīgajiem argumentiem, visticamāk, tiks parādīta kļūda, ko jūs saņemat šajā gadījumā. Tāpēc, netērējot laiku, redzēsim, kā faktiski novērst uzdevumu plānotāja kļūdu. Viens vai vairāki norādītie argumenti nav derīgi, izmantojot tālāk norādīto problēmu novēršanas rokasgrāmatu.
Saturs
- Labot uzdevumu plānotāja kļūdu Viens vai vairāki norādītie argumenti nav derīgi
- 1. metode: iestatiet uzdevumam atbilstošas atļaujas
- 2. metode: piešķiriet lietojumprogrammai administratīvās tiesības
- 3. metode: palaidiet SFC un DISM
Labot uzdevumu plānotāja kļūdu Viens vai vairāki norādītie argumenti nav derīgi
Pārliecinieties, ka izveidot atjaunošanas punktu tikai gadījumā, ja kaut kas noiet greizi.
1. metode: iestatiet uzdevumam atbilstošas atļaujas
1. Nospiediet Windows taustiņu + X, pēc tam atlasiet Vadības panelis.

2. Noklikšķiniet uz Sistēma un apkope, pēc tam noklikšķiniet uz Administratīvie rīki.

3. Veiciet dubultklikšķi uz Uzdevumu plānotājs un pēc tam ar peles labo pogu noklikšķiniet uz Uzdevums kas rada iepriekš minēto kļūdu, un atlasiet Īpašības.
4. Cilnē Vispārīgi noklikšķiniet uz Mainīt lietotāju vai grupu sadaļā Drošības opcijas.
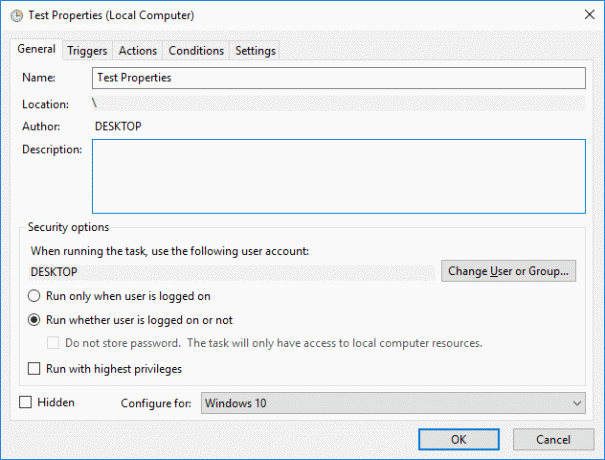
5. Tagad noklikšķiniet Papildu logā Atlasīt lietotāju vai grupu.

6. Logā Advanced noklikšķiniet uz Atrodi tūlīt un no uzskaitītajiem lietotājvārdiem atlasiet SISTĒMA un noklikšķiniet LABI.
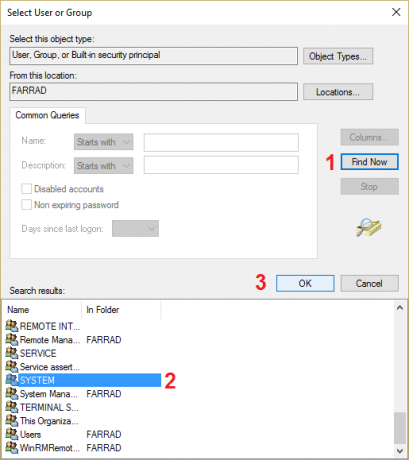
7. Pēc tam vēlreiz noklikšķiniet labi lai veiksmīgi pievienotu lietotājvārdu norādītajam uzdevumam.
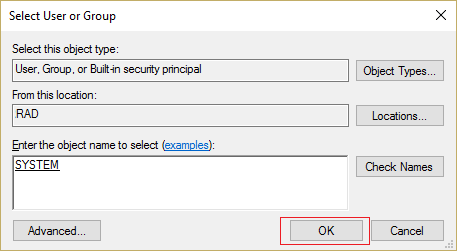
8. Pēc tam noteikti atzīmējiet atzīmi “Palaist neatkarīgi no tā, vai lietotājs ir pieteicies vai nē.“
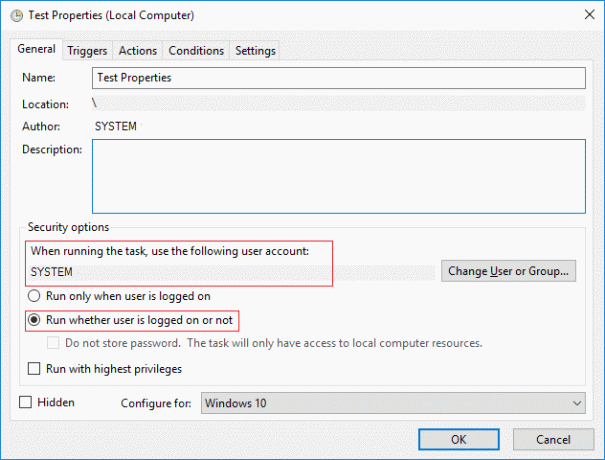
9. Noklikšķiniet uz Labi, lai saglabātu izmaiņas un restartētu datoru.
2. metode: piešķiriet lietojumprogrammai administratīvās tiesības
1. Atveriet lietojumprogrammu, no kuras mēģināt palaist Uzdevumu plānotājs.
2. Ar peles labo pogu noklikšķiniet uz konkrētās programmas un atlasiet Īpašības.
3. Pāriet uz cilni Saderība un atzīmējiet “Palaidiet šo programmu kā administratoru.“

4. Noklikšķiniet uz Lietot un pēc tam uz Labi.
5. Restartējiet datoru, lai saglabātu izmaiņas.
3. metode: palaidiet SFC un DISM
1. Nospiediet Windows taustiņu + X, pēc tam noklikšķiniet uz Komandu uzvedne (administrators).

2. Tagad cmd ierakstiet šo un nospiediet taustiņu Enter:
Sfc /scannow. sfc /scannow /offbootdir=c:\ /offwindir=c:\windows (ja iepriekšminētais neizdodas)

3. Tagad cmd palaidiet šādas DISM komandas:
DISM.exe /Tiešsaiste /Cleanup-image /Scanhealth
DISM.exe /Tiešsaiste /Tīrīšanas attēls /Atjaunot veselību

4. Lai saglabātu izmaiņas, restartējiet datoru.
Ieteicams jums:
- Fix WiFi ikona operētājsistēmā Windows 10 ir pelēkā krāsā
- Labojums Pašlaik nevarat pierakstīties datorā, kļūda
- Jūsu ierīce ir bezsaistē. Lūdzu, pierakstieties ar pēdējo šajā ierīcē izmantoto paroli
- Fix Superfetch ir pārstājis darboties
Tas jums ir veiksmīgi Labot uzdevumu plānotāja kļūdu Viens vai vairāki norādītie argumenti nav derīgi bet, ja jums joprojām ir kādi jautājumi par šo rokasgrāmatu, uzdodiet tos komentāru sadaļā.
- Entonijs AmaluAtbildēt
- O
Tas atrisināja manu problēmu, paldies
Atbildēt - Rodrigo
Perfekti! Paldies cilvēk!
Atbildēt



