MacBook turpina sasalst? 14 veidi, kā to labot
Miscellanea / / November 28, 2021
Visneērtākais un kairinošākais ir tas, ka ierīce sasalst vai iestrēgst darba laikā. Vai tu nepiekritīsi? Esmu pārliecināts, ka esat saskārušies ar situāciju, kad jūsu Mac ekrāns sastinga, un jums bija jākrīt panikā un jādomā, ko darīt, kad MacBook Pro sastingst. Iestrēgušu logu vai lietojumprogrammu operētājsistēmā MacOS var aizvērt, izmantojot Piespiest iziet funkciju. Tomēr, ja viss piezīmjdators pārstāj reaģēt, tā ir problēma. Tāpēc šajā rokasgrāmatā mēs izskaidrosim visus iespējamos veidus, kā novērst Mac sasalšanas problēmu.

Saturs
- Kā novērst Mac joprojām iesaldēšanas problēmu
- 1. metode: attīriet krātuves vietu
- 2. metode: pārbaudiet, vai nav ļaunprātīgas programmatūras
- 3. metode: izvairieties no Mac pārkaršanas
- 4. metode: aizveriet visas lietotnes
- 5. metode: pārkārtojiet pārblīvēto darbvirsmu
- 6. metode: atjauniniet MacOS
- 7. metode: sāknēšana drošajā režīmā
- 8. metode: pārbaudiet un atinstalējiet trešās puses lietotnes
- 9. metode: palaidiet Apple Diagnostics vai Hardware Test
- 10. metode: atiestatiet PRAM un NVRAM
- 11. metode: atiestatiet SMC
- 12. metode: piespiedu kārtā aizveriet lietotnes.
- 13. metode: izmantojiet termināli, ja Finder sastingst
- 14. metode: palaidiet pirmo palīdzību
Kā novērst Mac joprojām iesaldēšanas problēmu
Šī problēma parasti rodas, kad esat bijis ievērojamu laiku strādājot pie sava MacBook. Tomēr ir arī citi iemesli, piemēram:
- Nepietiekama krātuves vieta diskā: Mazāk nekā optimālā krātuve ir atbildīga par dažādām problēmām jebkurā piezīmjdatorā. Tādējādi vairākas lietojumprogrammas nedarbosies pareizi, kā rezultātā MacBook Air turpina sasalst.
- Novecojusi macOS: ja neesat atjauninājis savu Mac datoru ļoti ilgu laiku, iespējams, jūsu operētājsistēma izraisa Mac problēmas, kas turpina sasalst. Tāpēc ir ļoti ieteicams atjaunināt savu MacBook uz jaunāko macOS versiju.
1. metode: attīriet krātuves vietu
Ideālā gadījumā jums vajadzētu saglabāt vismaz 15% brīvas vietas krātuvē klēpjdatora, tostarp MacBook, normālai darbībai. Veiciet norādītās darbības, lai pārbaudītu izmantoto krātuves vietu un dzēstu datus, ja nepieciešams:
1. Noklikšķiniet uz Ābolu izvēlne un atlasiet Par šo Mac, kā parādīts.

2. Pēc tam noklikšķiniet uz Uzglabāšana cilni, kā parādīts zemāk.
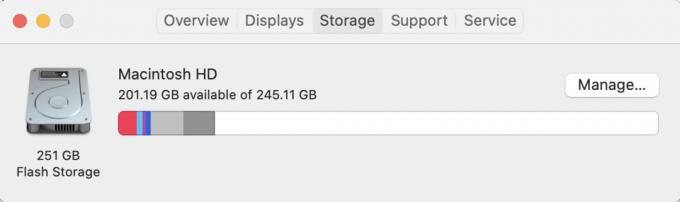
3. Tagad jūs varēsit redzēt iekšējā diskā izmantoto vietu. Klikšķiniet uz Pārvaldīt…uz Identificēt uzglabāšanas traucējumu cēlonis un notīriet to.
Parasti tie ir multivides faili: fotoattēli, videoklipi, gifi utt. kas nevajadzīgi pārblīvē disku. Tāpēc mēs iesakām saglabāt šos failus uz ārējais disks vietā.
2. metode: pārbaudiet, vai nav ļaunprātīgas programmatūras
Ja neesat ieslēdzis Privātuma funkcija jūsu pārlūkprogrammā, noklikšķinot uz nepārbaudītām un nejaušām saitēm, jūsu klēpjdatorā var tikt parādīta nevēlama ļaunprātīga programmatūra un kļūdas. Tāpēc jūs varat instalēt pretvīrusu programmatūra lai pārbaudītu, vai jūsu MacBook datorā nav iekļuvusi ļaunprātīga programmatūra, lai padarītu to lēnāku un pakļautu biežai sasalšanai. Ir daži populāri Avast, McAfee, un Nortons Antivīruss.

3. metode: izvairieties no Mac pārkaršanas
Vēl viens izplatīts Mac iesaldēšanas iemesls ir ierīces pārkaršana. Ja jūsu klēpjdators kļūst pārāk karsts,
- Noteikti pārbaudiet ventilācijas atveres. Šīs ventilācijas atveres nedrīkst bloķēt putekļiem vai gružiem.
- Ļaujiet ierīcei atpūsties un atdzist.
- Mēģiniet neizmantot savu MacBook, kamēr tas tiek uzlādēts.
Lasi arī: Novērsiet, ka MacBook neuzlādējas, kad tas ir pievienots
4. metode: aizveriet visas lietotnes
Ja jums ir ieradums vienlaikus palaist daudzas programmas, varat saskarties ar MacBook Air sasalšanas problēmu. Programmu skaits, kuras var darboties vienlaikus, ir proporcionāls RAM lielums t.i., brīvpiekļuves atmiņa. Kad šī darba atmiņa ir piepildīta, jūsu dators var nespēs darboties bez traucējumiem. Vienīgā iespēja novērst šo problēmu ir restartēt sistēmu.
1. Noklikšķiniet uz Ābolu izvēlne un atlasiet Restartēt, kā parādīts.

2. Pagaidiet, līdz jūsu MacBook tiek pareizi restartēts, un pēc tam palaidiet Aktivitātes monitors no Uzmanības centrā
3. Izvēlieties Atmiņa cilni un ievērojiet Atmiņas spiediens grafikā.

- The zaļš grafiks nozīmē, ka varat atvērt jaunas lietojumprogrammas.
- Tiklīdz grafiks sāk griezties dzeltens, jums ir jāaizver visas nevajadzīgās lietotnes un jāturpina izmantot vajadzīgās.
5. metode: pārkārtojiet pārblīvēto darbvirsmu
Jūs būsiet pārsteigts, uzzinot, ka katra ikona uz darbvirsmas nav tikai saite. Tas ir arī an attēlu, kas katru reizi tiek pārzīmēts atverat savu MacBook. Tāpēc pārblīvēta darbvirsma var arī veicināt ierīces sasalšanas problēmas.
- Pārkārtot ikonas atbilstoši to lietderībai.
- Pārvietojiet tos uz īpašas mapes kur tos atrast ir viegli.
- Izmantojiet trešo pušu programmas piemēram, Spotless, lai darbvirsma būtu labi sakārtota.

Lasi arī:Kā novērst macOS instalēšanas kļūdu
6. metode: atjauniniet MacOS
Varat arī novērst problēmu, kas saistīta ar Mac sasalšanu, atjauninot Mac operētājsistēmu. Neatkarīgi no tā, vai tas ir MacBook Pro vai Air, macOS atjauninājumi ir ārkārtīgi svarīgi, jo:
- Tie nodrošina svarīgus drošības elementus, kas aizsargāt ierīci no kļūdām un vīrusiem.
- Ne tikai tas, bet arī macOS atjauninājumi uzlabot dažādu lietojumprogrammu funkcijas un ļauj tiem darboties nevainojami.
- Vēl viens iemesls, kāpēc MacBook Air turpina sasalst vecākā operētājsistēmā, ir tās konfigurācija 32 bitu programmas nedarbojas mūsdienu 62 bitu sistēmās.
Lūk, kā rīkoties, kad MacBook Pro sasalst:
1. Atveriet Ābolu izvēlne un atlasiet Sistēmas preferences.

2. Pēc tam noklikšķiniet uz Programmatūras atjauninājums.

3. Visbeidzot, ja ir pieejams kāds atjauninājums, noklikšķiniet uz Atjaunināt tagad.

Tagad jūsu Mac lejupielādēs instalēšanas programmu, un pēc datora restartēšanas atjauninājums tiks veiksmīgi instalēts lietošanai.
7. metode: sāknēšana drošajā režīmā
Tas ir Diagnostikas režīms kurā ir bloķētas visas fona programmas un dati. Pēc tam varat noteikt, kāpēc noteiktas lietojumprogrammas nedarbosies pareizi, un atrisināt problēmas ar ierīci. Drošajam režīmam MacOS var piekļūt diezgan viegli. Izlasiet mūsu ceļvedi Kā palaist Mac drošajā režīmā lai uzzinātu, kā iespējot drošo režīmu, kā noteikt, vai Mac ir drošajā režīmā, un hlai izslēgtu drošo sāknēšanu operētājsistēmā Mac.

8. metode: pārbaudiet un atinstalējiet trešās puses lietotnes
Ja jūsu Mac dators turpina sasalst, kamēr tiek izmantotas noteiktas trešās puses lietojumprogrammas, iespējams, problēma nav saistīta ar jūsu MacBook. Vairākas trešo pušu lietojumprogrammas, kas bija paredzētas iepriekš ražotiem MacBook datoriem, var būt nesaderīgas ar jaunākiem modeļiem. Turklāt biežu sasalšanu var veicināt arī dažādi jūsu tīmekļa pārlūkprogrammā instalētie papildinājumi.
- Tāpēc jums vajadzētu identificēt un pēc tam noņemt visas konfliktus izraisošās trešo pušu lietotnes un papildinājumus.
- Tāpat noteikti izmantojiet tikai tās lietojumprogrammas, kuras atbalsta App Store, jo šīs lietotnes ir paredzētas Apple produktiem.
Tādējādi drošajā režīmā pārbaudiet, vai lietotnes nedarbojas, un atinstalējiet tās.
9. metode: palaidiet Apple Diagnostics vai Hardware Test
Mac ierīcē Apple iebūvēto diagnostikas rīku izmantošana ir labākā izvēle, lai atrisinātu visas ar to saistītās problēmas.
- Ja jūsu Mac ir ražots pirms 2013. gada, opcijai ir nosaukums Apple aparatūras tests.
- No otras puses, tiek izsaukta tā pati utilīta mūsdienu macOS ierīcēm Apple diagnostika.
Piezīme: pierakstiet darbības, pirms turpināt izmantot šo metodi, jo jums būs jāizslēdz sistēma pašā pirmajā darbībā.
Lūk, kā jūs varat atrisināt MacBook Air sasalšanas problēmu:
1. Izslēgt jūsu Mac datorā.
2. Atvienotvisi ārējās ierīces no Mac.
3. Ieslēdz savā Mac datorā un turiet Jauda pogu.

4. Atlaidiet pogu, kad redzat Startēšanas opcijas logs.
5. Nospiediet Command+D Taustiņi uz tastatūras.
Tagad pagaidiet, līdz pārbaude ir pabeigta. Kad process būs veiksmīgi pabeigts, jūs saņemsit kļūdas kodu un izšķirtspēju.
Lasi arī:Kā izveidot teksta failu operētājsistēmā Mac
10. metode: atiestatiet PRAM un NVRAM
Mac PRAM ir atbildīgs par noteiktu iestatījumu saglabāšanu, kas palīdz ātri veikt funkcijas. NVRAM saglabā iestatījumus, kas saistīti ar displeju, ekrāna spilgtumu utt. Tāpēc varat mēģināt atiestatīt PRAM un NVRAM iestatījumus, lai novērstu Mac joprojām sasalšanas problēmu.
1. Izslēgt MacBook.
2. Nospiediet Command+Option+P+R taustiņus uz tastatūras.
3. Vienlaikus, ieslēgt ierīci, nospiežot barošanas pogu.
4. Tagad jūs redzēsit Apple logotips parādās un pazūd trīsreiz. Pēc tam MacBook vajadzētu atsāknēt kā parasti.
Tagad mainiet iestatījumus, piemēram, laiku un datumu, Wi-Fi savienojumu, displeja iestatījumus utt., atbilstoši savām vēlmēm un izbaudiet klēpjdatora lietošanu, kā vēlaties.
11. metode: atiestatiet SMC
Sistēmas pārvaldības kontrolieris jeb SMC ir atbildīgs par daudziem fona procesiem, piemēram, tastatūras apgaismojumu, akumulatora pārvaldību utt. Tāpēc šo opciju atiestatīšana var arī palīdzēt novērst MacBook Air vai MacBook Pro sasalst:
1. Izslēgt jūsu MacBook.
2. Tagad pievienojiet to oriģinālam Apple klēpjdatora lādētājs.
3. Nospiediet Control + Shift + Option + Power taustiņi uz tastatūras apmēram piecas sekundes.
4. Atbrīvot atslēgas un ieslēgt MacBook, nospiežot ieslēgšanas poga atkal.
12. metode: piespiedu kārtā aizveriet lietotnes
Daudzas reizes iesaldētu logu var labot, vienkārši izmantojot utilītu Force Quit operētājsistēmā Mac. Tātad, nākamreiz, kad domājat, ko darīt, kad MacBook Pro sasalst, veiciet tālāk norādītās darbības.
A iespēja: izmantojot peli
1. Noklikšķiniet uz Ābolu izvēlne un atlasiet Piespiest iziet.

2. Tagad tiks parādīts saraksts. Izvēlieties pieteikumu kuru vēlaties aizvērt.
3. Aizsalis logs tiks aizvērts.
4. Pēc tam noklikšķiniet uz Atsākt lai to atkārtoti atvērtu un turpinātu.
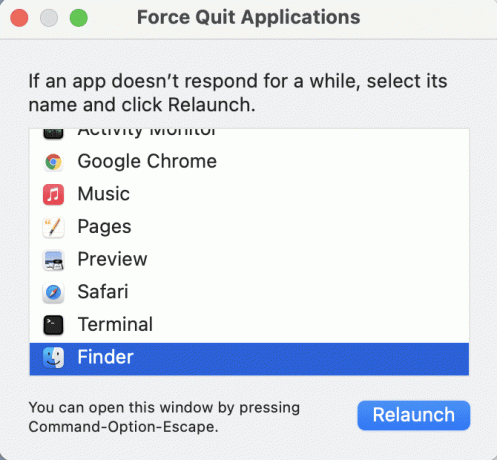
B iespēja: tastatūras izmantošana
Varat arī izmantot tastatūru, lai palaistu to pašu funkciju, ja arī pele iestrēgst.
1. Nospiediet Komanda (⌘) + Option + Escape atslēgas kopā.
2. Kad izvēlne tiek atvērta, izmantojiet Bultu taustiņi lai pārvietotos, un nospiediet Ievadiet lai aizvērtu izvēlēto ekrānu.
13. metode: izmantojiet termināli, ja Finder sastingst
Šī metode palīdzēs izlabot Finder logu operētājsistēmā Mac, ja tas turpina sasalst. Vienkārši izpildiet šīs darbības:
1. Sāciet, nospiežot Pavēli + Kosmoss pogu no tastatūras, lai palaistu Uzmanības centrā.
2. Tips Terminālis un nospiediet Ievadiet lai to atvērtu.
3. Tips rm ~/Library/Preferences/com.apple.finder.plist un nospiediet Ievadiet atslēgu.
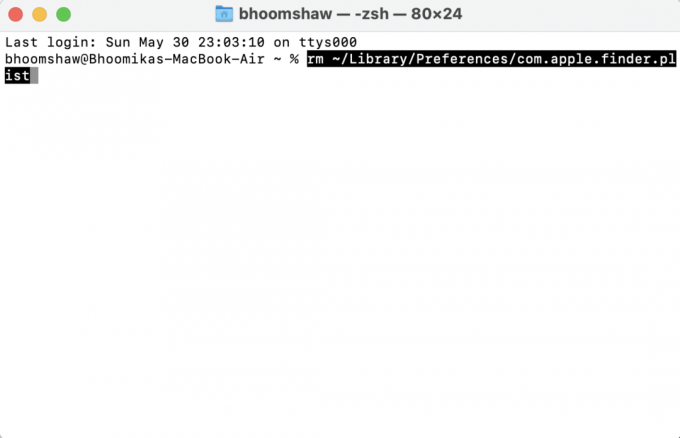
Šis būs dzēst visas preferences no slēptās bibliotēkas mapes. Restartējiet savu MacBook, un problēmai vajadzēja būt novērstai.
Lasi arī:Kā lietot Utilities mapi operētājsistēmā Mac
14. metode: palaidiet pirmo palīdzību
Vēl viena alternatīva iesaldēšanas problēmas novēršanai ir palaist Diska utilīta opcija, kas ir iepriekš instalēta katrā MacBook. Šī funkcija spēs novērst jebkuru sadrumstalotības vai diska atļauju kļūdu jūsu klēpjdatorā, kas var arī veicināt MacBook Air sasalšanas problēmu. Lai veiktu to pašu, veiciet norādītās darbības:
1. Iet uz Lietojumprogrammas un atlasiet Komunālie pakalpojumi. Pēc tam atveriet Diska utilīta, kā attēlots.

2. Izvēlieties Startēšanas disks jūsu Mac datorā, kas parasti tiek attēlots kā Macintosh HD.
3. Visbeidzot, noklikšķiniet uz Pirmā palīdzība un ļaujiet tai skenēt jūsu datoru, lai atrastu kļūdas, un izmantot automātisko remontu, kur vien tas ir nepieciešams.

Ieteicams:
- Kā novērst macOS instalēšanas kļūdu
- Labojiet Safari Šis savienojums nav privāts
- Kā salabot sasalušu vai bloķētu iPhone
- Kā salabot nedarbojošu Mac kameru
Mēs ceram, ka jūs atradāt atbildi uz ko darīt, ja MacBook Pro sasalst, izmantojot mūsu ceļvedi. Noteikti pastāstiet mums, ar kuru metodi, kas novērsta, Mac turpina iesaldēt. Atstājiet savus jautājumus, atbildes un ieteikumus komentāru sadaļā zemāk.



