Kā iegūt ārējo cieto disku darbam ar Mac OS X
Miscellanea / / February 10, 2022
Kad es nopirku WD My Passport Ultra disku, es biju pārsteigts, redzot, ka tas neatbalsta OS X jau no kastes. Jā, tajā bija programmatūra, kas īpaši izstrādāta operētājsistēmai OS X, taču pat tas nepalīdzēja. Izrādās, tas vienkārši nebija pareizajā formātā. Šie cietie diski ir pielāgoti, lai tie labi darbotos operētājsistēmā Windows (kā jūs varētu gaidīt), un tie nedarbojas labi ar OS X.
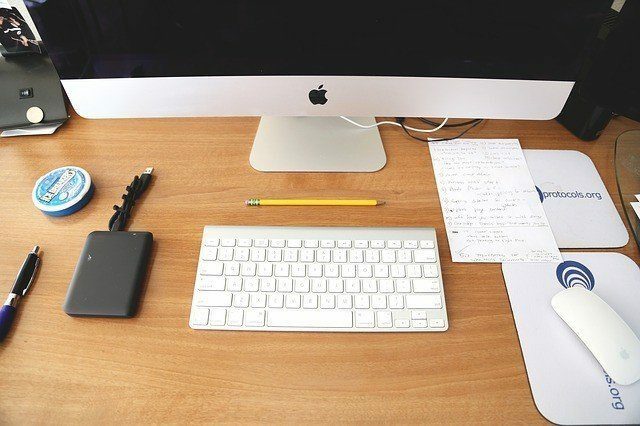
Tātad, lai tas darbotos, tas ir jāformatē Journaled formātā, kas ir tikai OS X formāts vai MS-DOS (FAT), kas nozīmē, ka tas darbosies gan ar OS X, gan ar Windows. Ja cieto disku izmantosit tikai Mac datorā, iesaku izmantot Journaled.
Kāpēc ir atkārtoti jāformatē ārējais cietais disks
Kad es pirmo reizi ieguvu cieto disku, es nevarēju tajā neko pārkopēt (tomēr es varēju nokopēt no tā). Disk Utility parādīja, ka tas ir formatēts uz MS-DOS (FAT), taču esmu diezgan pārliecināts, ka tā vietā tā būtu bijusi NTFS. Ja rodas tāda pati problēma, vienīgais risinājums ir to pārformatēt vienā no diviem formātiem.

Ja plānojat izmantot tikai ārējo cieto disku ar Mac vai vēlaties to izmantot Time Machine dublēšanai, formatējiet to Paplašināta operētājsistēmas Mac OS (publicēts). Ja esat tāds pats kā es, kuram arī ir jāizmanto vismaz daļa no Windows datora cietā diska, jums būs jāizvēlas MS-DOS (FAT) formātā. Bet šeit jūs nesaņemsit lielu atbalstu Time Machine. Turklāt jūs nevarat izveidot nodalījumus, kas ir lielāki par 2 TB, vai pārvietot failus, kas lielāki par 4 GB.
Kā atkārtoti formatēt ārējo cieto disku
Vispirms pievienojiet ārējo cieto disku, atveriet Spotlight meklēšana izmantojot īsinājumtaustiņus Cmd + Space un ierakstiet Diska utilīta. Nospiediet Ievadiet un tiks palaists Disk Utility. Jūs to varat arī atrast Komunālie pakalpojumi mape iekšā Lietojumprogrammas.
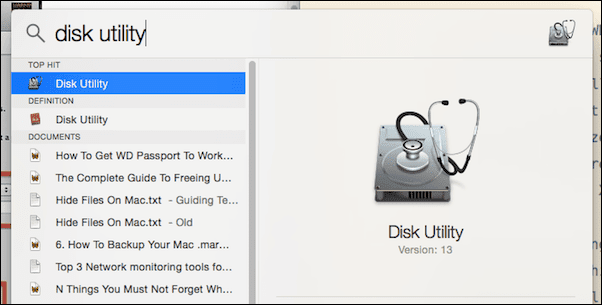
Tagad kreisajā kolonnā atlasiet 1 TB WD My Passport (vai kāds ir jūsu cietā diska nosaukums) un noklikšķiniet uz Dzēst cilne.
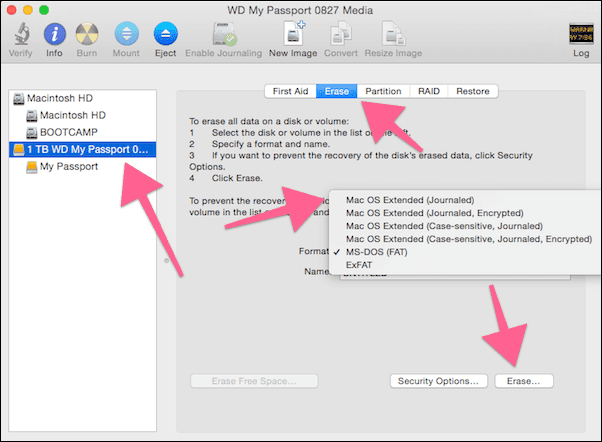
No šejienes, iekšā Formāts, atlasiet Paplašināta operētājsistēmas Mac OS (publicēts), piešķiriet tai nosaukumu, ja vēlaties, un noklikšķiniet Dzēst.
Jūs saņemsit brīdinājumu. Vēlreiz noklikšķiniet Dzēst.
Pēc dažām sekundēm jums būs gatavs OS X cietais disks.
Saistīts: Apskatiet mūsu Ultimate Guide to OS X Yosemite.
Kā izveidot nodalījumus
Es plānoju izmantot cieto disku gan Time Machine dublēšanai, gan multivides failu pārnēsāšanai. Man, iespējams, būs jāizmanto cietais disks ar Windows datoriem, tāpēc es formatēšu vienu no nodalījumiem kā MS-DOS (FAT), pilnībā apzinoties savus ierobežojumus. Otra, kas paredzēta Time Machine dublēšanai, tiks ievietota Paplašināta operētājsistēmas Mac OS (publicēts) formātā.
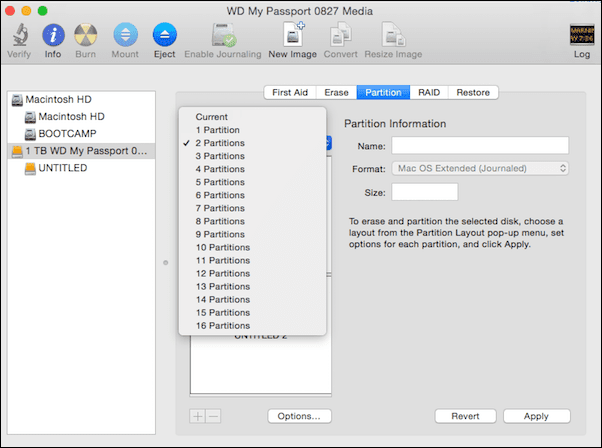
Lai izveidotu nodalījumu, kreisajā kolonnā atlasiet cieto disku un noklikšķiniet uz Sadalījums cilne.
No zemāk esošās nolaižamās izvēlnes Sadalījuma izkārtojums, atlasiet vajadzīgo nodalījumu skaitu. Nepārkāpiet šeit.
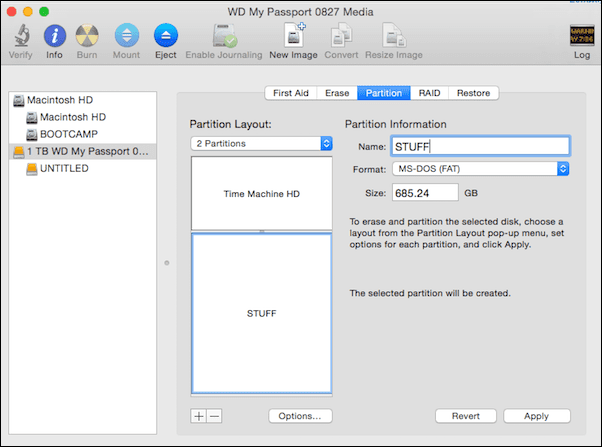
Tagad, tieši zemāk, jūs redzēsit nodalījumu vizuālo attēlojumu. Varat izmantot pārtraukuma punktu, lai mainītu nodalījumu lielumu, pārvietojot to uz augšu vai uz leju. Varat arī noklikšķināt uz nodalījuma, piešķirt tam nosaukumu un atlasīt formātu.
Kad esat izlēmis visu informāciju, vienkārši noklikšķiniet uz Pieteikties pogu. Uznirstošajā logā atlasiet Sadalījums.
Diska utilīta: Pārbaudiet divi padomi Disk Utility lietošanai un 8 veidi, kā atbrīvot vietu Mac datorā.
Kādam nolūkam jūs to izmantojat?
Ko jūs plānojat darīt ar ārējo cieto disku? Time Machine dublējumkopijas varbūt? Vai vienkārši uzglabāt multividi? Dalieties ar mums mūsu forumu sadaļā.
Pēdējo reizi atjaunināts 2022. gada 3. februārī
Iepriekš minētajā rakstā var būt ietvertas saistītās saites, kas palīdz atbalstīt Guiding Tech. Tomēr tas neietekmē mūsu redakcionālo integritāti. Saturs paliek objektīvs un autentisks.



