Novērsiet, ka YouTube automātiskā atskaņošana nedarbojas
Miscellanea / / February 10, 2022

Ja pārlūkprogrammā vai YouTube lietojumprogrammā ir bojāti instalācijas faili, viena vai vairākas lietotnes funkcijas var nedarboties pareizi. Viena no šādām funkcijām ir automātiskā atskaņošana. Varat nepārtraukti baudīt automātisku videoklipu skatīšanos, izmantojot YouTube automātiskās atskaņošanas funkciju, un tādējādi jūs varat izbaudīt vairākas stundas. Taču daži lietotāji ir saskārušies ar YouTube automātisko atskaņošanu, kas nedarbojas pārlūkā Chrome. Mēģinot atskaņot videoklipu atskaņošanas sarakstu, var parādīties videoklipu cikls vai videoklipa atskaņošana tiek pārtraukta. Tāpēc šajā rakstā mēs esam parādījuši visas iespējamās metodes šīs problēmas novēršanai. Tātad, ko jūs gaidāt? Sāksim!
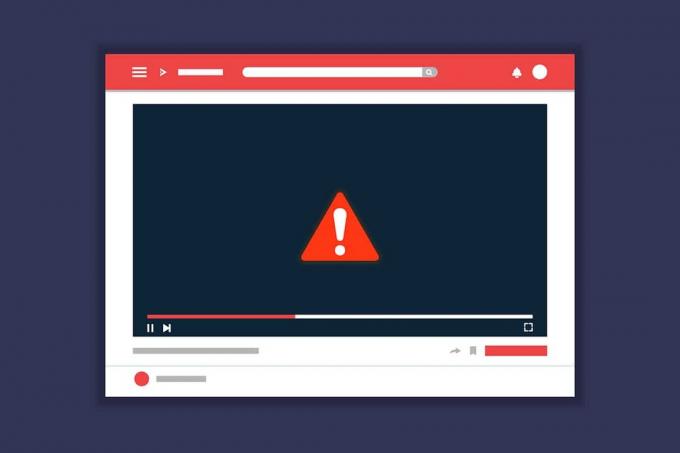
Saturs
- Kā novērst, ka YouTube automātiskā atskaņošana nedarbojas
- Iemesli, kāpēc automātiskā atskaņošana nedarbojas pakalpojumā YouTube
- 1. metode: pamata problēmu novēršana
- 2. metode: notīriet pārlūkprogrammas kešatmiņu un sīkfailus
- 3. metode: atspējojiet paplašinājumus
- 4. metode: pielāgojiet automātiskās atskaņošanas iestatījumus
- 5. metode: pielāgojiet DRM iestatījumus (programmai Mozilla Firefox)
- 6. metode: noņemiet videoklipus no atskaņošanas saraksta
- 7. metode: mainiet video URL
- 8. metode: atļaujiet audio un video automātiskās atskaņošanas iestatījumus (operētājsistēmai Mozilla Firefox)
- 9. metode: atjauniniet pārlūkprogrammu
- 10. metode: atiestatiet pārlūkprogrammu
- 11. metode: pārslēdzieties uz citu pārlūkprogrammu
Kā novērst, ka YouTube automātiskā atskaņošana nedarbojas
Automātiskās atskaņošanas funkcija pakalpojumā YouTube ir automātiska videoklipu atskaņošana. YouTube nepārtraukti uzrauga visas jūsu darbības ar lietojumprogrammu. Tādējādi atkarībā no jūsu meklēšanas darbībām, iespējojot automātiskās atskaņošanas funkciju, jums tiks piedāvāts rādīt līdzīga satura videoklipus. Ar šo problēmu saskaras lietotāji visās operētājsistēmās un mobilajos tālruņos. Ja jūs saskaraties ar to pašu problēmu, jūs neesat viens! Šī rokasgrāmata palīdzēs novērst šo problēmu datorā ar operētājsistēmu Windows 10 un arī mobilajās ierīcēs.
Iemesli, kāpēc automātiskā atskaņošana nedarbojas pakalpojumā YouTube
Šeit ir daži iemesli, kāpēc šī problēma rodas pārlūkprogrammā.
- Ar serveri saistīta problēma
- Tīkla savienojuma problēma
- Novecojusi pārlūkprogramma
- Bojāta pārlūkprogrammas kešatmiņa vai dati
- Nepareiza pārlūkprogrammas konfigurācija (DRM iestatījumi)
- Nesaderīgs pārlūkprogrammas paplašinājums
- Pārāk daudz videoklipu atskaņošanas sarakstā
Ikreiz, kad rodas kāda tehniska problēma pakalpojumā YouTube, vispirms ir jāpārbauda un jāpārliecinās, vai serverī netiek veikta apkope. Iet uz Downdetektors lai pārbaudītu YouTube serveru statusu.
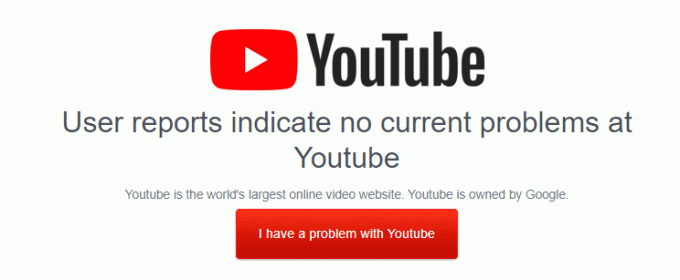
Varat arī apskatīt YouTube oficiālā Twitter lapa lai pārbaudītu, vai YouTube serveros nav kļūmes. Pārliecinieties, vai citi lietotāji ir ziņojuši par to pašu problēmu platformā. Ja tā, jums jāgaida, līdz YouTube komanda atrisinās problēmu.
1. metode: pamata problēmu novēršana
Pirms izmēģināt pārējās metodes, ieteicams veikt dažas pamata problēmu novēršanas darbības, kas norādītas tālāk.
1. darbība: restartējiet datoru
Vairumā gadījumu vienkārša restartēšana novērsīs problēmu bez izaicinošiem izkārtojumiem. Tāpēc mēģiniet restartēt sistēmu, veicot tālāk minētās darbības un pārbaudot, vai problēma atkal rodas. Alternatīvi, jūs varat pilnībā izslēgts sistēmu, izmantojot barošanas opcijas, un ieslēdziet to vēlreiz.
1. Dodieties uz Sākt izvēlne.
2. Tagad atlasiet strāvas ikona.
Piezīme: Operētājsistēmā Windows 10 barošanas ikona atrodas apakšā. Savukārt operētājsistēmā Windows 8 barošanas ikona atrodas augšpusē.
3. Vairākas iespējas, piemēram Gulēt, Izslēgt, un Restartēt tiks parādīts. Šeit noklikšķiniet uz Restartēt.

2. darbība: restartējiet pārlūkprogrammu
Dažreiz pārlūkprogrammas Chrome restartēšana novērš YouTube automātiskās atskaņošanas problēmu, kas nedarbojas pārlūkā Chrome. Šeit ir daži soļi, lai īstenotu to pašu.
1. Palaist Uzdevumu pārvaldnieks sitot Ctrl + Shift + Esc taustiņi vienlaikus.
2. Iekš Procesi cilnē meklējiet un atlasiet pārlūkprogrammas procesu (piem., Chrome)
3. Pēc tam noklikšķiniet uz Beigt uzdevumu pogu, kā parādīts zemāk esošajā attēlā.

4. Tagad restartējiet Google Chrome un pārbaudiet, vai problēma ir novērsta.
3. darbība: restartējiet maršrutētāju
Restartējot maršrutētāju, tiks atkārtoti izveidots tīkla savienojums, un daži lietotāji to ir ziņojuši konfigurācijas iestatījumos atzīmētās izmaiņas stāsies spēkā, kad restartēsit maršrutētājs. Tāpēc veiciet tālāk minētās darbības, lai restartētu maršrutētāju.
1. Atrodi Ieslēgšanas poga maršrutētāja aizmugurē.
2. Vienreiz nospiediet pogu, lai izslēdz to.

3. Tagad atvienot jūsu Maršrutētāja strāvas kabelis un pagaidiet, līdz no kondensatoriem tiek pilnībā iztukšota jauda.
4. Tad atkārtoti izveidot savienojumu uz strāvas kabelis un ieslēdziet to pēc minūtes.
5. Pagaidiet, līdz tiek atjaunots tīkla savienojums un mēģiniet pierakstīties vēlreiz.
2. metode: notīriet pārlūkprogrammas kešatmiņu un sīkfailus
Bojāta kešatmiņa un sīkfaili jūsu tīmekļa pārlūkprogrammā var radīt problēmas pārlūkprogrammas lietošanas laikā. Tātad, lai labotu YouTube automātisko atskaņošanu, kas nedarbojas pārlūkā Chrome, varat notīrīt kešatmiņu un sīkfailus, veicot norādītās darbības.
Piezīme: Mēs esam parādījuši Google Chrome kā piemēru.
1. Nospiediet Windows atslēga, tips Google Chrome un noklikšķiniet uz Atvērt.

2. Pēc tam noklikšķiniet uz trīspunktu ikona > Vairāk rīku >Dzēst pārlūkošanas datus… kā parādīts zemāk.

3. Pārbaudiet tālāk norādītās opcijas.
- Sīkfaili un citi vietnes dati
- Kešatmiņā saglabātie attēli un faili
4. Tagad izvēlieties Visu laiku opcija priekš Laika diapazons.

5. Visbeidzot noklikšķiniet uz Izdzēst datus.
Pārbaudiet, vai joprojām pastāv problēma ar YouTube automātisko atskaņošanu, kas nedarbojas pārlūkā Chrome.
Lasi arī:Kā iespējot DNS, izmantojot HTTPS pārlūkā Chrome
3. metode: atspējojiet paplašinājumus
Izpildiet tālāk minētos norādījumus, lai dzēstu paplašinājumus no Google Chrome.
1. Palaist Chrome un tips chrome://extensions iekšā URL josla. Sist Ievadiet atslēgu lai iegūtu visu instalēto paplašinājumu sarakstu.

2. Slēdzis Izslēgts uz pārslēgt priekš pagarinājumu (piem. Gramatika pārlūkam Chrome), lai to atspējotu.

3. Atsvaidziniet pārlūkprogrammu un pārbaudiet, vai kļūda tiek parādīta vēlreiz vai nē.
4. Atkārtojiet iepriekš minēto soļi lai pa vienam atspējotu paplašinājumus, lai pārbaudītu, vai kļūda ir novērsta.
4. metode: pielāgojiet automātiskās atskaņošanas iestatījumus
Dažreiz automātiskās atskaņošanas poga izskatās tā, it kā tā būtu ieslēgta. Bet patiesībā nē! Tāpēc vispirms mēģiniet izslēgt pogu un atkal to ieslēgt. Pēc tam tiks novērsta jebkura nejaušas komandas kļūda automātiskās atskaņošanas pogā. Šeit ir sniegti daži vienkārši norādījumi, kā pārlūkprogrammā Google Chrome izslēgt YouTube automātiskās atskaņošanas funkciju.
1. Atveriet savu tīmekļa pārlūkprogrammu (piem. Google Chrome) no Windows meklēšanas izvēlne.

2. Palaist YouTube tīmekļa pārlūkprogrammā un noklikšķiniet uz jebkura videoklipa sākuma ekrānā.
3. Tagad izslēdziet/ieslēdziet Automātiskā atskaņošana pogu videoklipa apakšā, kā tas ir izcelts.
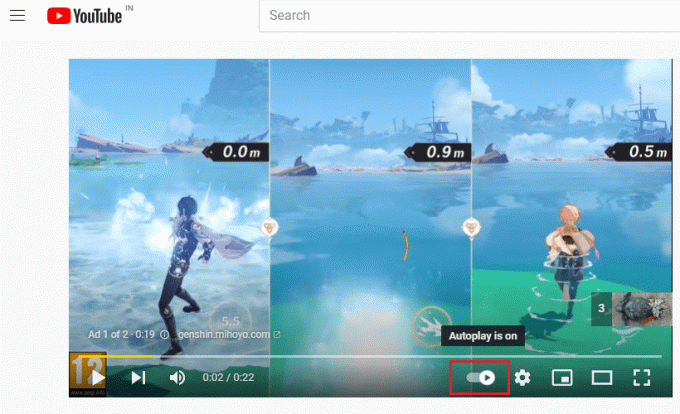
4. Tagad noklikšķiniet uz Iestatījumi ikonu pa labi no automātiskās atskaņošanas pogas
Piezīme: Nodrošiniet Automātiskā atskaņošana poga nemaina savu pozīciju, tiklīdz noklikšķināt uz Iestatījumi.

5. Tagad ieslēdziet Automātiskā atskaņošana pogu.
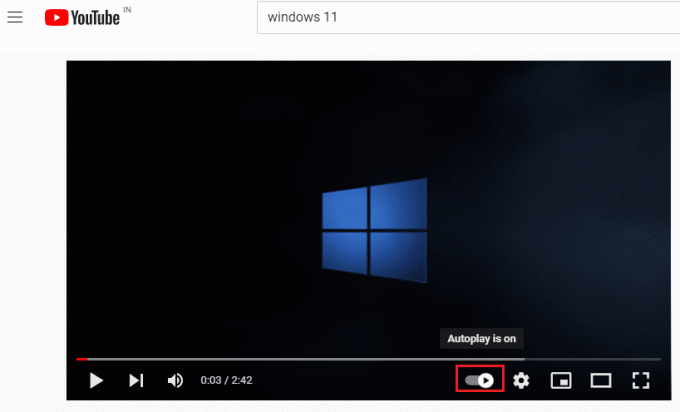
6. Tagad noklikšķiniet uz sava profils ikonu ekrāna augšējā labajā stūrī, kā parādīts attēlā.

7. Šeit noklikšķiniet uz Izrakstīties opciju, kā parādīts attēlā.
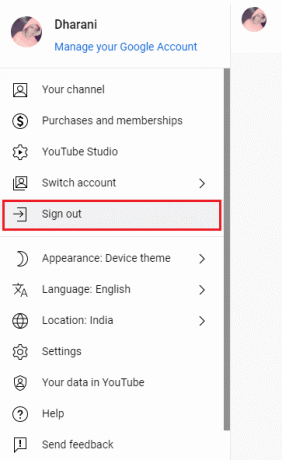
8. Visbeidzot pierakstieties vēlreiz ar saviem akreditācijas datiem un pārbaudiet, vai šī problēma ir novērsta.
Lasi arī:Kā atjaunot veco YouTube izkārtojumu
5. metode: pielāgojiet DRM iestatījumus (programmai Mozilla Firefox)
Visas digitālo mediju autortiesības aizsargā kopums DRM jūsu pārlūkprogrammas iestatījumi. Tomēr šie DRM iestatījumi var traucēt parasto YouTube funkciju, tādējādi veicinot YouTube automātiskās atskaņošanas problēmu. Šādā gadījumā atspējojiet pārlūkprogrammas Firefox DRM iestatījumus, veicot tālāk minētās darbības.
1. Palaist Firefox un tips par: config adreses joslā, pēc tam nospiediet Ievadiet atslēgu.
2. Tagad noklikšķiniet uz Pieņemiet risku un turpiniet pogu, kā parādīts attēlā.
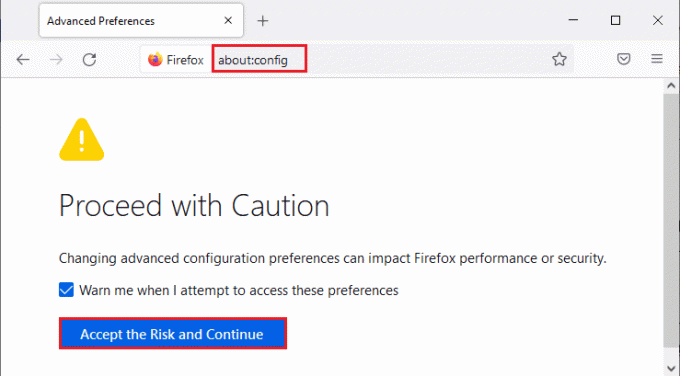
3. Lūk, ierakstiet media.eme.iespējots iekš Meklēšanas preferences nosaukums laukā, kā parādīts attēlā.

4. Tagad noklikšķiniet uz bulttaustiņi labajā stūrī un mainiet iestatījumus uz viltus kā attēlots.

5. Tāpat ierakstiet media.gmp-widevinecdm.enabled iekš Meklēšanas preferences nosaukums laukā, kā parādīts attēlā.

6. Tagad noklikšķiniet uz bultiņas taustiņš labajā stūrī un mainiet iestatījumus uz viltus kā attēlots.

Tagad pārbaudiet, vai šī problēma ir novērsta. Ja nē, mainiet iestatījumus uz taisnība vēlreiz un pārbaudiet, vai problēma atkārtojas.
6. metode: noņemiet videoklipus no atskaņošanas saraksta
Ja jūsu YouTube atskaņošanas sarakstā ir daudz videoklipu, dažu no tiem noņemšana no saraksta var palīdzēt novērst YouTube automātiskās atskaņošanas nedarbošanās problēmu. Tālāk ir sniegti daži norādījumi, kā pārlūkprogrammā noņemt videoklipus no YouTube atskaņošanas saraksta.
1. Palaidiet savu tīmekļa pārlūkprogrammu (piem. Google Chrome) no Windows meklēšanas izvēlne.

2. Palaist YouTube pārlūkprogrammā, ierakstot YouTube meklēšanas joslā.
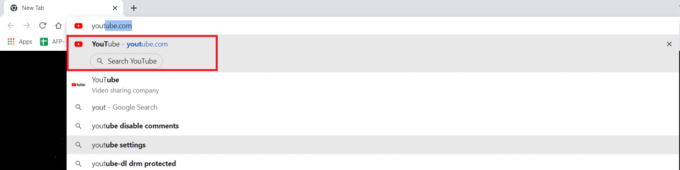
3. Klikšķis Parādīt vairāk kā parādīts.
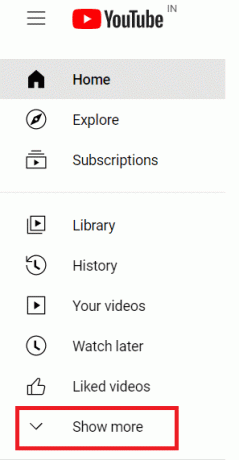
4. Tagad noklikšķiniet uz kāds no jūsu atskaņošanas sarakstiem.
5. Noklikšķiniet uz trīspunktu ikona videoklipa labajā stūrī, kā parādīts attēlā.
6. Tagad noklikšķiniet uz Noņemt no maniem atskaņošanas sarakstiem kā parādīts iepriekš.
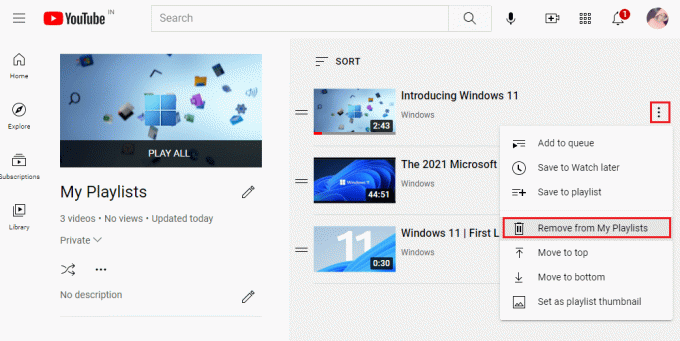
7. Atkārtojiet tās pašas darbības, lai noņemiet dažus videoklipus no atskaņošanas saraksta.
Pārbaudiet, vai esat novērsis YouTube automātiskās atskaņošanas problēmu, kas nedarbojas pārlūkā Chrome.
Lasi arī:Labojiet YouTube videoklipus, kas netiek atskaņoti
7. metode: mainiet video URL
Ja nenovērsāt YouTube automātiskās atskaņošanas nedarbošanās problēmu, varat iespējot automātiskās atskaņošanas funkciju saviem videoklipiem, pievienojot ?autoplay=1 URL beigās.
1. Palaidiet savu interneta pārlūks (piem. Chrome), kā tas tika darīts iepriekšējā metodē.
2. Atvērt YouTube un palaidiet kādu no videoklipiem.
3. Tagad pievienojiet ?autoplay=1 URL beigās, kā parādīts.
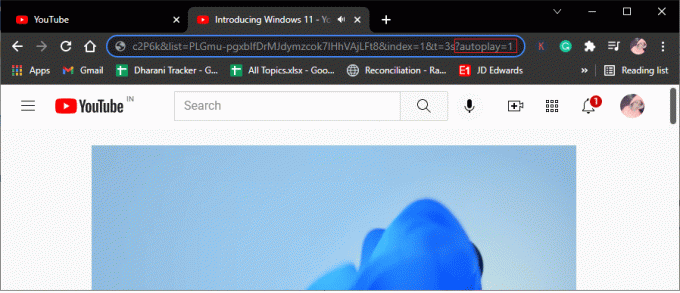
Pārbaudiet, vai problēma tagad ir atrisināta.
8. metode: atļaujiet audio un video automātiskās atskaņošanas iestatījumus (operētājsistēmai Mozilla Firefox)
Jūsu tīmekļa pārlūkprogrammas ieviesīs pārāk daudz drošības līdzekļu, lai aizsargātu datoru no tiešsaistes uzbrukumiem. Piemēram, pārlūkprogrammā Firefox pēc noklusējuma nav iespējota automātiska audio un video atskaņošana. Tādējādi jūs varat saskarties ar šo problēmu pārlūkprogrammā Firefox. Tomēr varat atrisināt YouTube automātiskās atskaņošanas nedarbošanās problēmu, atspējojot pārlūkprogrammas automātiskās atskaņošanas bloķēšanas funkcijas, veicot tālāk minētās darbības.
1. Palaist Firefox un noklikšķiniet uz trīspunktētas līnijas kā parādīts zemāk.
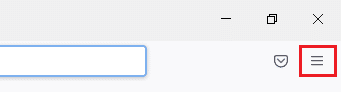
2. Tagad noklikšķiniet uz Iestatījumi kā parādīts.
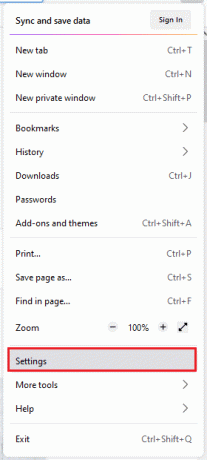
3. Šeit noklikšķiniet uz Privātums un drošība kreisajā rūtī.
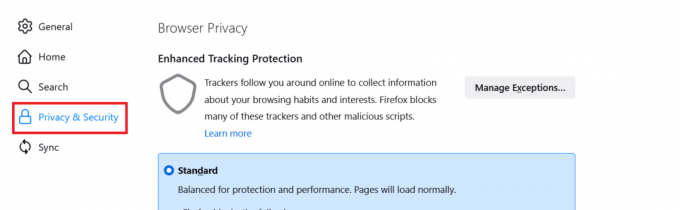
4. Ritiniet uz leju līdz Atļaujas sadaļu labajā rūtī. Pēc tam noklikšķiniet uz Iestatījumi… pogu pa labi no Automātiskā atskaņošana, kā parādīts.
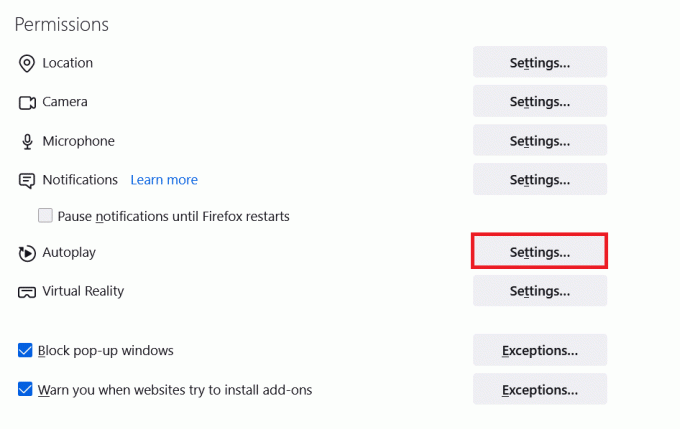
5. Iekš Iestatījumi — automātiskā atskaņošana logu, iestatiet vērtību Noklusējums visām vietnēm uz Atļaut audio un video kā attēlots.
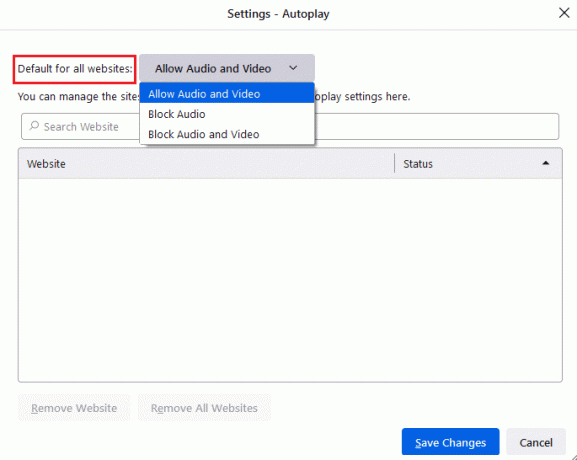
6. Tagad noklikšķiniet uz Saglabāt izmaiņas un iziet pa logu.

7. Pārbaudiet, vai problēma ir novērsta. Ja nē, ierakstiet par: config tās adreses joslā.
8. Tagad noklikšķiniet uz Pieņemiet risku un turpiniet pogu, kā parādīts attēlā.
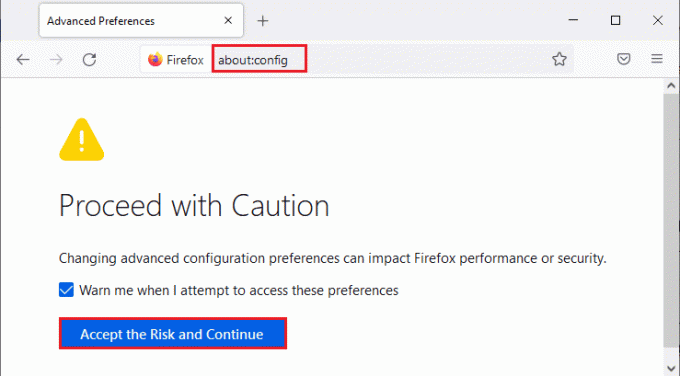
9. Lūk, ierakstiet media.autoplay.blocking_policy iekš Meklēšanas preferences nosaukums laukā, kā parādīts attēlā.
10. Tagad noklikšķiniet uz rakstīšanas atslēga labajā stūrī.

11. Mainiet vērtību uz 1 kā attēlots.
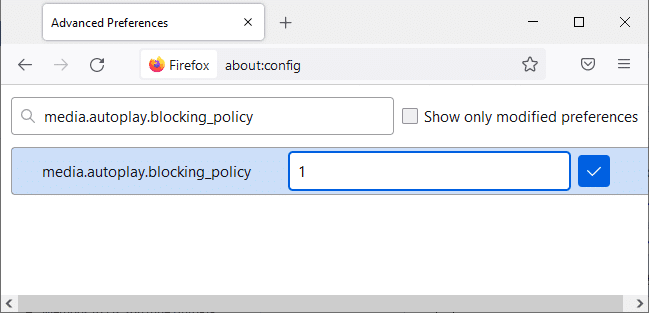
11. Tāpat ierakstiet media.block-autoplay-until-in-foreground iekš Meklēšanas preferences nosaukums laukā, kā parādīts attēlā.
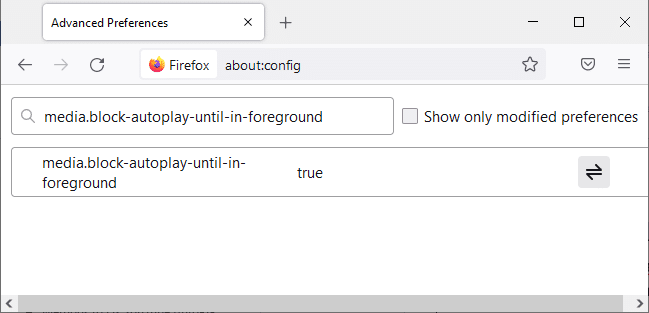
12. Tagad noklikšķiniet uz bultiņas taustiņš labajā stūrī un mainiet iestatījumus uz viltus kā attēlots.

Tagad pārbaudiet, vai šī problēma ir novērsta. Ja nē, mainiet iestatījumus uz taisnība vēlreiz un pārbaudiet, vai problēma atkārtojas.
Lasi arī:Kā novērst Firefox melnā ekrāna problēmu
9. metode: atjauniniet pārlūkprogrammu
Ja jums ir novecojusi pārlūkprogramma, YouTube uzlabotās funkcijas netiks atbalstītas. Lai pārlūkprogrammā labotu dažas kļūdas, atjauniniet to uz jaunāko versiju. Tālāk ir norādīts, kā atjaunināt pārlūkprogrammu, lai novērstu YouTube automātiskās atskaņošanas problēmu.
1. Atver savu interneta pārlūks (piem. Google Chrome)

2. Noklikšķiniet uz trīspunktu ikona paplašināt Iestatījumi izvēlne.
3. Pēc tam atlasiet Palīdzība >Par Google Chrome kā parādīts zemāk.

4. Atļaut Google Chrome lai meklētu atjauninājumus. Parādīsies ekrāns Notiek atjauninājumu pārbaude ziņojumu, kā parādīts attēlā.

5A. Ja ir pieejami atjauninājumi, noklikšķiniet uz Atjaunināt pogu.
5B. Ja pārlūks Chrome jau ir atjaunināts, Google Chrome ir atjaunināts tiks parādīts ziņojums.

Tagad pārbaudiet, vai YouTube automātiskā atskaņošanas problēma, kas nedarbojas pārlūkā Chrome, ir novērsta.
Lasi arī:Kā novērst, ka YouTube komentāri netiek ielādēti
10. metode: atiestatiet pārlūkprogrammu
Pārlūkprogrammas atiestatīšana atjaunos pārlūkprogrammas noklusējuma iestatījumus, un ir vairākas iespējas, kā novērst apspriesto problēmu. Izpildiet tālāk minētās darbības, lai atiestatītu pārlūkprogrammu un pārbaudītu, vai problēma ir novērsta.
1. Atveriet pārlūkprogrammu (piem. Google Chrome) un dodieties uz chrome://settings/reset
2. Noklikšķiniet uz Atjaunojiet iestatījumus uz to sākotnējiem noklusējuma iestatījumiem opcija, parādīta izceltā.

3. Tagad apstipriniet savu darbību, noklikšķinot uz Atiestatīt iestatījumus pogu.

11. metode: pārslēdzieties uz citu pārlūkprogrammu
Ja izmantojat pārlūkprogrammu Google Chrome, lai skatītos YouTube videoklipus, un šī kļūda netika novērsta pat pēc visu iepriekš minēto metožu izmēģināšanas, varat pārslēgties uz citu tīmekļa pārlūkprogrammu. Tālāk ir norādītas dažas no populārākajām pārlūkprogrammām.
- Mozilla Firefox
- Microsoft Edge
Pēc pārlūkprogrammas maiņas pārbaudiet, vai problēma ir novērsta. Ja YouTube automātiskās atskaņošanas problēma ir reģistrēta dažās citās pārlūkprogrammās, kļūda ir saistīta ar jūsu pārlūkprogrammu.
Ieteicams:
- Kā izslēgt Firestick
- Labojiet resursdatora procesu sinhronizācijas iestatīšanai
- Novērsiet YouTube kļūdu, diemžēl, radās kļūda
- 16 labākais reklāmu bloķēšanas paplašinājums pārlūkam Chrome
Mēs ceram, ka šī rokasgrāmata bija noderīga, un jūs varētu to labot YouTube automātiskā atskaņošana nedarbojas problēma jūsu ierīcē. Pastāstiet mums, kura metode jums bija vislabākā. Tāpat, ja jums ir kādi jautājumi/ieteikumi saistībā ar šo rakstu, droši uzdodiet tos komentāru sadaļā.



