Kā pievienot atslēgvārdus grāmatzīmēm tieši no Firefox adrešu joslas
Miscellanea / / February 11, 2022
Pirms dažām dienām mēs publicējām ziņu par to, kā jūs varētu ātri apmeklējiet vietnes, izmantojot atslēgvārdus pārlūkprogrammās Firefox un Chrome. Tas bija noderīgs padoms, kas varētu palīdzēt paātrināt tīmekļa pārlūkošanu un grāmatzīmju pievienošanu.
Vienīgā problēma bija tā, ka gan Firefox, gan Chrome tas ietvēra 3 darbības. Programmā Firefox jums bija jāiet uz grāmatzīmju bibliotēku un pēc tam jāmeklē grāmatzīme un jāpievieno atslēgvārds. Savukārt pārlūkā Chrome bija jārediģē meklētājprogramma, pēc tam jāpievieno jauna meklētājprogramma un atbilstošais atslēgvārds šai vietnei.
Frencheso, viens no mūsu lasītājiem, nāca klajā ar glītu risinājumu komentāros kas novērš problēmu pārlūkprogrammā Firefox. Viņš dalījās ar dažiem soļiem, kas varētu palīdzēt Atslēgvārds opcija tiek parādīta, noklikšķinot uz zvaigznes ikona Firefox adreses joslā.
Pārbaudīsim, kā mēs to varētu paveikt.
1. darbība. Pirmkārt, jums jāapmeklē sava Firefox profila mape. Windows lietotājs var ievadīt %APPDATA%\Mozilla\Firefox\Profiles sākuma izvēlnē. Mac un Linux lietotājiem, šeit ir instrukcijas.
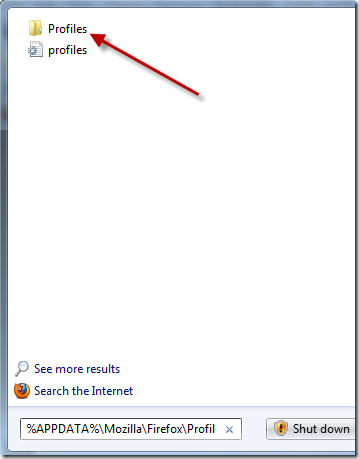
2. darbība. Šeit jums vajadzētu atrast profils mapi, kuras nosaukums ir kā kaut kas.noklusējums. Ja no tiem ir vairāk nekā viens, tas nozīmē, ka izmantojat vairākus Firefox profili, un, ja jūs to darāt, es pieņemu, ka esat pietiekami gudrs, lai zinātu, kurš ir jūsu noklusējuma profils (vai tas, kuru izmantojat lielāko daļu laika).
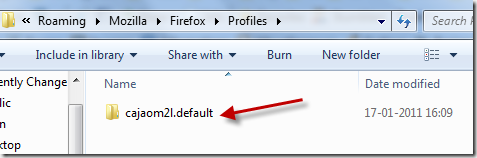
Kā redzat iepriekš, mana profila lietotāja ID ir cajaom2l. Jā, dīvains vārds es zinu. Jums būtu kaut kas līdzīgs.
3. darbība. Veiciet dubultklikšķi uz profila mapes, un jums vajadzētu atrast mapi ar nosaukumu hroms.
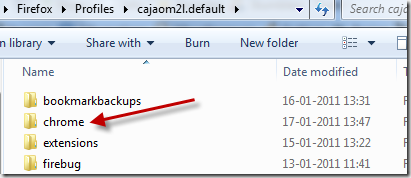
4. darbība. Kad atrodaties mapē Chrome, jums vajadzētu atrast failu ar nosaukumu userChrome-example.css. Tagad tas varētu būt arī vienkārši userChrome.css. Neatkarīgi no tā, mums ir jārediģē šis fails, izmantojot vienkāršu teksta redaktoru, piemēram, Notepad (vai kādu no labākas piezīmju grāmatiņas alternatīvas). Ja gadījumā jūs tur neredzat šo failu, neuztraucieties, vienkārši lasiet tālāk.
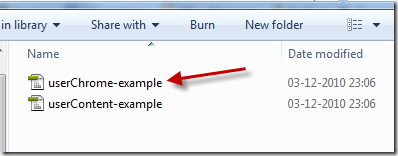
5. darbība. Nokopējiet un ielīmējiet tālāk norādīto kodu un pievienojiet to faila beigās. Pēc tam saglabājiet to.
#editBMPanel_locationRow,
#editBMPanel_keywordRow
{
redzamība: redzama !svarīgi;
-moz-box-align: centrs !svarīgi;
}
#editBMPanel_tagsSelector[collapsed="true"]
{
displejs: nav !svarīgi;
}
Jums jāpārliecinās, ka jūs pārdēvēt saglabātais fails kā userChrome.css ja tā būtu userChrome-example.css. Ja tas jau bija pirmais, jums tas vienkārši jāsaglabā.
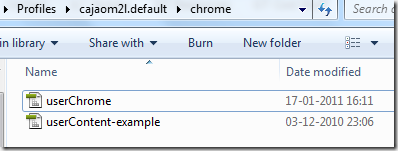
Tagad, ja jūs neatrodi userChrome.css vai userChrome-example.css mapē chrome? Nu, jūs vienmēr varat to izveidot. Bet vispirms pārliecinieties, vai atrodaties pareizajā mapē. Kad esat to izdarījis un neredzat nevienu no šiem diviem failiem, vienkārši atveriet piezīmju grāmatiņu un kopējiet un ielīmējiet tālāk norādīto kodu un pēc tam saglabājiet to kā userChrome.css. Jūs redzēsit, ka sākumā ir tikai papildu rindiņa, kas jāpievieno iepriekšējam kodam.
@namespace url(" http://www.mozilla.org/keymaster/gatekeeper/there.is.only.xul”); /* iestatīt noklusējuma nosaukumvietu uz XUL */
#editBMPanel_locationRow,
#editBMPanel_keywordRow
{
redzamība: redzama !svarīgi;
-moz-box-align: centrs !svarīgi;
}
#editBMPanel_tagsSelector[collapsed="true"]
{
displejs: nav !svarīgi;
}
6. darbība. Restartējiet Firefox. Un tas arī viss. Tagad jūs atradīsit opciju Atslēgvārds, noklikšķinot uz šīs zvaigznītes ikonas adreses joslā.
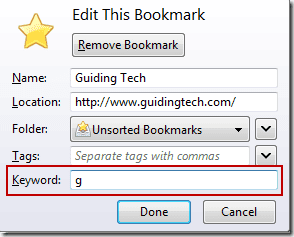
Tātad, tas bija glīts padoms, ar kuru vēlējos dalīties. Tas noteikti ietaupa laiku, it īpaši, ja jūsu ikdienas apmeklējumu sarakstā ir vairākas vietnes. (Ceru, ka mēs esam viens no viņiem 🙂)
Pēdējo reizi atjaunināts 2022. gada 2. februārī
Iepriekš minētajā rakstā var būt ietvertas saistītās saites, kas palīdz atbalstīt Guiding Tech. Tomēr tas neietekmē mūsu redakcionālo integritāti. Saturs paliek objektīvs un autentisks.



