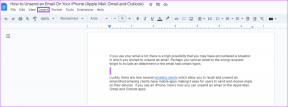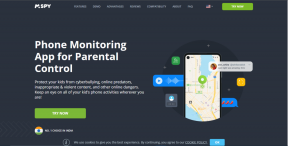Windows nevarēja atrast draiveri jūsu tīkla adapterim [ATRISINĀTS]
Miscellanea / / November 28, 2021
Ierīču draiveri ir svarīgi pareizai jūsu sistēmas aparatūras darbībai. Ja šie draiveri tiek bojāti vai kaut kā pārstās darboties, aparatūra pārtrauks sazināties ar Windows. Īsāk sakot, jums būs problēmas ar konkrēto aparatūru. Tātad gadījumā, ja rodas ar tīklu saistītas problēmas vai ja nevarat izveidot savienojumu ar internetu, iespējams, palaist Tīkla adaptera problēmu risinātājs. Pārejiet uz Windows iestatījumiem (nospiediet Windows taustiņu + I), pēc tam noklikšķiniet uz Atjaunināšana un drošība, kreisās puses izvēlnē atlasiet Problēmu novēršana. Tagad sadaļā “Citu problēmu atrašana un labošana” noklikšķiniet uz Tīkla adapteris un pēc tam noklikšķiniet uz “Palaidiet problēmu risinātāju“.
Parasti tīkla problēmu risinātājs pārbauda draiverus un iestatījumus; ja tie nav ievietoti, tas tos atiestata un, kad vien iespējams, atrisina problēmas. Bet šajā gadījumā, palaižot tīkla adaptera problēmu risinātāju, jūs redzēsit, ka tas nevar novērst problēmu, lai gan tas ir atradis problēmu. Tīkla problēmu risinātājs parādīs kļūdas ziņojumu "
Windows nevarēja atrast draiveri jūsu tīkla adapterim“.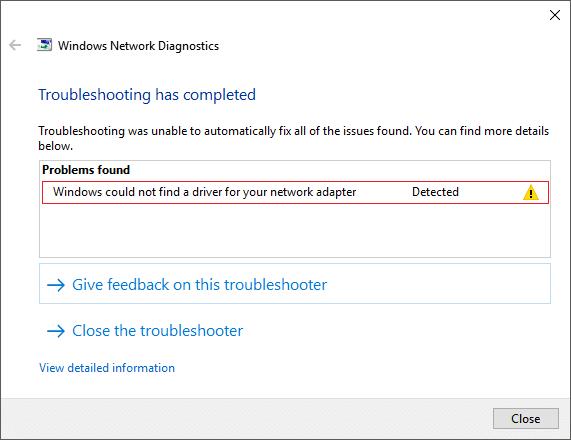
Iepriekš minētais kļūdas ziņojums nenozīmē, ka sistēmā nav instalēts tīkla adaptera draiveris, kļūda vienkārši nozīmē, ka Windows nevar sazināties ar tīkla adapteri. Tagad tas ir bojātu, novecojušu vai nesaderīgu tīkla draiveru dēļ. Tāpēc, netērējot laiku, apskatīsim, kā labot Windows nevarēja atrast draiveri jūsu tīkla adaptera kļūdai, izmantojot tālāk norādīto apmācību.
Saturs
- Fix Windows nevarēja atrast draiveri jūsu tīkla adapterim
- 1. metode: atkārtoti instalējiet tīkla adaptera draiverus
- 2. metode: atjauniniet tīkla adaptera draiveri
- 3. metode: palaidiet tīkla adaptera problēmu risinātāju
- 4. metode: pārbaudiet tīkla adaptera enerģijas pārvaldības iestatījumus
- 5. metode: veiciet sistēmas atjaunošanu
- 6. metode: atiestatiet tīklu
Fix Windows nevarēja atrast draiveri jūsu tīkla adapterim
Pārliecinieties, ka izveidot atjaunošanas punktu tikai gadījumā, ja kaut kas noiet greizi.
1. metode: atkārtoti instalējiet tīkla adaptera draiverus
Piezīme. Lai lejupielādētu jaunāko tīkla adaptera draiveri, jums būs nepieciešams cits dators, jo jūsu sistēmai ir ierobežota piekļuve internetam.
Vispirms noteikti lejupielādējiet jaunākos tīkla adaptera draiverus no ražotāja vietnes, ja nezināt ražotāju dodieties uz ierīču pārvaldnieku, izvērsiet Tīkla adapteri, šeit jūs atradīsit tīkla ierīces ražotāja nosaukumu, piemēram, manā gadījums, tas ir Intel Centrino bezvadu.
Varat arī doties uz sava datora ražotāja vietni un pēc tam uz vakariņu un lejupielāžu sadaļu, no kuras lejupielādēt jaunākos tīkla adaptera draiverus. Kad esat ieguvis jaunāko draiveri, pārsūtiet to uz USB zibatmiņas disku un pievienojiet USB tajā sistēmā, kurā tiek parādīts kļūdas ziņojums "Windows nevarēja atrast draiveri jūsu tīkla adapterim“. Kopējiet draivera failus no USB uz šo sistēmu un pēc tam veiciet tālāk norādītās darbības.
1. Nospiediet Windows taustiņu + R, pēc tam ierakstiet devmgmt.msc un nospiediet taustiņu Enter, lai atvērtu Ierīču pārvaldnieks.

2. Pēc tam izvērsiet Tīkla adapteri ar peles labo pogu noklikšķiniet savā ierīcē un atlasiet Atinstalējiet ierīci.

Piezīme: Ja nevarat atrast savu ierīci, rīkojieties šādi katrai ierīcei, kas norādīta sadaļā Tīkla adapteri.
3. Atzīmējiet “Izdzēsiet šīs ierīces draivera programmatūru” un noklikšķiniet uz Atinstalēt.
4. Lai saglabātu izmaiņas, restartējiet datoru.
5.Pēc sistēmas restartēšanas sistēma Windows mēģinās automātiski instalēt jaunāko ierīces draiveri.
Skatiet, vai tas novērš problēmu, ja ne, tad instalējiet draiverus, ko pārsūtījāt uz datoru, izmantojot USB disku.
Lasi arī:Izlabojiet tīkla adaptera kļūdas kodu 31 ierīču pārvaldniekā
2. metode: atjauniniet tīkla adaptera draiveri
Ja jūsu tīkla adaptera draiveri ir bojāti vai novecojuši, jūs saskarsities ar kļūdu "Windows nevarēja atrast draiveri jūsu tīkla adapterim“. Tātad, lai atbrīvotos no šīs kļūdas, jums ir jāatjaunina tīkla adaptera draiveri:
1. Nospiediet Windows taustiņu + R un ierakstiet “devmgmt.msc” dialoglodziņā Palaist, lai atvērtu Ierīču pārvaldnieks.

2.Izvērst Tīkla adapteri, pēc tam ar peles labo pogu noklikšķiniet uz sava Wi-Fi kontrolieris(piemēram, Broadcom vai Intel) un atlasiet Atjaunināt draiverus.

3. Windows draivera programmatūras atjaunināšana atlasiet “Pārlūkojiet manu datoru, lai atrastu draivera programmatūru.“

4. Tagad atlasiet “Ļaujiet man izvēlēties no sava datora ierīču draiveru saraksta.“

5. Mēģiniet atjauniniet draiverus no uzskaitītajām versijām.
6. Ja iepriekšminētais nedarbojās, dodieties uz ražotāja vietne lai atjauninātu draiverus: https://downloadcenter.intel.com/
7. Reboot, lai piemērotu izmaiņas.
3. metode: Palaidiet tīkla adaptera problēmu risinātāju
1. Nospiediet Windows taustiņu + I, lai atvērtu iestatījumus, pēc tam noklikšķiniet uz Atjaunināšana un drošība.

2. Kreisajā izvēlnē atlasiet Problēmu novēršana.
3. Sadaļā Traucējummeklēšana noklikšķiniet uz Interneta savienojumi un pēc tam noklikšķiniet Palaidiet problēmu risinātāju.

4.Izpildiet turpmākos norādījumus ekrānā, lai palaistu problēmu risinātāju.
5. Ja iepriekš minētā problēma neatrisināja problēmu, logā Traucējummeklēšana noklikšķiniet uz Tīkla adapteris un pēc tam noklikšķiniet uz Palaidiet problēmu risinātāju.

5. Restartējiet datoru, lai saglabātu izmaiņas un pārbaudītu, vai varat Labot Windows nevarēja atrast draiveri jūsu tīkla adaptera kļūdai.
4. metode: pārbaudiet tīkla adaptera enerģijas pārvaldības iestatījumus
1. Nospiediet Windows taustiņu + R, pēc tam ierakstiet devmgmt.msc un nospiediet taustiņu Enter, lai atvērtu ierīces pārvaldnieku.

2. Pēc tam izvērsiet Tīkla adapteri ar peles labo pogu noklikšķiniet savā ierīcē un atlasiet Īpašības.

3.Pēc tam pārejiet uz cilni Enerģijas pārvaldība noņemiet atzīmi “Ļaujiet datoram izslēgt šo ierīci, lai taupītu enerģiju.“

4. Noklikšķiniet uz Labi, lai saglabātu iestatījumus.
5. Vēlreiz palaidiet tīkla adaptera problēmu risinātāju un pārbaudiet, vai to var novērst Windows nevarēja atrast draiveri jūsu tīkla adaptera kļūdai.
5. metode: veiciet sistēmas atjaunošanu
1. Windows meklēšanā ierakstiet vadīklu, pēc tam noklikšķiniet uzVadības panelis” saīsne no meklēšanas rezultāta.

2. PārslēgtSkatīt pēc' režīms uz 'Mazas ikonas’.

3. Noklikšķiniet uz "Atveseļošanās’.
4. Noklikšķiniet uz "Atveriet sistēmas atjaunošanu”, lai atsauktu nesen veiktās sistēmas izmaiņas. Izpildiet visas nepieciešamās darbības.

5. Tagad no Atjaunojiet sistēmas failus un iestatījumus logā noklikšķiniet uz Nākamais.

6.Atlasiet atjaunošanas punkts un pārliecinieties, vai šis atjaunošanas punkts ir izveidots pirms saskarsmes ar Windows nevarēja atrast draiveri jūsu tīkla adaptera kļūdai.

7. Ja nevarat atrast vecos atjaunošanas punktus, tad atzīme “Rādīt vairāk atjaunošanas punktu” un pēc tam atlasiet atjaunošanas punktu.

8. Noklikšķiniet Nākamais un pēc tam pārskatiet visus konfigurētos iestatījumus.
9. Visbeidzot noklikšķiniet uz Pabeigt lai sāktu atjaunošanas procesu.

6. metode: atiestatiet tīklu
Tīkla atiestatīšana, izmantojot Windows 10 iebūvēto iestatījumu lietojumprogrammu, var palīdzēt, ja rodas problēmas ar sistēmas tīkla konfigurāciju. Lai atiestatītu tīklu,
1. Izmantojiet Windows taustiņu kombinācijas saīsneWindows taustiņš + I lai atvērtu iestatījumu programmu. Varat arī atvērt iestatījumu programmu, izmantojot sākuma izvēlnē noklikšķinot uz zobrata ikonas atrodas tieši virs strāvas ikonas.
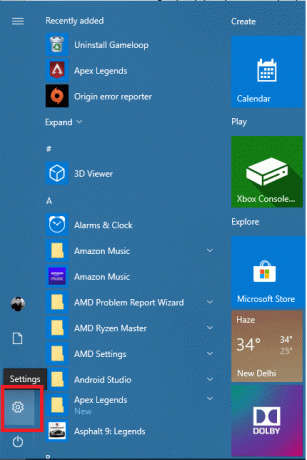
2. Klikšķiniet uz Tīkls un internets.

3. Ritiniet uz leju, lai redzētu opciju Tīkla atiestatīšana un noklikšķiniet uz tā.
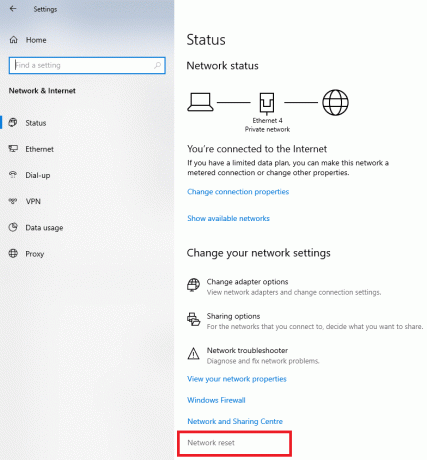
4. Atvērtajā lapā noklikšķiniet uz Atiestatīt tūlīt.
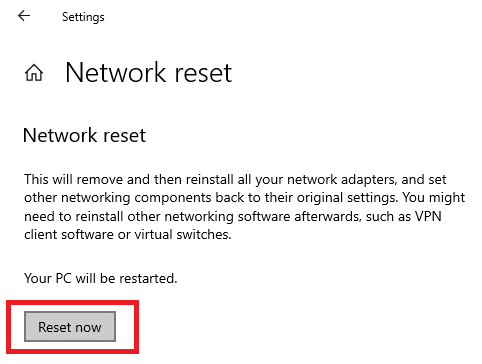
5. Jūsu Windows 10 galddators vai klēpjdators tiks restartēts, un visa tīkla konfigurācija tiks atiestatīta noklusējuma iestatījumi. Ceru, ka tas novērsīs tīkla adaptera draiveri, kas neatrada problēmu.
Ieteicams:
- Novērsiet problēmu ar bezvadu adapteri vai piekļuves punktu
- Labojiet galveno sāknēšanas ierakstu (MBR) operētājsistēmā Windows 10
- Labojiet šo Windows kopiju, kas nav oriģināla kļūda
- Kā nomainīt Gmail paroli 5 minūtēs
Šeit ir apkopoti vienkāršie labojumi, kurus varat ieviest labot Windows nevarēja atrast jūsu tīkla adaptera draiverus. Ja izmantojat galddatoru un PCIe tīkla karti, varat mēģināt nomainīt tīkla adaptera karti pret citu vai izmantot iebūvēto tīkla adapteri. Ja izmantojat klēpjdatoru ar maināmu Wi-Fi karti, varat arī mēģināt apmainīt to ar citu karti un pārbaudīt, vai tīkla adapterī nav aparatūras problēmas.
Ja neviens no šiem labojumiem nedarbojas, kā pēdējo līdzekli varat mēģināt pārinstalēt sistēmu Windows 10. Vai arī varat izmantot citu sāknēšanas disku un pārbaudīt, vai problēma ir tikai operētājsistēmā. Tas ietaupīs laiku, lai pārbaudītu, vai operētājsistēma ir vainīga. Varat arī mēģināt meklēt problēmas ar konkrēto tīkla adapteri ražotāja atbalsta vietnē. Ja nezināt, kuru no tiem izmantojat, visticamāk, ka izmantojat Intel iebūvēto LAN adapteris.
![Windows nevarēja atrast draiveri jūsu tīkla adapterim [ATRISINĀTS]](/uploads/acceptor/source/69/a2e9bb1969514e868d156e4f6e558a8d__1_.png)