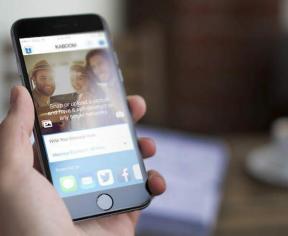Galapunktu kartētājam vairs nav pieejami galapunkti [ATRISINĀTS]
Miscellanea / / November 28, 2021
Labojums. Galapunktu kartētājam vairs nav pieejami galapunkti: Ja jūs saskaraties ar šo kļūdu, tas nozīmē, ka jūs mēģināt instalēt printeri vai koplietojat disku savā tīklā. Parasti kļūda “Vairs galapunktu nav pieejams” rodas, mēģinot pievienoties domēnam, bet Windows pakalpojumi ir bojāti. un tāpēc konfliktē ar citiem pakalpojumiem, kas neļaus jums pievienoties konkrētajam domēnam un galu galā izraisa kļūda. Jebkurā gadījumā šī kļūda ir ļoti kaitinoša, un tāpēc problēmu novēršanas rīks ir šeit, lai labotu šo kļūdu, veicot šādas problēmu novēršanas darbības.

Mēģinot pievienoties klientam Active Directory domēnam, var tikt parādīts šāds kļūdas ziņojums:
Mēģinot pievienoties domēnam, radās šāda kļūda
Galapunktu kartētājam vairs nav pieejami galapunkti.
Kļūda 1753: galapunktu kartētājs vairs nav pieejams galapunkts.

Saturs
- Galapunktu kartētājam vairs nav pieejami galapunkti [ATRISINĀTS]
- 1. metode: izdzēsiet interneta atslēgu, lai noņemtu RPC ierobežojumu
- 3. metode: īslaicīgi atspējojiet pretvīrusu un ugunsmūri
- 4. metode: palaidiet drukas problēmu risinātāju
- 5. metode: mainiet papildu koplietošanas iestatījumus
- 6. metode: reģistra labojums koplietošanas kļūdai
- 7. metode: palaidiet sistēmas failu pārbaudītāju (SFC) un pārbaudiet disku (CHKDSK)
- 8. metode: palaidiet DISM (izvietošanas attēla apkalpošana un pārvaldība)
Galapunktu kartētājam vairs nav pieejami galapunkti [ATRISINĀTS]
Pārliecinieties, ka izveidot atjaunošanas punktu tikai gadījumā, ja kaut kas noiet greizi.
1. metode: izdzēsiet interneta atslēgu, lai noņemtu RPC ierobežojumu
1. Nospiediet Windows taustiņu + R, pēc tam ierakstiet regedit un nospiediet taustiņu Enter, lai atvērtu reģistra redaktoru.

2. Pāriet uz šo reģistra atslēgu:
Dators\HKEY_LOCAL_MACHINE\Software\Microsoft\Rpc\Internet
3. Ar peles labo pogu noklikšķiniet uz Interneta atslēga un atlasiet Dzēst.

4. Lai saglabātu izmaiņas, restartējiet datoru.
2. metode: pārbaudiet, vai ir startēti attālās procedūras izsaukuma (RPC) pakalpojumi
1. Nospiediet Windows taustiņu + R, pēc tam ierakstiet pakalpojumi.msc un nospiediet taustiņu Enter.

2. Atrodiet šādus pakalpojumus:
Attālās procedūras izsaukums
Attālās procedūras zvanu meklētājs
By ProcessManager
Ja rodas problēmas ar printera pievienošanu, pārliecinieties, vai darbojas arī šādi pakalpojumi:
Drukas spolētājs
DCOM servera procesu palaidējs
RPC galapunktu kartētājs
3. Ar peles labo pogu noklikšķiniet un atlasiet Īpašības iepriekš minētajiem pakalpojumiem.

4. Pēc tam pārliecinieties, vai Startēšanas veids ir automātisks un pakalpojumi darbojas.

5. Ja iepriekš minētie pakalpojumi tiek pārtraukti, noteikti to dariet Skrien tos no rekvizītu loga.
6. Pārstartējiet datoru, lai saglabātu izmaiņas un kļūdu “Galapunktu kartētājam vairs nav pieejami galapunkti” var tikt atrisināts.
3. metode: īslaicīga atspējošana Antivīruss un Ugunsmūris
Dažreiz pretvīrusu programma var izraisīt “No galapunktu kartētāja vairs nav pieejami galapunkti” un, lai pārliecinātos, ka tas tā nav šajā gadījumā, jums ir jāatspējo pretvīruss uz ierobežotu laiku, lai varētu pārbaudīt, vai kļūda joprojām parādās, kad antivīruss ir izslēgts.
1. Ar peles labo pogu noklikšķiniet uz Pretvīrusu programmas ikona no sistēmas teknes un atlasiet Atspējot.

2. Pēc tam atlasiet laika posmu, kuram Antivīruss paliks atspējots.

Piezīme: izvēlieties mazāko iespējamo laiku, piemēram, 15 minūtes vai 30 minūtes.
3. Kad tas ir izdarīts, vēlreiz mēģiniet izveidot savienojumu ar WiFi tīklu un pārbaudiet, vai kļūda tiek novērsta.
4.Nospiediet Windows taustiņu + I, pēc tam atlasiet Vadības panelis.

5. Tālāk noklikšķiniet uz Sistēma un drošība.
6. Pēc tam noklikšķiniet uz Windows ugunsmūris.

7. Tagad kreisajā loga rūtī noklikšķiniet uz Ieslēgt vai izslēgt Windows ugunsmūri.

8.Atlasiet Izslēgt Windows ugunsmūri un restartējiet datoru. Vēlreiz mēģiniet izveidot savienojumu ar WiFi tīklu un pārbaudiet, vai problēma ir atrisināta.
Ja iepriekš minētā metode nedarbojas, noteikti veiciet tieši tās pašas darbības, lai vēlreiz ieslēgtu ugunsmūri.
4. metode: palaidiet drukas problēmu risinātāju
1. Windows meklēšanas joslā ierakstiet “problēmu novēršana” un noklikšķiniet uz Problēmu novēršana.

2. Tālāk kreisajā loga rūtī atlasiet Apskatīt visus.
3. Pēc tam no datora problēmu novēršanas saraksta atlasiet Printeris.

4. Izpildiet ekrānā redzamos norādījumus un ļaujiet darboties printera problēmu novēršanas rīkam.
5. Restartējiet datoru un parādās kļūda “Galapunktu kartētājam vairs nav pieejami galapunkti” var tikt atrisināts.
5. metode: mainiet papildu koplietošanas iestatījumus
1. Ar peles labo pogu noklikšķiniet uz Wireless ikonas sistēmas teknē un noklikšķiniet uz Atveriet tīkla un koplietošanas centru.

2. Noklikšķiniet uz Mainiet papildu koplietošanas iestatījumus kreisajā logā.

3. Iespējojiet Tīkla atklāšana, failu un printeru koplietošana un publiskā mape.

4. Noklikšķiniet uz Saglabāt izmaiņas un aizveriet visu. Lai saglabātu izmaiņas, restartējiet datoru.
6. metode: reģistra labojums koplietošanas kļūdai
1. Lejupielādēt MpsSvc.reg un BFE.reg failus. Veiciet dubultklikšķi uz tiem, lai palaistu un pievienotu šos failus reģistram.
2. Restartējiet datoru, lai saglabātu izmaiņas.
3. Nospiediet Windows taustiņu + R, pēc tam ierakstiet regedit un nospiediet taustiņu Enter, lai atvērtu reģistra redaktoru.

4. Pēc tam pārejiet uz šo reģistra atslēgu:
Dators\HKEY_LOCAL_MACHINE\SYSTEM\CurrentControlSet\Services\BFE
5. Ar peles labo pogu noklikšķiniet uz BFE taustiņa un atlasiet Atļaujas.

6. Nākamajā logā, kas tiek atvērts, noklikšķiniet uz Pievienošanas poga.

7. Ierakstiet “Visi” (bez pēdiņām) zem lauka Ievadiet atlasāmo objektu nosaukumus un pēc tam noklikšķiniet uz Pārbaudiet vārdus.

8. Tagad, kad vārds ir pārbaudīts, noklikšķiniet LABI.
9. Tagad visi ir jāpievieno Grupu vai lietotājvārdu sadaļa.
10. Noteikti atlasiet Visi no saraksta un atzīmi Pilna kontrole opciju kolonnā Atļaut.

11. Noklikšķiniet uz Lietot un pēc tam uz Labi.
12.Nospiediet Windows taustiņu + R, pēc tam ierakstiet pakalpojumi.msc un nospiediet taustiņu Enter.

13.Atrodiet tālāk norādītos pakalpojumus un ar peles labo pogu noklikšķiniet uz tiem, pēc tam atlasiet Īpašības:
Filtrēšanas dzinējs
Windows ugunsmūris
14. Iespējojiet tos abus logā Properties (noklikšķiniet uz Sākt) un pārliecinieties, vai tie ir pareizi Startēšanas veids ir iestatīts uz Automātiski.

15. Tas ir tas, kas jums var būt Labot No galapunktu kartētāja vairs nav pieejami galapunkti bet, ja nē, nākamajā darbībā palaidiet SFC un CHKDSK.
7. metode: palaidiet sistēmas failu pārbaudītāju (SFC) un pārbaudiet disku (CHKDSK)
1. Nospiediet Windows taustiņu + X, pēc tam noklikšķiniet uz Komandu uzvedne (administrators).

2. Tagad cmd ierakstiet šo un nospiediet taustiņu Enter:
Sfc /scannow. sfc /scannow /offbootdir=c:\ /offwindir=c:\windows

3. Pagaidiet, līdz beidzas iepriekš minētais process, un pēc tam restartējiet datoru.
4. Pēc tam palaidiet CHKDSK no šejienes Failu sistēmas kļūdu labošana, izmantojot Check Disk Utility (CHKDSK).
5. Pabeidziet iepriekš minēto procesu un vēlreiz restartējiet datoru, lai saglabātu izmaiņas.
8. metode: palaidiet DISM (izvietošanas attēla apkalpošana un pārvaldība)
1. Nospiediet Windows taustiņu + X, pēc tam atlasiet Komandu uzvedne (administrators).

2. Ievadiet šo komandu cmd un nospiediet enter:
Svarīgs: Kad veicat DISM, jums ir jābūt gatavam Windows instalācijas datu nesējam.
DISM.exe /Tiešsaiste /Cleanup-Image /RestoreHealth /Avots: C:\RepairSource\Windows /LimitAccess
Piezīme: Aizstājiet C:\RepairSource\Windows ar remonta avota atrašanās vietu

2. Nospiediet taustiņu Enter, lai palaistu iepriekš minēto komandu, un gaidiet, līdz process tiks pabeigts, parasti tas aizņem 15–20 minūtes.
PIEZĪME: Ja iepriekš minētā komanda nedarbojas, izmēģiniet tālāk norādīto: Dism /Image: C:\offline /Cleanup-Image /RestoreHealth /Source: c:\test\mount\windows. Dism /Tiešsaiste /Cleanup-Image /RestoreHealth /Avots: c:\test\mount\windows /LimitAccess
3. Pēc DISM procesa, ja tas ir pabeigts, ievadiet cmd un nospiediet taustiņu Enter: sfc /scannow
4. Ļaujiet palaist sistēmas failu pārbaudītāju un, kad tas ir pabeigts, restartējiet datoru. Pārbaudiet, vai Windows 10 lēna izslēgšanās problēma ir atrisināta vai nē.
Ieteicams jums:
- Labot programmas saites un ikonas atver Word dokumentu
- Kā novērst Internet Explorer 11 nereaģēšanu
- Labot Fails ir pārāk liels mērķa failu sistēmai
- Kā mainīt automātisko laika taupīšanu programmā Word
Tas jums ir veiksmīgi Labot No galapunktu kartētāja vairs nav pieejami galapunkti bet, ja jums joprojām ir kādi jautājumi par šo ziņu, uzdodiet tos komentāru sadaļā.
![Galapunktu kartētājam vairs nav pieejami galapunkti [ATRISINĀTS]](/uploads/acceptor/source/69/a2e9bb1969514e868d156e4f6e558a8d__1_.png)