Kā izmantot uzdevumu joslu, lai kārtotu uzdevumus programmā MS Outlook
Miscellanea / / February 11, 2022
MS Outlook funkcijas nemanāmu integrāciju darbvirsmas e-pasta klients un kalendāra pasākumi. Lai gan lielākā daļa no mūsu plānošanas vajadzībām tiek apmierinātas ar šiem diviem lieliskajiem pakalpojumiem, būtu ieteicams saglabāt a darāmo darbu bārs līdzās. Pat ja mums ir atvērts e-pasta klients un kalendārs, šī iebūvētā uzdevumjosla atrodas labajā rūtī, nodrošinot visu laiku pieejamo uzdevumu sarakstu.
Uzdevumu pārvaldnieks ir tāds, ka varat bez piepūles saistīt savas darbības ar kontaktpersonām, e-pastu un kalendāru. Piemēram, varat piešķirt uzdevumus cilvēkiem savā kontaktpersonu sarakstā, nosūtīt viņiem paziņojumus vai iestatīt atgādinājumus un kalendāra pasākumi (vienreizēji vai atkārtoti). Ļaujiet mums pārbaudīt sīkāku informāciju un darbības, lai sāktu.
Izmantojot uzdevumu pārvaldnieku
Parasti uzdevumu josla tiek novietota Outlook interfeisa labajā rūtī. Ja tas neparādās, dodieties uz Skats > To-Do-Bar un pārbaudiet Normāls kā arī Uzdevumu saraksts.
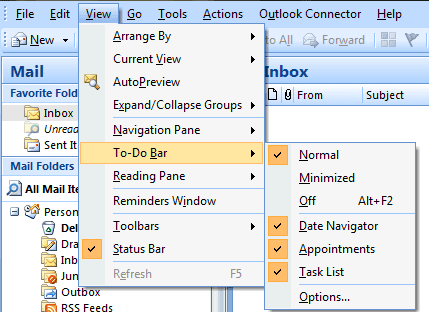
Tagad uzdevumu saraksts tiek parādīts uzdevumu joslas apakšā. Varat sākt uzreiz, noklikšķinot uz lodziņa, kas apzīmēta
Ierakstiet jaunu uzdevumu. Definējiet uzdevumu un nospiediet taustiņu Enter. Šodienas kalendāram tiek pievienots uzdevums ar pamata prioritātēm.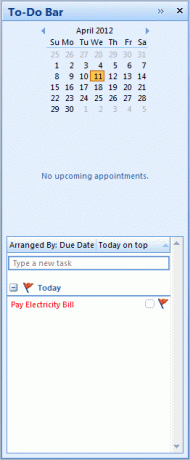
Jebkurā brīdī varat ar peles labo pogu noklikšķināt uz uzdevuma un izvēlēties mainīt datumus, statusu, pievienot atgādinājumus un daudz ko citu. Turklāt jums ir pārsūtīšanas iespējas; varat pievienot papildu darbību, klasificēt savu uzdevumu kategorijās vai piešķirt to citiem cilvēkiem.
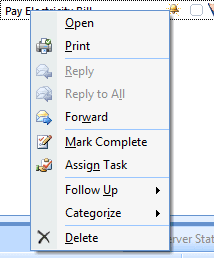
Tas nav vienīgais veids, kā sarakstam pievienot jaunus uzdevumus. Varat ar peles labo pogu noklikšķināt uz jebkuras tukšas vietas, lai atvērtu konteksta izvēlni. Izvēlieties no divām iespējām - Jauns uzdevums un Jauna uzdevuma pieprasījums lai ieplānotu uzdevumu sev vai attiecīgi uzdotu citiem.
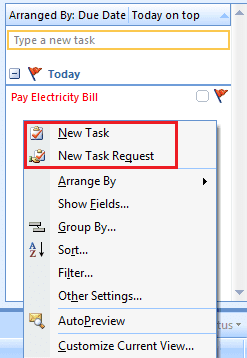
Ierakstiet a Priekšmets un sīkāku informāciju par uzdevumu. Tādu esmu izveidojis elektrības rēķinu apmaksai. Varat ievadīt un kārtot citus datus, piemēram, sākuma datumu, beigu datumu vai padarīt to a atkārtošanās uzdevums (mēnesi, nedēļu, divas nedēļas utt.).
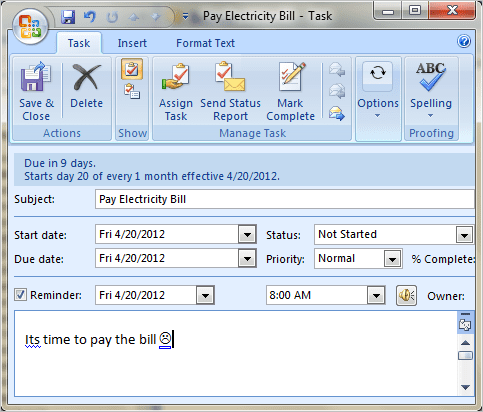
Tagad, ja esat izvēlējies uzdevumu piešķirt citiem cilvēkiem, jums būs jāievada arī viņu e-pasta adreses. Visbeidzot noklikšķiniet uz Saglabāt un aizvērt vai Sūtīt kā jums var būt piemērots.
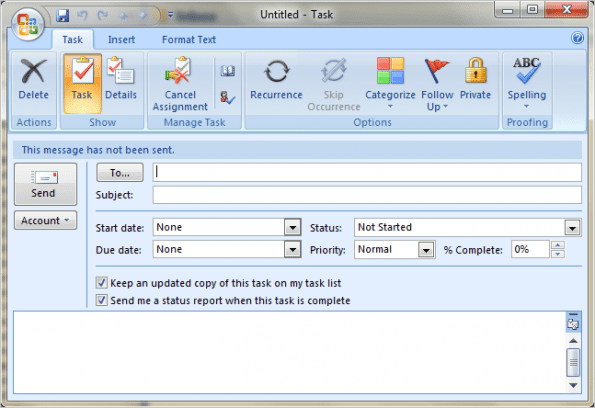
Pamatojoties uz jūsu prioritātēm un kalendāra secību, uzdevumi tiks parādīti secībā un kategorijās. Tā lietošanā ir milzīgs labums, un jūs atklāsit vairāk, kad sāksit to lietot.
Secinājums
Lai gan rīkam ir liels funkciju saraksts un daudz potenciālu, ir jāsaprot, kā to sākt lietot. Un tas bija mēģinājums iepazīstināt jūs ar pašiem pamatiem. Dalieties pieredzē un dariet mums zināmu, ja vēlaties uzzināt kaut ko precīzāku saistībā ar šo Outlook līdzekli.
Pēdējo reizi atjaunināts 2022. gada 3. februārī
Iepriekš minētajā rakstā var būt ietvertas saistītās saites, kas palīdz atbalstīt Guiding Tech. Tomēr tas neietekmē mūsu redakcionālo integritāti. Saturs paliek objektīvs un autentisks.



