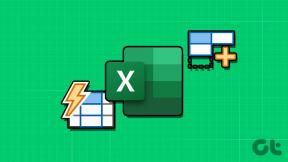Novērsiet, ka WiFi netiek izveidots pēc miega vai hibernācijas režīma
Miscellanea / / November 28, 2021
Novērsiet, ka WiFi netiek savienots pēc miega vai hibernācijas: Ja nesen esat jauninājis uz Windows 10, iespējams, šī problēma ir saistīta ar to, ka sistēma Windows pēc pamošanās no miega vai hibernācijas režīma automātiski nepievienojas jūsu WiFi tīklam. Lai atkal izveidotu savienojumu ar bezvadu tīklu, iespējams, būs jāatiestata WiFi adapteris vai pat jārestartē dators. Īsāk sakot, Wi-Fi nedarbojās pēc atsākšanas no miega vai hibernācijas.
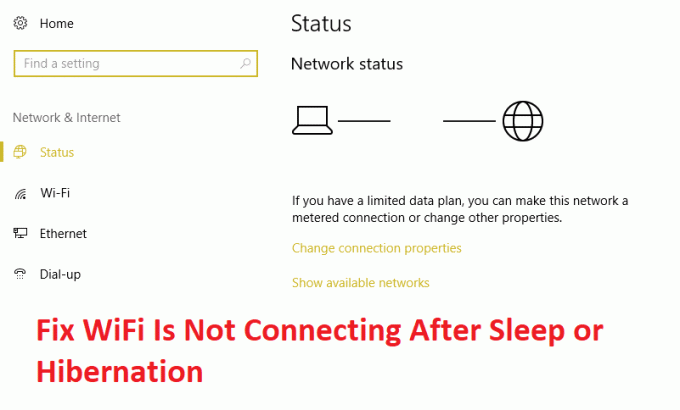
Var būt daudz iemeslu, kuru dēļ šī problēma rodas, piemēram, WiFi adaptera draiveri nav saderīgi Windows 10 vai tie ir kaut kā bojāti jaunināšanas laikā, Wi-Fi slēdzis ir IZSLĒGTS vai lidmašīnas slēdzis ir IESL. utt. Tāpēc, netērējot laiku, redzēsim, kā faktiski noteikt, vai Wi-Fi netiek savienots pēc miega vai hibernācijas, izmantojot tālāk norādītās problēmu novēršanas darbības.
Saturs
- Novērsiet, ka WiFi netiek izveidots pēc miega vai hibernācijas režīma
- 1. metode: atspējojiet un pēc tam atkārtoti iespējojiet savu WiFi
- 2. metode: noņemiet atzīmi no izvēles rūtiņas Enerģijas taupīšanas režīms bezvadu adapterim
- 3. metode: atgrieziet tīkla adaptera draiverus
- 4. metode: atjauniniet tīkla adaptera draiverus
- 5. metode: ielādējiet noklusējuma iestatījumus BIOS
- 6. metode: iespējojiet WiFi no BIOS
- 7. metode: atinstalējiet tīkla adaptera draiverus
- 8. metode: problēmas risinājums
Novērsiet, ka WiFi netiek izveidots pēc miega vai hibernācijas režīma
Pārliecinieties, ka izveidot atjaunošanas punktu tikai gadījumā, ja kaut kas noiet greizi.
1. metode: atspējojiet un pēc tam atkārtoti iespējojiet savu WiFi
1. Nospiediet Windows taustiņu + R, pēc tam ierakstiet ncpa.cpl un nospiediet taustiņu Enter.

2. Ar peles labo pogu noklikšķiniet uz sava bezvadu adapteris un atlasiet Atspējot.

3. Atkal ar peles labo pogu noklikšķiniet uz tā paša adaptera un šoreiz izvēlieties Iespējot.

4. Restartējiet un vēlreiz mēģiniet izveidot savienojumu ar bezvadu tīklu un pārbaudiet, vai problēma ir novērsta.
2. metode: noņemiet atzīmi no izvēles rūtiņas Enerģijas taupīšanas režīms bezvadu adapterim
1. Nospiediet Windows taustiņu + R, pēc tam ierakstiet devmgmt.msc un nospiediet taustiņu Enter.

2.Izvērst Tīkla adapteri pēc tam ar peles labo pogu noklikšķiniet uz instalētā tīkla adaptera un atlasiet Īpašības.

3. Pārslēgties uz Enerģijas pārvaldības cilne un pārliecinieties noņemiet atzīmi “Ļaujiet datoram izslēgt šo ierīci, lai taupītu enerģiju.“

4. Noklikšķiniet uz Labi un aizveriet ierīču pārvaldnieku.
5. Tagad nospiediet Windows taustiņu + I, lai atvērtu iestatījumus Noklikšķiniet uz Sistēma > Barošana un miega režīms.

6.Apakšā noklikšķiniet uz Papildu jaudas iestatījumi.
7. Tagad noklikšķiniet uz “Mainiet plāna iestatījumus” blakus enerģijas plānam, kuru izmantojat.

8.Apakšā noklikšķiniet uz “Mainiet papildu jaudas iestatījumus.“

9.Izvērst Bezvadu adaptera iestatījumi, pēc tam vēlreiz izvērsiet Enerģijas taupīšanas režīms.
10. Tālāk tiks parādīti divi režīmi: “Ieslēgts akumulators” un “Pieslēgts strāvas avotam”. Mainiet abus uz Maksimālā veiktspēja.

11. Noklikšķiniet uz Lietot un pēc tam uz Labi. Lai saglabātu izmaiņas, restartējiet datoru. Tas jums palīdzētu Novērsiet, ka WiFi netiek izveidots pēc miega vai hibernācijas režīma bet ir arī citas metodes, ko izmēģināt, ja šī neizdodas paveikt savu darbu.
3. metode: atgrieziet tīkla adaptera draiverus
1. Nospiediet Windows taustiņu + R, pēc tam ierakstiet devmgmt.msc un nospiediet taustiņu Enter, lai atvērtu ierīces pārvaldnieku.

2.Izvērst Tīkla adapteris un pēc tam ar peles labo pogu noklikšķiniet uz sava Bezvadu adapteris un atlasiet Īpašības.
3. Pārslēgties uz Vadītāja cilne un noklikšķiniet uz Atgriezt draiveri.

4. Izvēlieties Jā/Labi, lai turpinātu vadītāja atgriešanu.
5. Kad atcelšana ir pabeigta, restartējiet datoru.
Skatiet, vai varat Novērsiet, ka WiFi netiek izveidots pēc miega vai hibernācijas režīma, ja nē, turpiniet ar nākamo metodi.
4. metode: atjauniniet tīkla adaptera draiverus
1. Nospiediet Windows taustiņu + R un ierakstiet “devmgmt.msc” dialoglodziņā Palaist, lai atvērtu Ierīču pārvaldnieks.

2.Izvērst Tīkla adapteri, pēc tam ar peles labo pogu noklikšķiniet uz sava Wi-Fi kontrolieris(piemēram, Broadcom vai Intel) un atlasiet Atjaunināt draiverus.

3. Windows draivera programmatūras atjaunināšana atlasiet “Pārlūkojiet manu datoru, lai atrastu draivera programmatūru.“

4. Tagad atlasiet “Ļaujiet man izvēlēties no sava datora ierīču draiveru saraksta.“

5. Mēģiniet atjauniniet draiverus no uzskaitītajām versijām.
6. Ja iepriekšminētais nedarbojās, dodieties uz ražotāju vietne lai atjauninātu draiverus: https://downloadcenter.intel.com/
7.Reboot lai piemērotu izmaiņas.
5. metode: ielādējiet noklusējuma iestatījumus BIOS
1. Izslēdziet klēpjdatoru, pēc tam ieslēdziet to un vienlaikus nospiediet F2, DEL vai F12 (atkarībā no jūsu ražotāja), lai noslēgtu BIOS iestatīšana.

2. Tagad jums būs jāatrod atiestatīšanas opcija ielādējiet noklusējuma konfigurāciju un tas var būt nosaukts kā Atiestatīt uz noklusējuma, Ielādēt rūpnīcas noklusējuma iestatījumus, Notīrīt BIOS iestatījumus, Ielādēt iestatīšanas noklusējuma iestatījumus vai kaut ko līdzīgu.

3. Atlasiet to ar bulttaustiņiem, nospiediet taustiņu Enter un apstipriniet darbību. Jūsu BIOS tagad izmantos to noklusējuma iestatījumi.
4. Atkal mēģiniet pieteikties datorā ar pēdējo paroli, kuru atceraties.
6. metode: iespējojiet WiFi no BIOS
Dažreiz neviena no iepriekš minētajām darbībām nav noderīga, jo bezvadu adapteris ir bijis atspējots no BIOS, šajā gadījumā jums jāievada BIOS un jāiestata tas kā noklusējuma, pēc tam vēlreiz piesakieties un dodieties uz "Windows mobilitātes centrs" izmantojot vadības paneli, un varat ieslēgt bezvadu adapteri IESLĒGTS IZSLĒGTS.

Tam vajadzētu jums palīdzēt Novērsiet Wi-Fi savienojumu pēc miega vai hibernācijas problēmas viegli, ja nē, tad turpini.
7. metode: atinstalējiet tīkla adaptera draiverus
1. Nospiediet Windows taustiņu + R, pēc tam ierakstiet “devmgmt.msc” un nospiediet taustiņu Enter, lai atvērtu ierīces pārvaldnieku.

2. Izvērsiet Network Adapters un atrodiet jūsu tīkla adaptera nosaukums.
3. Pārliecinieties, ka jūs pierakstiet adaptera nosaukumu tikai gadījumā, ja kaut kas noiet greizi.
4. Ar peles labo pogu noklikšķiniet uz tīkla adaptera un atinstalējiet to.

5. Ja lūgt apstiprinājumu izvēlieties Jā.
6. Restartējiet datoru un mēģiniet atkārtoti izveidot savienojumu ar tīklu.
7. Ja nevarat izveidot savienojumu ar tīklu, tas nozīmē draivera programmatūra nav automātiski instalēts.
8. Tagad jums ir jāapmeklē sava ražotāja vietne un lejupielādēt draiveri no turienes.

9. Instalējiet draiveri un restartējiet datoru.
Pārinstalējot tīkla adapteri, jūs varat Novērsiet Wi-Fi savienojumu pēc miega vai hibernācijas problēmas.
8. metode: problēmas risinājums
1. Windows meklēšanā ierakstiet Powershell, pēc tam ar peles labo pogu noklikšķiniet uz PowerShell pēc tam atlasiet Izpildīt kā administratoram.
2. Ievadiet šo komandu cmd un nospiediet enter:
Get-NetAdapter
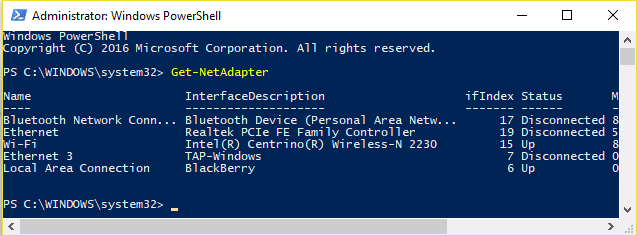
3. Tagad atzīmējiet vērtību sadaļā Interfeisa apraksts blakus Wi-Fi, piemēram, Intel (R) Centrino (R) Wireless-N 2230 (Tā vietā jūs redzēsit sava bezvadu adaptera nosaukumu).
4. Tagad aizveriet PowerShell logu, pēc tam ar peles labo pogu noklikšķiniet tukšā darbvirsmas apgabalā un pēc tam atlasiet Jauns > Īsceļš.
5. Laukā “Ievadiet vienuma atrašanās vietu” ierakstiet tālāk norādīto.
powershell.exe restart-netadapter - InterfaceDescription “Intel (R) Centrino (R) Wireless-N 2230” - Apstiprināt: $ false
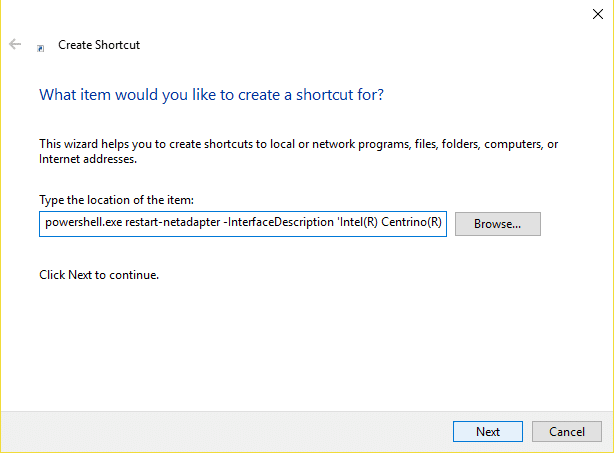
Piezīme: Aizvietot "Intel (R) Centrino (R) Wireless-N 2230” ar vērtību, kas atrodama sadaļā Interfeisa apraksts, kuru atzīmējāt 3. darbībā.
6. Pēc tam noklikšķiniet uz Nākamais un ierakstiet kādu nosaukumu, piemēram: Reset Wireless un noklikšķiniet uz Pabeigt.
7. Ar peles labo pogu noklikšķiniet uz tikko izveidotās saīsnes un atlasiet Īpašības.
8.Pāriet uz Saīsnes cilne pēc tam noklikšķiniet Papildu.
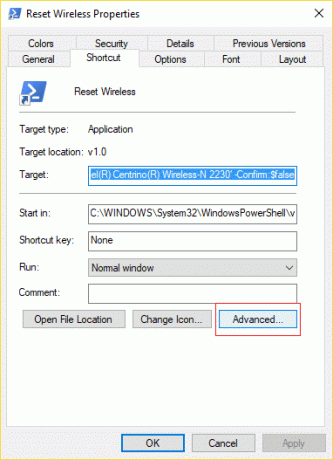
9. Atzīmējiet “Izpildīt kā administratoram” un noklikšķiniet uz Labi.
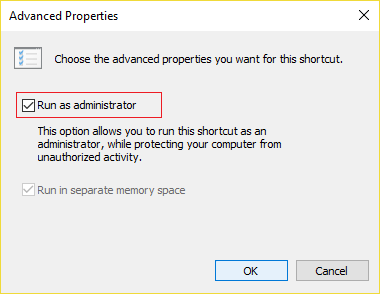
10. Tagad noklikšķiniet uz Lietot un pēc tam uz Labi.
11. Ar peles labo pogu noklikšķiniet uz šīs saīsnes un atlasiet Piespraust sākumam un/vai Piespraust uzdevumjoslai.
12. Tiklīdz rodas problēma, varat veikt dubultklikšķi uz saīsnes no Sākt vai uzdevumjoslas, lai atrisinātu problēmu.
Ieteicams jums:
- Labojiet, diska struktūra ir bojāta un nav lasāma
- Kā atspējot lipīgos stūrus operētājsistēmā Windows 10
- Kā labot trūkstošo tīkla adapteri operētājsistēmā Windows 10
- Labojiet kļūdu MSVCP100.dll, vai tas nav atrasts
Tas jums ir veiksmīgi Novērsiet, ka WiFi netiek izveidots pēc miega vai hibernācijas režīma bet, ja jums joprojām ir kādi jautājumi par šo ziņu, uzdodiet tos komentāru sadaļā.