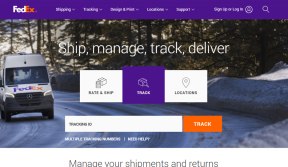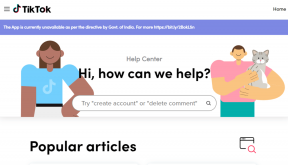YouTube nedarbošanās problēmas novēršana pārlūkā Chrome [ATRISINĀTS]
Miscellanea / / November 28, 2021
Novērsiet YouTube nedarbošanās problēmu pārlūkā Chrome: Ja rodas problēmas, izmantojot pakalpojumu YouTube pārlūkprogrammā Chrome vai straumējot YouTube videoklipus, neuztraucieties, jo šajā rakstā ir norādīts, kā šo problēmu novērst. Jūs varat saskarties ar to, ka YouTube nedarbojas vai atveras problēma pārlūkā Chrome, piemēram, YouTube videoklipiem nav pieejama skaņa, nevis jūsu videoklips. redziet tikai melnu ekrānu utt., tad neuztraucieties, jo šķiet, ka galvenais šīs problēmas cēlonis ir novecojusi Chrome pārlūkprogramma vai Chrome kešatmiņas vai sīkfailu problēma. Tāpēc, netērējot laiku, apskatīsim, kā novērst Youtube nestrādājošu problēmu pārlūkā Chrome, izmantojot tālāk norādīto rokasgrāmatu.
![YouTube nedarbošanās problēmas novēršana pārlūkā Chrome [ATRISINĀTS]](/f/344d5c880ecfc0a38d1319a1a1408d8e.png)
Saturs
- YouTube nedarbošanās problēmas novēršana pārlūkā Chrome [ATRISINĀTS]
- 1. metode: pārbaudiet, vai pārlūks Chrome ir atjaunināts
- 2. metode: notīriet kešatmiņu un sīkfailus pārlūkā Chrome
- 3. metode: atspējojiet aparatūras paātrinājumu pārlūkā Chrome
- 4. metode: atspējojiet visus trešo pušu paplašinājumus
- 5. metode: atiestatiet Chrome noklusējuma iestatījumus
- 6. metode: izmantojiet Chrome tīrīšanas rīku
- 7. metode: atkārtoti instalējiet pārlūkprogrammu Google Chrome
YouTube nedarbošanās problēmas novēršana pārlūkā Chrome [ATRISINĀTS]
Pārliecinieties, ka izveidot atjaunošanas punktu tikai gadījumā, ja kaut kas noiet greizi.
1. metode: pārbaudiet, vai pārlūks Chrome ir atjaunināts
1.Lai atjauninātu Google Chrome, noklikšķiniet uz Trīs punktiņi pārlūkprogrammas Chrome augšējā labajā stūrī, pēc tam atlasiet palīdzēt un pēc tam noklikšķiniet uz Par Google Chrome.

2. Tagad pārliecinieties, vai pārlūks Google Chrome ir atjaunināts, ja nē, tad redzēsit Atjaunināšanas poga, noklikšķiniet uz tā.

Tādējādi Google Chrome tiks atjaunināts uz tā jaunāko versiju, kas varētu jums palīdzēt Novērsiet YouTube nedarbošanās problēmu pārlūkā Chrome.
2. metode: notīriet kešatmiņu un sīkfailus pārlūkā Chrome
Ja pārlūkošanas dati netiek dzēsti ilgu laiku, tas var izraisīt arī Youtube nedarbošanās problēmu pārlūkā Chrome.
1. Atveriet Google Chrome un nospiediet Ctrl+H lai atvērtu vēsturi.
2. Tālāk noklikšķiniet uz Notīrīt pārlūkošanu datus no kreisā paneļa.

3. Pārliecinieties, vai “laika sākums” ir atlasīts sadaļā Dzēst šādus vienumus no.
4. Atzīmējiet arī tālāk norādīto.
Pārlūkošanas vēsture
Lejupielādes vēsture
Sīkfaili un citi sieru un spraudņu dati
Kešatmiņā saglabātie attēli un faili
Automātiski aizpildīt veidlapas datus
Paroles

5. Tagad noklikšķiniet Dzēst pārlūkošanas datus pogu un gaidiet, līdz tas beidzas.
6. Aizveriet pārlūkprogrammu un restartējiet datoru, lai saglabātu izmaiņas
3. metode: atspējojiet aparatūras paātrinājumu pārlūkā Chrome
1. Atveriet Google Chrome, pēc tam noklikšķiniet uz trim punktiem augšējā labajā stūrī un atlasiet Iestatījumi.

2. Tagad ritiniet uz leju, līdz atrodat Papildu (kas, iespējams, atrodas apakšā), pēc tam noklikšķiniet uz tā.

3. Tagad ritiniet uz leju, līdz atrodat Sistēmas iestatījumus, un pārliecinieties, ka tas ir atspējojiet slēdzi vai izslēdziet opcija "Izmantojiet aparatūras paātrinājumu, kad tas ir pieejams.“

4. Restartējiet pārlūku Chrome, un tas palīdzēs novērst YouTube nedarbošanās problēmu pārlūkā Chrome.
4. metode: atspējojiet visus trešo pušu paplašinājumus
Paplašinājumi ir ļoti noderīga funkcija pārlūkā Chrome, lai paplašinātu tā funkcionalitāti, taču jums jāzina, ka šie paplašinājumi aizņem sistēmas resursus, kamēr tie darbojas fonā. Īsāk sakot, pat ja konkrētais paplašinājums netiek izmantots, tas joprojām izmantos jūsu sistēmas resursus. Tāpēc ir ieteicams noņemt visus nevēlamos/nevēlamos Chrome paplašinājumus, kurus, iespējams, esat instalējis iepriekš.
1. Atveriet Google Chrome, pēc tam ierakstiet chrome://extensions adresē un nospiediet taustiņu Enter.
2. Tagad vispirms atspējojiet visus nevēlamos paplašinājumus un pēc tam izdzēsiet tos, noklikšķinot uz dzēšanas ikonas.

3. Restartējiet pārlūku Chrome un pārbaudiet, vai varat Novērsiet YouTube nedarbošanās problēmu pārlūkā Chrome.
4. Ja joprojām saskaraties ar problēmām ar YouTube videoklipiem, tad atspējojiet visus paplašinājumus.
5. metode: atiestatiet Chrome noklusējuma iestatījumus
1. Atveriet Google Chrome, pēc tam noklikšķiniet uz trīs punkti augšējā labajā stūrī un noklikšķiniet uz Iestatījumi.

2. Tagad iestatījumu logā ritiniet uz leju un noklikšķiniet uz Papildu apakšā.

3. Atkal ritiniet uz leju līdz apakšai un noklikšķiniet uz Atiestatīt kolonnu.

4.Tas atkal atvērtu uznirstošo logu, kurā tiek jautāts, vai vēlaties atiestatīt, tāpēc noklikšķiniet uz Atiestatiet, lai turpinātu.

6. metode: izmantojiet Chrome tīrīšanas rīku
Amatpersona Google Chrome tīrīšanas rīks palīdz skenēt un noņemt programmatūru, kas var izraisīt hroma problēmas, piemēram, neparastas avārijas sākuma lapas vai rīkjoslas, neparedzētas reklāmas, no kurām nevarat atbrīvoties, vai kā citādi mainīt pārlūkošanu pieredze.

7. metode: atkārtoti instalējiet pārlūkprogrammu Google Chrome
Ja esat izmēģinājis visu un joprojām nevarat novērst kļūdu, jums vēlreiz jāinstalē Chrome. Taču vispirms noteikti pilnībā atinstalējiet Google Chrome no savas sistēmas un pēc tam vēlreiz lejupielādējiet to no šejienes. Tāpat noteikti izdzēsiet lietotāja datu mapi un pēc tam instalējiet to vēlreiz no iepriekš minētā avota.
1. Nospiediet Windows taustiņu + R, pēc tam ierakstiet šo un nospiediet taustiņu Enter:
%LOCALAPPDATA%\Google\Chrome\User Data\
2. Ar peles labo pogu noklikšķiniet uz noklusējuma mapes un atlasiet Pārdēvējiet vai varat izdzēst ja jums ir ērti zaudējot visas savas preferences pārlūkā Chrome.

3.Pārdēvējiet mapi uz default.old un nospiediet taustiņu Enter.
Piezīme: Ja nevarat pārdēvēt mapi, noteikti aizveriet visus chrome.exe gadījumus no uzdevumu pārvaldnieka.
4. Tagad nospiediet Windows taustiņu + R, pēc tam ierakstiet control un nospiediet taustiņu Enter, lai atvērtu Vadības panelis.

5. Noklikšķiniet Atinstalējiet programmu un tad atrodi Google Chrome.

6. Ar peles labo pogu noklikšķiniet uz Chome un atlasiet Atinstalēt.
7. Tagad pārstartējiet datoru, lai saglabātu izmaiņas un vēlreiz lejupielādēt un instalēt pārlūku Chrome.
Ieteicams:
- Kā labot printera bezsaistes statusu operētājsistēmā Windows 10
- ATRISINĀTS: šifrējiet saturu, lai aizsargātu datus, kas operētājsistēmā Windows 10 ir pelēkā krāsā
- Pakalpojums Windows Hello nav pieejams šajā ierīcē operētājsistēmā Windows 10
- Kā atkārtoti instalēt Realtek HD Audio Manager [CEĻVEDIS]
Tas jums ir veiksmīgi Novērsiet YouTube nedarbošanās problēmu pārlūkā Chrome bet, ja jums joprojām ir kādi jautājumi par šo apmācību, uzdodiet tos komentāru sadaļā.
![YouTube nedarbošanās problēmas novēršana pārlūkā Chrome [ATRISINĀTS]](/uploads/acceptor/source/69/a2e9bb1969514e868d156e4f6e558a8d__1_.png)