Iesācējiem: iestatiet savu jauno iPhone, iPad vai iPod Touch
Miscellanea / / February 11, 2022
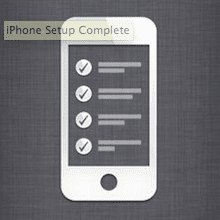
Tātad jums ir spožs jauns iPhone, iPad vai iPod Touch? Jūs būsiet priecīgs uzzināt, ka varat sākt to lietot uzreiz, nepievienojot to datoram un ar visiem galvenajiem iestatījumiem, kas pielāgoti jūsu vajadzībām. Vēl labāk ir tas, ka jūsu jaunās iOS ierīces sākotnējā iestatīšana ir tieši tāda pati neatkarīgi no tā, vai jums ir iPhone, iPod Touch vai iPad. Šajā pamācībā es izmantošu iPhone.
Turklāt, ja jau esat iestatījis savu iPhone, iPad vai iPod Touch, šeit es arī norādīšu, kur katrs no šiem iestatījumiem ir atrodams jūsu iPhone sākuma ekrānā.
Sāksim ar iestatīšanu.
Iestatiet savu jauno iOS ierīci
Ieslēdzot savu iPhone, jums tiks parādīts sveiciena ekrāns. Pēc tam, kad būsiet slīdējis ar pirkstu pa ekrāna apakšdaļu, jums tiks piedāvāts izvēlies savu valodu. Dariet to, pieskaroties tam un pēc tam pieskarieties bultiņai ekrāna augšējā labajā stūrī, lai turpinātu.
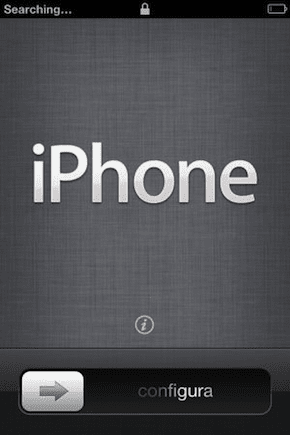

Jūsu iPhone sākuma ekrānā: pieskarieties Iestatījumi > Ģenerālis > Starptautisks > Valoda
Tad izvēlies savu valsti un pieskarieties
Nākamais pogu. Pēc tam jums būs iespēja izvēlēties starp iespējojot vai atspējojot Atrašanās vietas pakalpojumi. Tie ļauj jūsu iPhone karte, Kamera un citas lietotnes, lai nodrošinātu personalizētāku pieredzi. Iesaku iespējot Atrašanās vietas pakalpojumi. Pat pēc to iespējošanas jūsu iPhone joprojām vienmēr lūgs tos iespējot katrai lietotnei. Pēc izvēles veikšanas nospiediet Nākamais.

Jūsu iPhone sākuma ekrānā: pieskarieties Iestatījumi > Privātums > Atrašanās vietas pakalpojumi
Nākamajā ekrānā jums tiks piedāvāts izveidot savienojumu ar Wi-Fi tīklu. Lai to izdarītu, pieskarieties savam Wi-Fi tīklam un, ja nepieciešams, ievadiet tā paroli. Kad savienojums būs veiksmīgs, blakus jūsu Wi-Fi tīklam tiks parādīta atzīme, un jūsu iPhone ekrāna augšējā kreisajā stūrī parādīs signāla pieejamību. Gan iPhone, gan iPad ar mobilo savienojumu iOS ierīce sazināsies ar mobilo sakaru operatoru, lai pēc Wi-Fi iestatīšanas to aktivizētu.

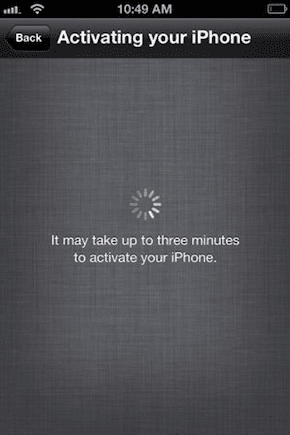
Jūsu iPhone sākuma ekrānā: pieskarieties Iestatījumi > Bezvadu internets
Kad jūsu iOS ierīce beidzot būs aktivizēta, jums būs trīs izvēles iespējas: ja šī ir jūsu pirmā iPhone vai iOS ierīce, vienkārši atlasiet Iestatīt kā jaunu iPhone. Tomēr, ja jums iepriekš bija un jau bija iPhone sinhronizēja to ar iTunes datorā vai sinhronizēja to ar iCloud, pēc tam izvēlieties atbilstoši. Nospiediet Nākamais. Kad tas būs izdarīts, jums tiks piedāvāts to darīt ievadiet savu Apple ID. Ja jums tāda nav, pieskarieties opcijai, lai izveidotu jaunu.

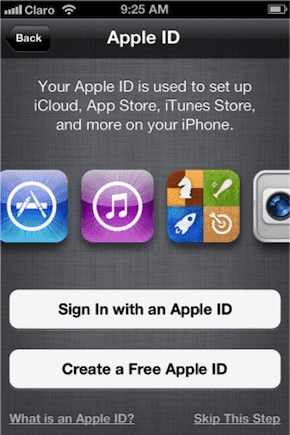
Jūsu iPhone sākuma ekrānā: pieskarieties Iestatījumi > iCloud (lai ievadītu savu iCloud ID) vai pieskarieties Aplikāciju veikals > Apple iD (atrodas App Store ekrāna “Piedāvātie” apakšā).
Tālāk jums tiks jautāts, vai jūs vēlaties izmantot iCloud. Jūs vienmēr varat izvēlēties ne, bet es ļoti iesaku jums to darīt. Vairākas galvenās iOS lietotnes un spēles izmanto iCloud, lai sinhronizētu jūsu informāciju un progresu dažādās ierīcēs. Turklāt iCloud nodrošina arī dublēšanas pakalpojumu. Varat izvēlēties dublēt savu iPhone mākonī vai datorā. Tā ir pilnīgi personiska izvēle. Ja jums nepatīk bieži izveidot savienojumu ar datoru vai jums tāda nav, izvēlieties iCloud.


Svarīga piezīme: iCloud piedāvā lietotājiem 5 GB brīvas vietas, lai uzglabātu dokumentus un datus, tostarp dublējumus. Ja jums ir vairāk informācijas, iPhone tālrunis nevarēs dublēt, ja vien nedeaktivizēsiet dažas iCloud lietotnes, neizdzēsīsiet informāciju no ierīces vai neiegādāsieties papildu vietu.
Jūsu iPhone sākuma ekrānā: pieskarieties Iestatījumi > iCloud (lai skatītu savas iCloud lietotnes) vai pieskarieties Iestatījumi > iCloud > Uzglabāšana un dublēšana (lai redzētu savu pašreizējo krātuvi, iegādājieties vairāk vai iespējojiet/atspējojiet iCloud dublējumus).
Nākamais solis būs iespējot Atrodi manu iPhone un Siri. Abi ir neobligāti, bet man ir izrādījušies būtiski svarīgi. Atrodi manu iPhone ļauj jebkurā brīdī attālināti izsekot, bloķēt vai dzēst savu iPhone, izmantojot datoru vai citu iOS ierīci. Siri ir Apple personīgais balss asistents, kas piedāvā visa veida noderīgu (un dažreiz arī jautru) informāciju.

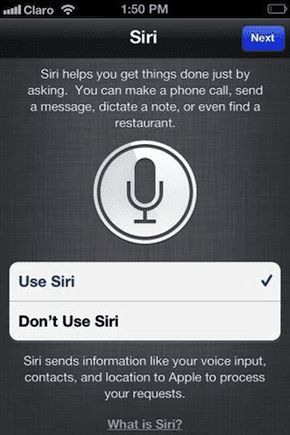
Jūsu iPhone sākuma ekrānā: pieskarieties Iestatījumi > iCloud > Atrodi manu iPhone vai pieskarieties Iestatījumi > Ģenerālis > Siri
Esam gandrīz pabeiguši. Pēdējais iestatīšanas ekrāns jums jautās ja vēlaties nosūtīt Diagnostics & Usage datus Apple, lai tas varētu uzlabot savus produktus un pakalpojumus. Tas ir pilnībā atkarīgs no jums. Un atcerieties, ka neatkarīgi no tā, ko izvēlaties, jūs vienmēr varat pielāgot šo iestatījumu vēlāk.

Jūsu iPhone sākuma ekrānā: pieskarieties Iestatījumi > Ģenerālis > Par > Diagnostika un lietošana
Tu esi pabeidzis!

Jūsu iPhone, iPad vai iPod Touch tagad ir iestatīts un gatavs lietošanai. Un neaizmirstiet: ja esat palaidis garām kādu no iepriekš minētajām darbībām vai vēlaties mainīt kādu no sākotnējiem iestatījumiem, vienkārši izpildiet norādījumus zem ekrānuzņēmumiem.
Pēdējo reizi atjaunināts 2022. gada 3. februārī
Iepriekš minētajā rakstā var būt ietvertas saistītās saites, kas palīdz atbalstīt Guiding Tech. Tomēr tas neietekmē mūsu redakcionālo integritāti. Saturs paliek objektīvs un autentisks.



