Uzlabojiet logu pārvaldību un produktivitāti, izmantojot OS X Spaces
Miscellanea / / February 11, 2022

Spaces ir viena no visvairāk neizmantotajām OS X funkcijām. Un es esmu tikpat vainīgs kā jebkurš cits cilvēks šeit. Programmas Spaces problēma ir tā, ka tā lieliski palīdz veidot virtuālus galddatorus, bet ne daudz vairāk, vismaz noklusējuma stāvoklī.
Spaces ir noderīga funkcija. Jums var būt dažādi galddatori dažāda veida lietotnēm vai vienkārši lietotnes var aizņemt pilnekrāna režīmu (kas ir viena no manām iecienītākajām lietām operētājsistēmā OS X. Man patīk gatavot Rakstiet operētājsistēmai Mac pilnekrāna režīmā un došanās uz pilsētu ar šo tastatūru).
Ja esat Mac lietotājs, jums, iespējams, vienlaikus ir atvērtas vairāk nekā ducis lietotņu, un es šeit nedomāju. Spaces var palīdzēt labāk izprast šīs lietotnes, samazināt laiku, ko pavadāt, pārslēdzoties starp lietotnēm un domājot, ko darīt tālāk, lai pārietu uz noteiktu programmu.
Pamati
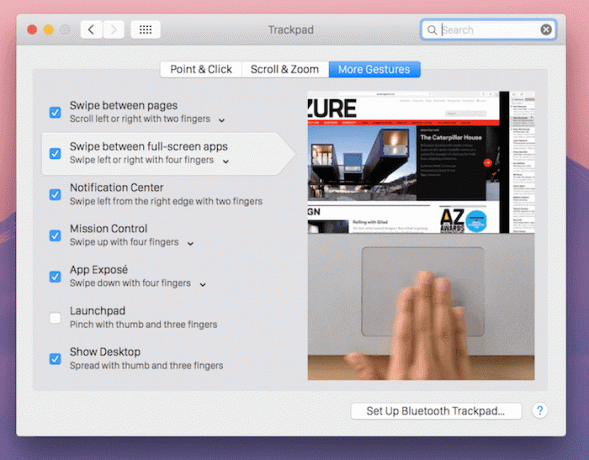
Esmu pārliecināts, ka jūs to jau zināt, bet tomēr atkārtosim.
- Velciet pa kreisi/pa labi uz skārienpaliktņa ar četriem pirkstiem, lai pārslēgtos starp atstarpēm.
- Velciet uz augšu ar četriem pirkstiem, lai redzētu Misijas kontrole. Augšpusē redzēsit visus galddatorus vai Spaces. Šeit varat pievienot galddatorus vai dzēst tos.
- Vēl svarīgāk ir tas, ka šeit jūs sūtīsit lietotnes no vienas darbvirsmas uz otru. Noklikšķiniet uz programmas loga un turiet to un velciet to uz jebkuru no iepriekš redzamajām darbvirsmām, lai to pārvietotu uz turieni.
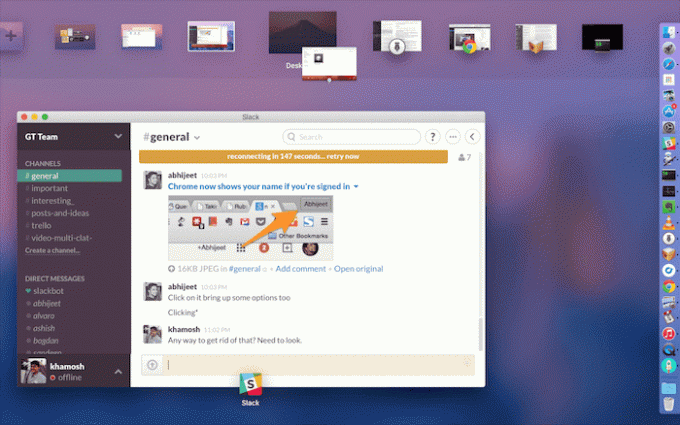
Tastatūras īsinājumtaustiņi
Lai gan skārienpaliktņa žests ir lielisks, īsinājumtaustiņi varētu būt ātrāki. Izmantojiet saīsni Ctrl+1, Ctrl+2, Ctrl+3 lai tieši pārietu uz darbvirsmu 1, 2, 3 un tā tālāk.

Trūkums šeit ir tāds, ka tas pāries tikai uz galddatoriem — pilnekrāna lietotnes netiek ņemtas vērā.
Šim nolūkam jums būs nepieciešams cits saīsne. Ctrl + kreisā/labā bultiņa dara to pašu, ko skārienpaliktnis velk, tikai tas aizņem mazāk laika un animācija ir ātrāka.
Mūsu galīgie ceļveži: Apskatiet mūsu Ultimate OS X Yosemite rokasgrāmata iesācējiem un īsinājumtaustiņi.
Piešķirt lietotnēm savas vietas
Labākai pārvaldībai varat piešķirt programmai noteiktu darbvirsmu. Varat to darīt lietotnēm, kurām nav pilnekrāna režīma.
Piemēram, man ir viena darbvirsma saziņai. Tur Slack, MailBox un Current ir noklusējuma iestatījumi.

Lasīšanai varat paņemt vēl vienu. Piemēram an RSS lasītājs, Kabata vai kaut kas cits. Atkarībā no jūsu darba jums var būt paredzēti galddatori programmēšana, video montāža, fotogrāfijas utt.
Konkrētie lietošanas gadījumi būs atkarīgi no jums. Es tikai pastāstīšu, kā to izdarīt.
Atveriet lietotni vajadzīgajā darbvirsmā un ar peles labo pogu noklikšķiniet uz Doks ikonu. No Iespējas, atlasiet Šī darbvirsma. Tagad pat tad, kad restartējat Mac datoru vai atkārtoti atverat lietotni, tā tiks atvērta jūsu piešķirtajā darbvirsmā.
Lietotņu sūtīšana uz dažādiem galddatoriem
Pieņemsim, ka vēlaties ātri pārvietot vienu logu uz citu darbvirsmu. Noklikšķiniet uz loga un turiet to, izmantojot skārienpaliktni, un nospiediet Ctrl+N lai pārslēgtos uz vajadzīgo darbvirsmu. Atlaidiet skārienpaliktni un tastatūras pogu, un logs ir pārvietots.
Tas ir daudz ātrāk, nekā pavelkot uz augšu Mission Control vai velkot ar četriem pirkstiem, lai pārslēgtu darbvirsmas.
Atgādinājumam
- Izveidojiet tādas lietotnes kā pārlūkprogramma vai teksta redaktors pilnekrāna režīmā, lai tās izmantotu bez traucējumiem (piepildītā vieta ir labvēlīga MacBook datoriem).
- Apvienojiet viena veida lietotnes un piešķiriet tām vienu darbvirsmu. Pārslēdzieties uz noteiktiem galddatoriem, izmantojot īsinājumtaustiņus.
Tam vajadzētu palīdzēt jums saprast, ka datorā ir izkaisīti logi.
Vai jūs izmantojat kādu logu pārvaldības sistēmu? Ja jums ir kādi līdzīgi padomi un triki, dalieties ar mums tālāk sniegtajos komentāros.
Pēdējo reizi atjaunināts 2022. gada 3. februārī
Iepriekš minētajā rakstā var būt ietvertas saistītās saites, kas palīdz atbalstīt Guiding Tech. Tomēr tas neietekmē mūsu redakcionālo integritāti. Saturs paliek objektīvs un autentisks.



