Kā iestatīt diska kvotas ierobežojumu un brīdinājuma līmeni sistēmā Windows 10
Miscellanea / / November 28, 2021
Ja jums ir vairāk nekā viens lietotāja konts, katrs lietotājs saņem savu atsevišķu kontu, bet datu apjoms, kas krātuvei nav nekādu ierobežojumu, tādā gadījumā lietotājiem ir liela iespēja, ka krātuvē beigsies vieta augsts. Tādējādi var iespējot diska kvotas, kur administrators var viegli piešķirt vietas daudzumu, ko katrs lietotājs var izmantot noteiktā NTFS sējumā.
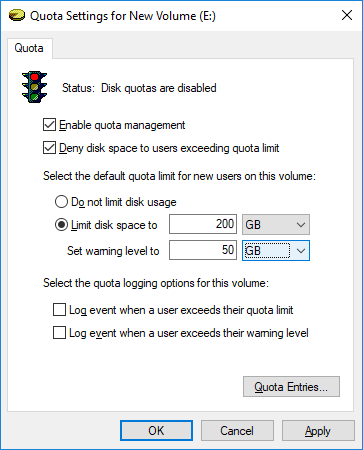
Ja ir iespējota diska kvota, varat izvairīties no iespējas, ka viens lietotājs var aizpildīt cieto disku, neatstājot vietu citiem datora lietotājiem. Diska kvotas priekšrocība ir tāda, ka, ja kāds lietotājs jau ir izmantojis savu kvotu, administrators var piešķirt daļu papildu vietu diskā šim konkrētajam lietotājam no cita lietotāja, kurš, iespējams, neizmanto papildu vietu savā diskā kvota.
Administratori var arī ģenerēt pārskatus un izmantot notikumu pārraudzītāju, lai izsekotu kvotu lietojumiem un problēmām. Turklāt administratori var konfigurēt sistēmu, lai reģistrētu notikumu ikreiz, kad lietotāji ir tuvu savai kvotai. Jebkurā gadījumā, netērējot laiku, apskatīsim, kā iestatīt diska kvotas ierobežojumu un brīdinājuma līmeni operētājsistēmā Windows 10, izmantojot tālāk norādīto apmācību.
Saturs
- Kā iestatīt diska kvotas ierobežojumu un brīdinājuma līmeni sistēmā Windows 10
- 1. metode: diska rekvizītu sadaļā iestatiet diska kvotas ierobežojumu un brīdinājuma līmeni ziņu lietotājiem konkrētā NTFS diskā
- 2. metode: iestatiet diska kvotas ierobežojumu un brīdinājuma līmeni operētājsistēmā Windows 10 konkrētiem lietotājiem diska rekvizītos
- 3. metode: iestatiet noklusējuma diska kvotas ierobežojumu un brīdinājuma līmeni ziņu lietotājiem visos NTFS diskos vietējā grupas politikas redaktorā
- 4. metode: reģistra redaktorā iestatiet noklusējuma diska kvotas ierobežojumu un brīdinājuma līmeni ziņu lietotājiem visos NTFS diskos
Kā iestatīt diska kvotas ierobežojumu un brīdinājuma līmeni sistēmā Windows 10
Pārliecinieties, ka izveidot atjaunošanas punktu tikai gadījumā, ja kaut kas noiet greizi.
1. metode: diska rekvizītu sadaļā iestatiet diska kvotas ierobežojumu un brīdinājuma līmeni ziņu lietotājiem konkrētā NTFS diskā
1.Lai ievērotu šo metodi, vispirms ir nepieciešams Iespējot diska kvotu konkrētajam NTFS diskam kuram vēlaties iestatīt diska kvotas ierobežojumu
un brīdinājuma līmenis.
2. Nospiediet Windows taustiņu + E, lai atvērtu File Explorer, pēc tam kreisajā izvēlnē noklikšķiniet uz Šis dators.
3.Ar peles labo pogu noklikšķiniet konkrētajā NTFS diskdzinī, kuram vēlaties iestatīt diska kvotas ierobežojumu un atlasiet Īpašības.

4.Pāriet uz Cilne Kvota pēc tam noklikšķiniet uz "Rādīt kvotas iestatījumus” pogu.

5. Pārliecinieties, vai tālāk norādītais jau ir atzīmēts.
Iespējot kvotu pārvaldību
Aizliegt diska vietu lietotājiem, kuri pārsniedz kvotas ierobežojumu

6. Tagad, lai iestatītu diska kvotas ierobežojumu, atzīmējiet "Ierobežot diska vietu līdz".
7.Iestatiet kvotas ierobežojumu un brīdinājuma līmeni uz to, ko vēlaties šajā diskā, un noklikšķiniet uz Labi.
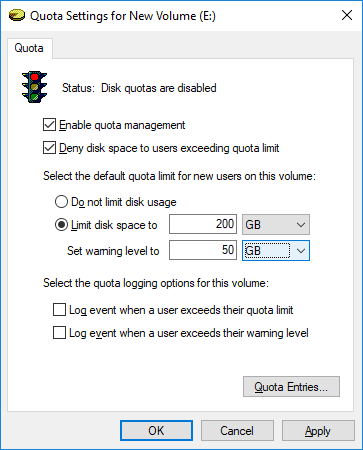
Piezīme: Piemēram, varat iestatīt kvotas ierobežojumu uz 200 GB un brīdinājuma līmeni uz 100 vai 150 GB.
8. Ja nevēlaties iestatīt diska kvotas ierobežojumu, tad vienkārši atzīmējiet atzīmi “Neierobežot diska lietošanu” un noklikšķiniet uz Labi.
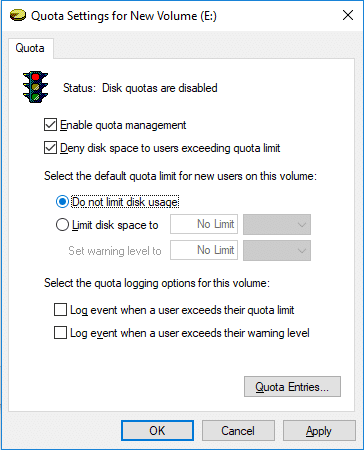
9. Aizveriet visu un pēc tam restartējiet datoru, lai saglabātu izmaiņas.
2. metode: iestatiet diska kvotas ierobežojumu un brīdinājuma līmeni operētājsistēmā Windows 10 konkrētiem lietotājiem diska rekvizītos
1.Lai ievērotu šo metodi, vispirms ir nepieciešams Iespējot diska kvotu konkrētajam NTFS diskam.
2. Nospiediet Windows taustiņu + E, lai atvērtu File Explorer, pēc tam kreisajā izvēlnē noklikšķiniet uz Šis dators.
3.Ar peles labo pogu noklikšķiniet par konkrēto NTFS diskse, kuram vēlaties iestatīt diska kvotas ierobežojumu, un atlasiet Īpašības.

4. Pāriet uz cilni Kvota, pēc tam noklikšķiniet uz “Rādīt kvotas iestatījumus” pogu.

5. Pārliecinieties, vai tālāk norādītais jau ir atzīmēts.
Iespējot kvotu pārvaldību
Aizliegt diska vietu lietotājiem, kuri pārsniedz kvotas ierobežojumu

6. Tagad noklikšķiniet uz “Kvotu ieraksti” pogu apakšā.
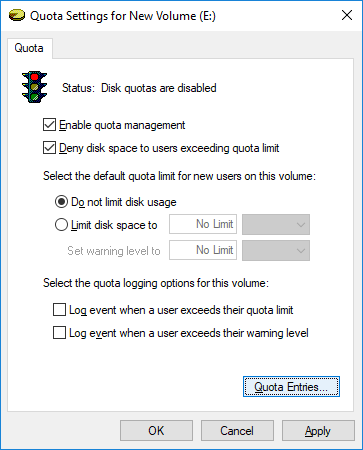
7. Tagad uz iestatīt diska kvotas ierobežojumu un brīdinājuma līmeni konkrētam lietotājam, veiciet dubultklikšķi uz lietotājs saskaņā Kvotas ierakstu logs.
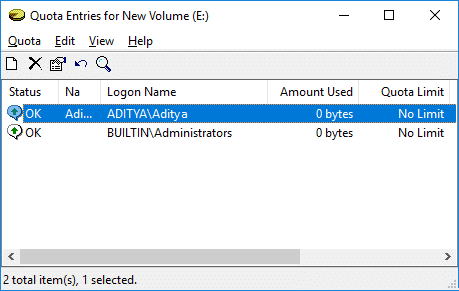
8. Tagad atzīmējiet “Ierobežojiet diska vietu līdz” un pēc tam iestatiet kvotas ierobežojums un brīdinājuma līmenis uz to, ko vēlaties šajā diskā, un noklikšķiniet uz Labi.

Piezīme: Piemēram, varat iestatīt kvotas ierobežojumu uz 200 GB un brīdinājuma līmeni uz 100 vai 150 GB. Ja nevēlaties iestatīt kvotas ierobežojumu, tad vienkārši atzīme “Neierobežojiet diska izmantošanu” un noklikšķiniet uz Labi.
9. Noklikšķiniet uz Lietot un pēc tam uz Labi.
10. Aizveriet visu un pēc tam restartējiet datoru.
Tas ir Kā iestatīt diska kvotas ierobežojumu un brīdinājuma līmeni sistēmā Windows 10 bet, ja izmantojat Windows 10 Pro, Education vai Enterprise Edition, jums nav jāizmanto šī garā metode, tā vietā varat izmantot grupas politikas redaktoru, lai viegli mainītu šos iestatījumus.
3. metode: iestatiet noklusējuma diska kvotas ierobežojumu un brīdinājuma līmeni ziņu lietotājiem visos NTFS diskos vietējā grupas politikas redaktorā
Piezīme: Šī metode nedarbosies operētājsistēmā Windows 10 Home Edition, šī metode ir paredzēta tikai operētājsistēmai Windows 10 Pro, Education un Enterprise Edition.
1. Nospiediet Windows taustiņu + R, pēc tam ierakstiet gpedit.msc un nospiediet taustiņu Enter.

2. Pāriet uz šādu ceļu:
Datora konfigurācija\Administratīvās veidnes\Sistēma\Disku kvotas
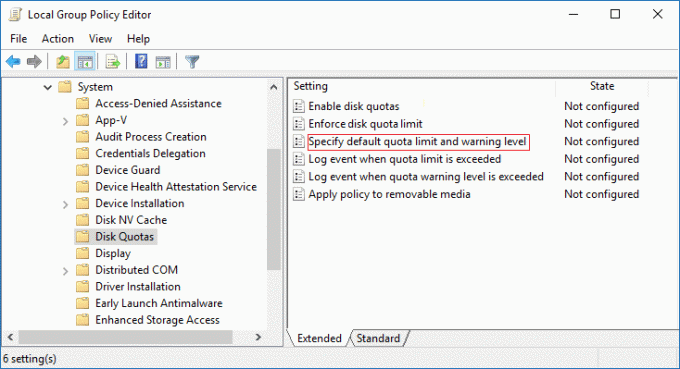
3. Noteikti atlasiet Diska kvotas pēc tam labajā loga rūtī veiciet dubultklikšķi uz "Norādiet noklusējuma kvotas ierobežojumu un brīdinājuma līmeni” politika.
4. Noteikti atzīmējiet atzīmi “Iespējots” tad zem Iespējas iestatiet noklusējuma kvotas ierobežojumu un noklusējuma brīdinājuma līmeņa vērtību.

Piezīme: Ja nevēlaties iestatīt diska kvotas ierobežojumu, vienkārši atzīme Nav konfigurēts vai Atspējots.
5. Noklikšķiniet uz Lietot, pēc tam uz Labi.
4. metode: reģistra redaktorā iestatiet noklusējuma diska kvotas ierobežojumu un brīdinājuma līmeni ziņu lietotājiem visos NTFS diskos
1. Nospiediet Windows taustiņu + R, pēc tam ierakstiet regedit un nospiediet taustiņu Enter.

2. Pāriet uz šo reģistra atslēgu:
HKEY_LOCAL_MACHINE\SOFTWARE\Policies\Microsoft\Windows NT\DiskQuota

Piezīme: Ja nevarat atrast DiskQuota, ar peles labo pogu noklikšķiniet uz Windows NT pēc tam atlasiet Jauns > Atslēga un pēc tam nosauciet šo atslēgu kā DiskQuota.
3.Ar peles labo pogu noklikšķiniet uz DiskQuota pēc tam atlasiet Jauns > DWORD (32 bitu) Vērtība pēc tam nosauciet šo DWORD kā Ierobežot un nospiediet taustiņu Enter.

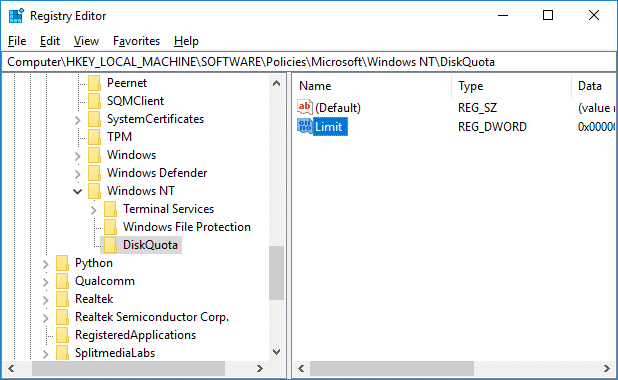
4. Tagad veiciet dubultklikšķi uz Limit DWORD, pēc tam atlasiet Decimālzīme zem Bāzes un mainiet tā vērtību uz to, cik KB, MB, GB, TB vai EB vēlaties iestatīt noklusējuma kvotas ierobežojumam, un noklikšķiniet uz Labi.
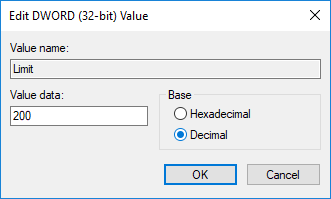
5. Vēlreiz ar peles labo pogu noklikšķiniet uz DiskQuota pēc tam atlasiet Jauns > DWORD (32 bitu) Vērtība pēc tam nosauciet šo DWORD kā LimitUnits un nospiediet taustiņu Enter.
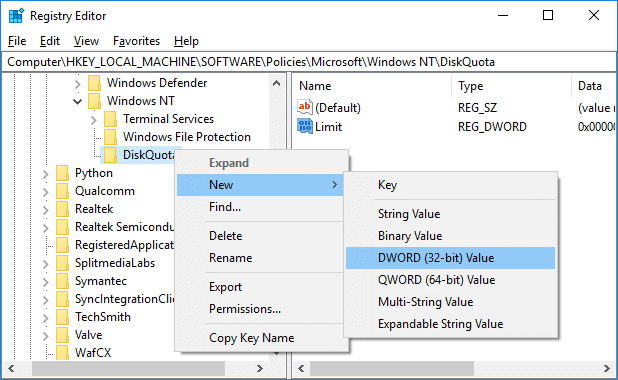
6. Veiciet dubultklikšķi uz LimitUnits DWORD, pēc tam atlasiet Decimal zem Bāzes un mainiet tās vērtību no tālāk redzamās tabulas, lai iegūtu noklusējuma kvotas ierobežojumu, ko iestatījāt iepriekš minētajās darbībās kā KB, MB, GB, TB, PB vai EB, un noklikšķiniet uz Labi.

| Vērtība | Vienība |
| 1 | Kilobaits (KB) |
| 2 | Megabaits (MB) |
| 3 | Gigabaits (GB) |
| 4 | Terabaits (TB) |
| 5 | Petabaiti (PB) |
| 6 | Eksabaiti (EB) |
7. Ar peles labo pogu noklikšķiniet uz DiskQuota pēc tam atlasiet Jauns > DWORD (32 bitu) Vērtība pēc tam nosauciet šo DWORD kā Slieksnis un nospiediet taustiņu Enter.
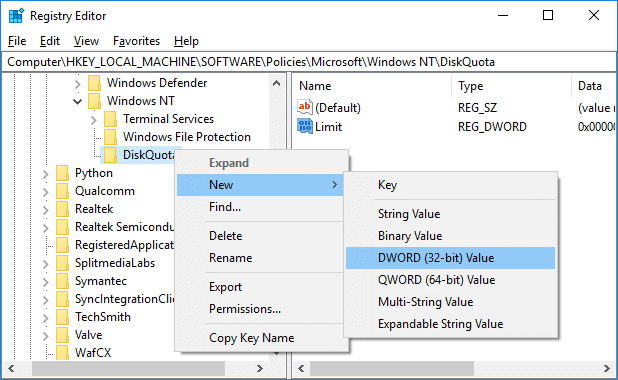
8. Veiciet dubultklikšķi uz Threshold DWORD, pēc tam atlasiet Decimālzīme zem Bāzes un mainiet tā vērtību uz to, cik KB, MB, GB, TB vai EB vēlaties iestatīt noklusējuma brīdinājuma līmenim un noklikšķiniet uz Labi.
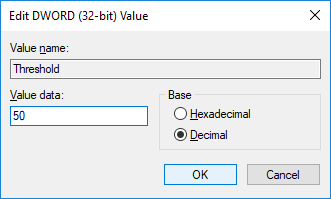
9. Vēlreiz ar peles labo pogu noklikšķiniet uz DiskQuota pēc tam atlasiet Jauns > DWORD (32 bitu) Vērtība pēc tam nosauciet šo DWORD kā ThresholdUnits un nospiediet taustiņu Enter.

10. Veiciet dubultklikšķi uz ThresholdUnits DWORD, pēc tam atlasiet Decimālzīme zem Bāzes un mainiet tās vērtību no tālāk redzamās tabulas, lai noklusējuma brīdinājuma līmenis, ko iestatījāt iepriekš minētajās darbībās, būtu KB, MB, GB, TB, PB vai EB, un noklikšķiniet uz Labi.
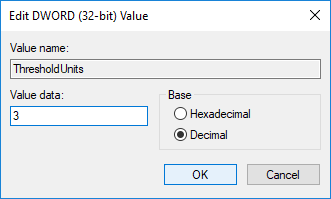
| Vērtība | Vienība |
| 1 | Kilobaits (KB) |
| 2 | Megabaits (MB) |
| 3 | Gigabaits (GB) |
| 4 | Terabaits (TB) |
| 5 | Petabaiti (PB) |
| 6 | Eksabaiti (EB) |
11. Nākotnē, ja jums tas būs nepieciešams Atsaukt noklusējuma diska kvotas ierobežojumu un brīdinājuma līmeni jauniem lietotājiem uz Visi NTFS diskdziņi, pēc tam vienkārši ar peles labo pogu noklikšķiniet uz DiskQuota reģistra atslēga un atlasiet Dzēst.
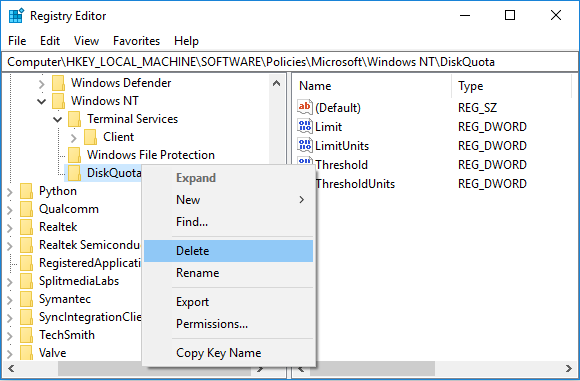
12. Nospiediet Windows taustiņu + X, pēc tam atlasiet Komandu uzvedne (administrators) un ierakstiet šādu komandu:
gpupdate /force
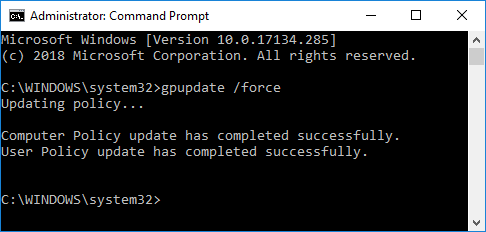
12. Kad esat pabeidzis, varat restartēt datoru, lai saglabātu izmaiņas.
Ieteicams:
- Kā formatēt disku vai disku operētājsistēmā Windows 10
- Konvertējiet MBR uz GPT disku, nezaudējot datus operētājsistēmā Windows 10
- Kā pārvērst GPT disku par MBR disku operētājsistēmā Windows 10
- Kā instalēt bezmaksas SAP IDE
To jūs esat veiksmīgi iemācījušies Kā iestatīt diska kvotas ierobežojumu un brīdinājuma līmeni sistēmā Windows 10 bet, ja jums joprojām ir kādi jautājumi par šo apmācību, uzdodiet tos komentāru sadaļā.



