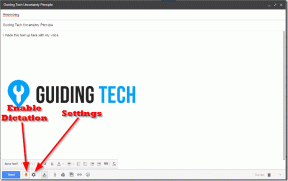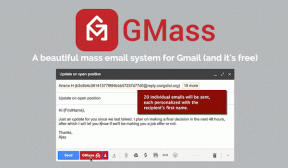Labojiet Windows 10 lietotnes, kas nedarbojas
Miscellanea / / November 28, 2021
Windows lietotājs var piekļūt daudzām programmām Microsoft veikalā. Papildus maksas lietotnēm ir pieejamas daudzas bezmaksas lietotnes. Tomēr katrai operētājsistēmai noteikti jāsastopas ar problēmām, piemēram,lietotnes netiek atvērtas operētājsistēmā Windows 10' izdevums. Par laimi, šīs problēmas novēršanai ir daudz risinājumu.
Lasiet tālāk, lai uzzinātu, kāpēc šī problēma rodas un ko varat darīt, lai to novērstu.
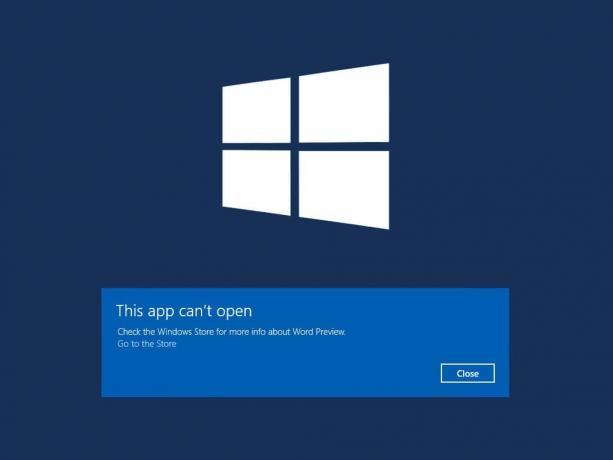
Saturs
- Kā labot Windows 10 lietotnes, kas nedarbojas
- Kāpēc Windows 10 lietotnes nedarbojas?
- 1. metode: atjauniniet lietotnes
- 2. metode: atkārtoti reģistrējiet Windows programmas
- 3. metode: atiestatiet Microsoft Store
- 4. metode: atspējojiet pretvīrusu un ugunsmūri
- 5. metode: atiestatiet vai atkārtoti instalējiet nepareizi strādājošas lietotnes
- 6. metode: atjauniniet Microsoft Store
- 7. metode: palaidiet Windows problēmu risinātāju
- 8. metode. Pārliecinieties, vai darbojas lietojumprogrammas identitātes un atjaunināšanas pakalpojums
- 9. metode: veiciet tīro sāknēšanu
- 10. metode: pārslēdziet vai izveidojiet jaunu lietotāja kontu
- 11. metode: mainiet lietotāja konta kontroles iestatījumus
- 12. metode: mainiet grupas politikas lietotāja konta kontroles iestatījumus
- 13. metode: remonta licences pakalpojums
- 14. metode: palaidiet SFC komandu
- 15. metode. Atjaunojiet sistēmu uz iepriekšējo versiju
Kā labot Windows 10 lietotnes, kas nedarbojas
Kāpēc Windows 10 lietotnes nedarbojas?
Šeit ir daži vispārīgi iemesli, kāpēc jūs varētu saskarties ar šo problēmu.
- Windows atjaunināšanas pakalpojums ir atspējots
- Konflikts ar Windows ugunsmūri vai pretvīrusu programmu
- Windows atjaunināšanas pakalpojums nedarbojas pareizi
- Microsoft Store nedarbojas vai ir novecojis
- Nepareizi funkcionējošas vai novecojušas lietotnes
- Reģistrācijas problēmas ar minētajām lietotnēm
Veiciet procesus, izmantojot tālāk norādītās metodes, pa vienam, līdz atrodat risinājumu “Lietotnes netiek atvērtas operētājsistēmā Windows 10” izdevums.
1. metode: atjauniniet lietotnes
Vienkāršākais šīs problēmas risinājums ir nodrošināt, lai Windows 10 lietotnes būtu atjauninātas. Atjauniniet lietotni, kas netiek atvērta, un pēc tam mēģiniet to palaist vēlreiz. Veiciet šajā metodē norādītās darbības, lai atjauninātu Windows 10 programmas, izmantojot Microsoft Store:
1. Tips Veikals iekš Windows meklēšana joslu un pēc tam palaidiet Microsoft veikals no meklēšanas rezultāta. Skatiet doto attēlu.

2. Pēc tam noklikšķiniet uz trīspunktu izvēlne ikonu augšējā labajā stūrī.
3. Šeit atlasiet Lejupielādes un atjauninājumi, kā parādīts zemāk.
4. Logā Lejupielādēt un atjauninājumi noklikšķiniet uz Saņemiet atjauninājumus lai pārbaudītu, vai ir pieejami kādi atjauninājumi. Skatiet attēlu zemāk.
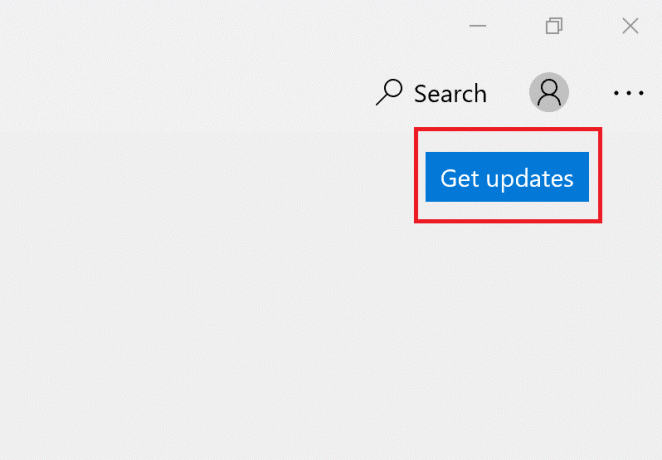
5. Ja ir pieejami atjauninājumi, atlasiet Atjaunot visu.
6. Kad atjauninājumi ir instalēti, restartēt jūsu datoru.
Pārbaudiet, vai Windows lietotnes tiek atvērtas vai Windows 10 lietotnes nedarbojas pēc atjaunināšanas kļūdas atkārtošanās.
2. metode: atkārtoti reģistrējiet Windows programmas
Iespējamais labojums “Programmas netiks atvērtas operētājsistēmā Windows 10Problēma ir lietotņu pārreģistrēšana, izmantojot Powershell. Vienkārši izpildiet tālāk norādītās darbības:
1. Tips Powershell iekš Windows meklēšana joslu un pēc tam palaidiet Windows Powershell noklikšķinot uz Izpildīt kā administratoram. Skatiet attēlu zemāk.

2. Kad logs ir atvērts, ierakstiet šo komandu un nospiediet taustiņu Enter:
Get-AppXPackage -AllUsers | Foreach {Add-AppxPackage -DisableDevelopmentMode -Reģistrēt “$($_.InstallLocation)\AppXManifest.xml”}

3. Pārreģistrācijas process prasīs kādu laiku.
Piezīme: Pārliecinieties, ka šajā laikā neaizverat logu un neizslēdziet datoru.
4. Kad process ir pabeigts, restartēt jūsu datoru.
Tagad pārbaudiet, vai Windows 10 lietotnes tiek atvērtas vai nē.
3. metode: atiestatiet Microsoft Store
Vēl viens iespējamais iemesls, kāpēc lietotnes nedarbojas operētājsistēmā Windows 10, ir Microsoft Store kešatmiņas vai lietotņu instalācijas bojājums. Lai atiestatītu Microsoft Store kešatmiņu, veiciet tālāk norādītās darbības.
1. Tips Komandu uzvedne iekš Windows meklēšana bārs un Izpildīt kā administratoram, kā parādīts zemāk.

2. Tips wsreset.exe logā Command Prompt. Pēc tam nospiediet Ievadiet lai palaistu komandu.
3. Komandas izpilde prasīs kādu laiku. Neaizveriet logu līdz tam laikam.
4. Microsoft veikals tiks palaists, kad process būs pabeigts.
5. Atkārtojiet punktā minētās darbības 1. metode lai atjauninātu lietotnes.
Ja rodas problēma ar Windows 10 programmu neatvēršanu, izmēģiniet nākamo labojumu.
Lasi arī:Kā notīrīt ARP kešatmiņu operētājsistēmā Windows 10
4. metode: atspējojiet pretvīrusu un ugunsmūri
Pretvīrusu un ugunsmūris var būt pretrunā ar Windows programmām, neļaujot tām atvērties vai nedarboties pareizi. Lai noteiktu, vai iemesls ir šis konflikts, uz laiku ir jāatspējo pretvīrusu un ugunsmūris un pēc tam jāpārbauda, vai problēma ar lietojumprogrammām netiks atvērta, ir novērsta.
Lai izslēgtu pretvīrusu un Windows Defender ugunsmūri, veiciet tālāk norādītās darbības.
1. Tips aizsardzība pret vīrusiem un draudiem un palaidiet to no meklēšanas rezultāta.
2. Iestatījumu logā noklikšķiniet uz Pārvaldīt iestatījumus kā attēlots.

3. Tagad pagrieziet izslēdziet trim tālāk norādītajām opcijām, t.i Reāllaika aizsardzība, mākoņa nodrošināta aizsardzība, un Automātiska paraugu iesniegšana.

4. Pēc tam laukā ierakstiet ugunsmūri Windows meklēšana bārs un palaišana Ugunsmūris un tīkla aizsardzība.
5. Izslēdziet slēdzi, lai Privāts tīkls, Publiskais tīkls, un Domēna tīkls, kā norādīts tālāk.

6. Ja jums ir trešās puses pretvīrusu programmatūra, tad palaist to.
7. Tagad dodieties uz Iestatījumi > Atspējot, vai tai līdzīgas opcijas, lai īslaicīgi atspējotu pretvīrusu aizsardzību.
8. Visbeidzot pārbaudiet, vai tagad tiek atvērtas lietotnes, kuras netiks atvērtas.
9. Ja nē, atkal ieslēdziet vīrusu un ugunsmūra aizsardzību.
Pārejiet uz nākamo metodi, lai atiestatītu vai atkārtoti instalētu nepareizi funkcionējošās programmas.
5. metode: atiestatiet vai atkārtoti instalējiet nepareizi strādājošas lietotnes
Šī metode ir īpaši noderīga, ja jūsu datorā netiek atvērta noteikta Windows lietotne. Veiciet šīs darbības, lai atiestatītu konkrēto lietojumprogrammu un, iespējams, novērstu problēmu:
1. Tips Pievienojiet vai noņemiet programmas iekš Windows meklēšana bārs. Palaidiet to no meklēšanas rezultātiem, kā parādīts attēlā.

2. Pēc tam ierakstiet nosaukumu lietotne kas netiks atvērts meklēt šajā sarakstā bārs.
3. Noklikšķiniet uz lietotne un atlasiet Pielāgota opcija kā šeit uzsvērts.
Piezīme: Šeit mēs kā piemēru esam parādījuši darbības, lai atiestatītu vai atkārtoti instalētu lietotni Kalkulators.

4. Atvērtajā jaunajā logā noklikšķiniet uz Atiestatīt.
Piezīme: To var darīt visām lietotnēm, kurām ir darbības traucējumi.
5. Restartējiet datoru un pārbaudiet, vai tiek atvērta konkrētā lietotne.
6. Ja joprojām pastāv problēma, ka Windows 10 lietotne netiek atvērta, rīkojieties šādi 1.–3. darbība kā agrāk.
7. Jaunajā logā noklikšķiniet uz Atinstalēt tā vietā Atiestatīt. Lai iegūtu skaidrojumu, skatiet attēlu zemāk.

8. Šajā gadījumā dodieties uz Microsoft veikals uz pārinstalēt lietotnes, kas tika atinstalētas iepriekš.
6. metode: atjauniniet Microsoft Store
Ja Microsoft Store ir novecojis, tas var radīt problēmu, ka lietotnes neatver operētājsistēmu Windows 10. Veiciet šīs metodes darbības, lai atjauninātu to, izmantojot komandu uzvedni:
1. Palaist Komandu uzvedne ar administratora tiesībām, kā jūs to darījāt 3. metode.

2, pēc tam komandu uzvednes logā kopējiet un ielīmējiet tālāk norādīto un nospiediet taustiņu Enter:
schtasks /run /tn “\Microsoft\Windows\WindowsUpdate\Automātiskā lietotņu atjaunināšana”

3. Kad process ir pabeigts, restartēt jūsu datoru.
Tagad pārbaudiet, vai kļūda joprojām pastāv. Ja Windows lietotnes joprojām netiek atvērtas datorā ar operētājsistēmu Windows 10, pārejiet uz tālāk norādīto metodi, lai palaistu Microsoft Store problēmu novēršanas rīku.
Lasi arī:Kā izdzēst pagaidu failus operētājsistēmā Windows 10
7. metode: palaidiet Windows problēmu risinātāju
Windows problēmu risinātājs var automātiski identificēt un novērst problēmas. Ja noteiktas lietotnes netiek atvērtas, problēmu novēršanas rīks var to novērst. Lai palaistu problēmu risinātāju, veiciet šīs vienkāršās darbības:
1. Tips Vadības panelis un palaidiet to no meklēšanas rezultāta, kā parādīts attēlā.

2. Tālāk noklikšķiniet uz Problēmu novēršana.
Piezīme: Ja opciju neredzat, dodieties uz Skatīt pēc un atlasiet Mazas ikonas kā parādīts zemāk.

3. Pēc tam problēmu novēršanas logā noklikšķiniet uz Aparatūra un skaņa.

4. Tagad ritiniet uz leju līdz Windows sadaļu un noklikšķiniet uz Windows veikala lietotnes.

5. Problēmu risinātājs meklēs problēmas, kas var traucēt Windows veikala lietotnēm pareizi darboties. Pēc tam tas veiktu nepieciešamos remontdarbus.
6. Kad process ir pabeigts, restartēt datoru un pārbaudiet, vai tiek atvērtas Windows lietotnes.
Ja problēma joprojām pastāv, iespējams, Windows atjaunināšanas un lietojumprogrammu identitātes pakalpojumi nedarbojas. Lasiet tālāk, lai uzzinātu vairāk.
8. metode. Pārliecinieties, vai darbojas lietojumprogrammas identitātes un atjaunināšanas pakalpojums
Daudzi lietotāji ziņoja, ka Windows atjaunināšanas pakalpojuma iespējošana lietotnē Pakalpojumi atrisināja problēmu, kas saistīta ar programmu neatvēršanu. Cits pakalpojums, kas ir būtisks Windows lietotnēm, tiek saukts par Lietojumprogrammas identitātes pakalpojums, un, ja tas ir atspējots, tas var izraisīt līdzīgas problēmas.
Veiciet tālāk norādītās darbības, lai nodrošinātu, ka šie divi pakalpojumi, kas nepieciešami Windows programmu nevainojamai darbībai, darbojas pareizi:
1. Tips Pakalpojumi iekš Windows meklēšana joslu un palaidiet lietotni no meklēšanas rezultāta. Skatiet doto attēlu.

2. Pakalpojumu logā atrodiet Windows atjaunināšana apkalpošana.
3. Statusa joslai blakus Windows Update ir jālasa Skriešana, kā parādīts iezīmēts.

4. Ja Windows atjaunināšanas pakalpojums nedarbojas, ar peles labo pogu noklikšķiniet uz tā un izvēlieties Sākt kā paskaidrots tālāk.
5. Pēc tam atrodiet Lietojumprogrammas identitāte logā Pakalpojumi.
6. Pārbaudiet, vai tas darbojas tāpat kā iepriekš 3. darbība. Ja nē, ar peles labo pogu noklikšķiniet uz tā un atlasiet Sākt.

Tagad pārbaudiet, vai Windows 10 lietotņu neatvēršanas problēma ir atrisināta. Vai arī jums ir jāpārbauda, vai datorā nav instalētas trešās puses programmatūras problēmas.
9. metode: veiciet tīro sāknēšanu
Iespējams, ka Windows lietotnes netiek atvērtas konflikta ar trešās puses programmatūru dēļ. Tev vajag veiciet tīru sāknēšanu atspējojot visu jūsu darbvirsmā/klēpjdatorā instalēto trešās puses programmatūru, izmantojot pakalpojumu logu. Lai to izdarītu, veiciet tālāk norādītās darbības.
1. Tips Sistēmas konfigurācija iekš Windows meklēšana bārs. Palaidiet to, kā parādīts attēlā.

2. Pēc tam noklikšķiniet uz Pakalpojumi cilne. Atzīmējiet izvēles rūtiņu blakus Slēpt visus Microsoft pakalpojumus.
3. Pēc tam noklikšķiniet uz Atspējotvisi lai atspējotu trešo pušu lietotnes. Skatiet norādītā attēla izceltās sadaļas.

4. Tajā pašā logā atlasiet Uzsākt cilne. Klikšķiniet uz Atveriet uzdevumu pārvaldnieku kā parādīts.

5. Šeit ar peles labo pogu noklikšķiniet uz katra nesvarīga lietotne un atlasiet Atspējot kā parādīts zemāk esošajā attēlā. Mēs esam izskaidrojuši šo darbību Steam lietotnei.

6. Tas novērsīs šo programmu palaišanu Windows startēšanas laikā un palielinās datora apstrādes ātrumu.
7. Visbeidzot, restartēt datoru. Pēc tam palaidiet lietojumprogrammu un pārbaudiet, vai tā tiek atvērta.
Pārbaudiet, vai varat novērst problēmu ar Windows 10 lietotnēm, kas nedarbojas. Ja problēma joprojām pastāv, mainiet savu lietotāja kontu vai izveidojiet jaunu, kā paskaidrots tālāk norādītajā metodē.
Lasi arī:Labojiet lietotnes, kas operētājsistēmā Windows 10 šķiet izplūdušas
10. metode: pārslēdziet vai izveidojiet jaunu lietotāja kontu
Iespējams, ka jūsu pašreizējais lietotāja konts ir bojāts un, iespējams, neļauj programmām atvērties jūsu datorā. Veiciet tālāk norādītās darbības, lai izveidotu jaunu lietotāja kontu un mēģinātu atvērt Windows lietotnes ar jauno kontu:
1. Noklikšķiniet uz Sākt izvēlne. Pēc tam palaidiet Iestatījumi kā parādīts zemāk.
2. Tālāk noklikšķiniet uz Konti.

3. Pēc tam kreisajā rūtī noklikšķiniet uz Ģimene un citi lietotāji.
4. Klikšķiniet uz Pievienojiet šim datoram kādu citu kā parādīts iezīmēts.

5. Izpildiet ekrānā redzamos norādījumus, lai izveidotu a jauns lietotāja konts.
6. Izmantojiet šo tikko pievienoto kontu, lai palaistu Windows programmas.
11. metode: mainiet lietotāja konta kontroles iestatījumus
Papildus iepriekšminētajam mēģiniet modificēt lietotāja konta kontroles iestatījumus, lai mainītu datorā lietotnēm piešķirtās atļaujas. Tas var novērst problēmu, ka Windows 10 lietotnes netiek atvērtas. Lai to izdarītu, veiciet tālāk norādītās darbības.
1. Ierakstiet un atlasiet "Mainīt lietotāja konta kontroles iestatījumus" no Windows meklēšana izvēlne.
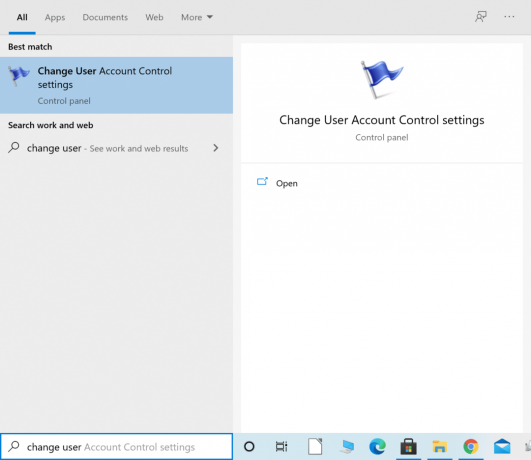
2. Velciet slīdni uz Nekad nepaziņot tiek parādīts jaunā loga kreisajā pusē. Pēc tam noklikšķiniet uz labi kā attēlots.

3. Tas neļautu neuzticamām lietotnēm veikt izmaiņas sistēmā. Tagad pārbaudiet, vai problēma ir novērsta.
Ja nē, mēs mainīsim grupas politikas lietotāja konta kontroles iestatījumus nākamajā metodē.
12. metode: mainiet grupas politikas lietotāja konta kontroles iestatījumus
Mainot šo konkrēto iestatījumu, iespējams, Windows 10 lietotnes netiek atvērtas. Vienkārši izpildiet soļus tieši tā, kā rakstīts:
I daļa
1. Meklēt un palaist Skrien dialoglodziņš no Windows meklēšana izvēlni, kā parādīts attēlā.

2. Tips secpol.msc dialoglodziņā, pēc tam nospiediet labi lai palaistu Vietējā drošības politika logs.

3. Kreisajā pusē dodieties uz Vietējās politikas > Drošības opcijas.
4. Pēc tam loga labajā pusē ir jāatrod divas opcijas
- Lietotāja konta kontrole: Atklāt lietojumprogrammu instalācijas un paaugstinājuma uzvedne
- Lietotāja konta kontrole: Skrien visi administratori administratora apstiprināšanas režīmā
5. Ar peles labo pogu noklikšķiniet uz katras opcijas, atlasiet Īpašības, un pēc tam noklikšķiniet uz Iespējot.
II daļa
1. SkrienKomandu uzvednekā admin no Windows meklēšana izvēlne. Skatiet 3. metodi.
2. Tagad ierakstiet gpupdate /force logā Command Prompt. Pēc tam nospiediet Ievadiet kā parādīts.
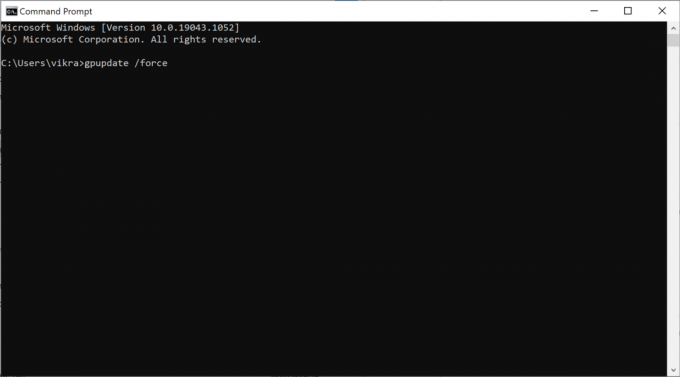
3. Pagaidiet, līdz tiek izpildīta komanda un process ir pabeigts.
Tagad restartēt datoru un pēc tam pārbaudiet, vai tiek atvērtas Windows lietojumprogrammas.
13. metode: remonta licences pakalpojums
Microsoft Store un Windows lietotnes nedarbosies nevainojami, ja radīsies problēma ar licences pakalpojumu. Veiciet tālāk norādītās darbības, lai labotu licences pakalpojumu un, iespējams, novērstu Windows 10 lietotņu neatvēršanas problēmu:
1. Ar peles labo pogu noklikšķiniet uz sava darbvirsma un atlasiet Jauns.
2. Pēc tam atlasiet Teksta dokuments kā parādīts zemāk.

3. Veiciet dubultklikšķi uz jaunā Teksta dokuments failu, kas tagad ir pieejams darbvirsmā.
4. Tagad teksta dokumentā kopējiet un ielīmējiet tālāk norādīto. Skatiet doto attēlu.
atbalss izslēgtstīkla pietura clipsvcja “%1?==” (echo VIETĒJO LICENČU DUBLĒJUMIpārvietot %windir%\serviceprofiles\localservice\appdata\local\microsoft\clipsvc\tokens.dat %windir%\serviceprofiles\localservice\appdata\local\microsoft\clipsvc\tokens.bak)ja “%1?==”atgūt” (echo LICENCES ATGŪŠANA NO DUBLĒJUMAkopēt %windir%\serviceprofiles\localservice\appdata\local\microsoft\clipsvc\tokens.bak %windir%\serviceprofiles\localservice\appdata\local\microsoft\clipsvc\tokens.dat)net start clipsvc

5. No augšējā kreisā stūra pārejiet uz Fails > Saglabāt kā.
6. Pēc tam iestatiet faila nosaukumu kā licence.sikspārnis un atlasiet Visi faili zem Saglabāt kā veidu.
7. Saglabāt to uz jūsu darbvirsmas. Lai iegūtu atsauci, skatiet tālāk redzamo attēlu.

8. Darbvirsmā atrodiet licenci.bat. Ar peles labo pogu noklikšķiniet uz tā un pēc tam atlasiet Izpildīt kā administratoram kā parādīts zemāk.

Licenču pakalpojums tiks pārtraukts, un kešatmiņas tiks pārdēvētas. Pārbaudiet, vai šī metode ir atrisinājusi problēmu. Pretējā gadījumā izmēģiniet nākamos risinājumus.
Lasi arī:Labojiet jūsu Windows licences derīguma termiņu, drīz beigsies kļūda
14. metode: palaidiet SFC komandu
Sistēmas failu pārbaudītāja (SFC) komanda skenē visus sistēmas failus un pārbauda, vai tajos nav kļūdu. Tāpēc tā var būt laba iespēja mēģināt novērst Windows 10 lietotņu nedarbošanās problēmu. Lūk, kā to izdarīt:
1. Palaist Komandu uzvedne kā administrators.
2. Pēc tam ierakstiet sfc /scannow logā.
3. Nospiediet Ievadiet lai palaistu komandu. Skatiet attēlu zemāk.

4. Pagaidiet, līdz process ir pabeigts. Pēc tam, restartēt jūsu datoru.
Tagad pārbaudiet, vai lietotnes tiek atvērtas vai parādās problēma “Lietotnes netiks atvērtas operētājsistēmā Windows 10”.
15. metode. Atjaunojiet sistēmu uz iepriekšējo versiju
Ja neviena no iepriekš minētajām metodēm nepalīdzēja novērst Windows 10 lietotņu nedarbošanās problēmu, jūsu pēdējā iespēja ir atjaunot sistēmas iepriekšējo versiju.
Piezīme: Neaizmirstiet izveidot datu dublējumu, lai nepazaudētu personiskos failus.
1. Tips atjaunošanas punkts iekš Windows meklēšana bārs.
2. Pēc tam noklikšķiniet uz Izveidojiet atjaunošanas punktu, kā parādīts zemāk.

3. Sistēmas rekvizītu logā dodieties uz Sistēmas aizsardzība cilne.
4. Šeit noklikšķiniet uz Sistēmas atjaunošanas poga kā norādīts zemāk.

5. Tālāk noklikšķiniet uz Ieteicama atjaunošana. Vai arī noklikšķiniet uz Izvēlieties citu atjaunošanas punktu ja vēlaties redzēt citu atjaunošanas punktu sarakstu.

6. Pēc izvēles veikšanas noklikšķiniet uz Nākamais, kā parādīts iepriekš.
7. Noteikti atzīmējiet izvēles rūtiņu blakus Rādīt vairāk atjaunošanas punktu. Pēc tam izvēlieties atjaunošanas punktu un noklikšķiniet uz Nākamais kā parādīts zemāk.

8. Visbeidzot izpildiet ekrānā redzamos norādījumus un pagaidiet, līdz dators sāk darboties atjaunot un restartēt.
Ieteicams:
- Labojums Šo lietotni nevar atvērt operētājsistēmā Windows 10
- Windows Installer pakalpojumam nevarēja piekļūt [ATRISINĀTS]
- Labojiet skaļuma miksera neatvēršanu operētājsistēmā Windows 10
- Kā novērst audio stostīšanos operētājsistēmā Windows 10
Mēs ceram, ka šī rokasgrāmata bija noderīga, un jums tas izdevās labojiet programmas, kas netiek atvērtas operētājsistēmā Windows 10 izdevums. Pastāstiet mums, kura metode jums bija vislabākā. Turklāt, ja jums ir kādi jautājumi vai ieteikumi saistībā ar šo rakstu, lūdzu, uzdodiet tos tālāk esošajā komentāru sadaļā.