Kā izmantot Time Machine operētājsistēmā Mac dublēšanai operētājsistēmā OS X
Miscellanea / / February 11, 2022
Ja savā Mac datorā glabājat kaut ko, kas ir pat attāli svarīgs — savus fotoattēlus, dokumentus un jebko, jums tas ir jādublē. Protams, varat izmantot Dropbox, Amazon mākoņa disks vai Backblaze, bet viena no vienkāršākajām opcijām ir iebūvēta tieši OS X. To sauc par laika mašīnu.

Viss, kas jums patiešām jādara, ir iegādāties lētu ārējo cieto disku (1 TB parasti maksā 60–100 USD), pievienojiet to savam Mac datoram un vienu reizi palaidiet lietotni Time Machine. Pēc tam OS X par visu parūpēsies jūsu vietā. Kā tieši? Noskaidrosim.
Kā darbojas laika mašīna?
Kad Time Machine ir iestatīts un pievienots ārējam diskdzinī, tam būs jāveic vairākas dublējumkopijas. Time Machine dublēs jaunas lietas katru stundu, kā arī saglabās ikdienas dublējumu par pēdējo mēnesi un iknedēļas dublējumus pāris mēnešus.

Tas turpina pievienot jaunus materiālus, tāpēc šeit nav atkārtotas dublēšanas. Turklāt, ja krātuve beigsies, Time Machine vienkārši izdzēsīs vecākās dublējumkopijas. Ja pērkat ārējo cieto disku, pārliecinieties, vai tas ir vismaz divreiz lielāks par jūsu Mac datora cieto disku vai SSD.
Saistīts: Uzziniet par 8 veidi, kā atbrīvot vietu Mac datorā.
Kā ieslēgt Time Machine dublēšanu
Pirms darba sākšanas pievienojiet ārējo disku, izmantojot USB vai Thunderbolt. Tagad dodieties uz Sistēmas preferences vai nu izmantojot Apple izvēlnē vai izmantojot Spotlight meklēšana.

Šeit atrodiet Laika mašīna opciju un noklikšķiniet uz ikonas.

Jūs redzēsit slēdzi kreisajā pusē. Vienkārši noklikšķiniet uz tā, lai ieslēgtu Time Machine.

Tiks atvērta izvēlne, kurā būs redzami visi cietie diski un nodalījumi, ar kuriem varat izmantot Time Machine. Ja izmantojat AirPort Express vai Time Capsule, jums vajadzētu to redzēt arī šeit. Ja nē, izvēlieties pēdējo opciju, lai to iestatītu.
Manā gadījumā man jau ir sagatavots nodalījums izsaukšanai Laika mašīna HD (skatiet, kā dariet to ar ārējo cieto disku šeit). Es vienkārši izvēlēšos to un noklikšķiniet Izmantojiet disku.
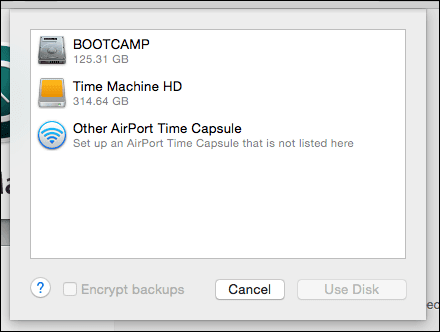
Tas arī viss, pēc pāris sekundēm dublēšanas process sāksies automātiski.
Vai jums vajadzētu šifrēt dublējumkopijas? Īkšķis ir tāds, ka, ja varat šifrēt, jums tas jādara. It īpaši, ja jūsu dublējumkopijās būs svarīgi dati. Ja šifrējat dublējumu, iespēja, ka kāds uzklups jūsu cietajam diskam un varēs no tā iegūt jūsu datus, ir ļoti niecīga. Lai gan jums jāzina, ka diska šifrēšana pirmo reizi aizņem daudz laika. Tās varētu būt stundas.
Kā izslēgt mapes no dublējuma
Ja nevēlaties, lai tiktu dublēta kāda konkrēta mape, atveriet Laika mašīna lietotni vēlreiz un noklikšķiniet uz Iespējas.
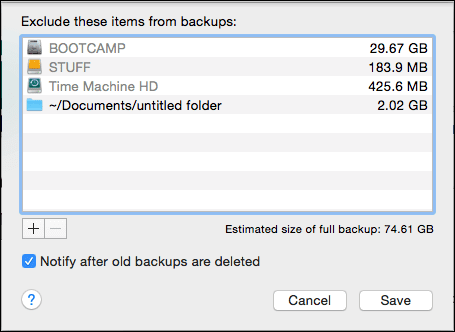
Šeit atlasiet + ikonu un atlasiet mapi/failu, kuru vēlaties izslēgt. Klikšķis Saglabāt un esat pabeidzis.

Kā atjaunot failus no Time Machine
Visas pasaules dublējumkopijas jums nepalīdzēs, ja nevarat tos atjaunot. Laika mašīna šajā ziņā ir labi aprīkota. Varat vienkārši izvēlēties vienu failu un atjaunot to vai atjaunot visu dublējumkopiju, ja jūsu Mac datorā rodas problēmas.
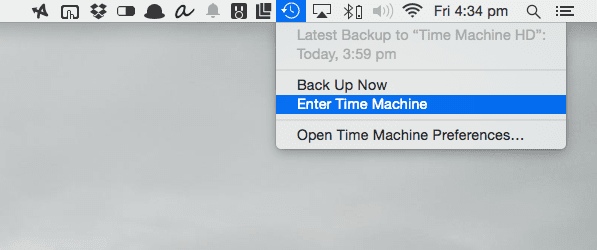
Ja vēlaties atjaunot atsevišķus failus, jums būs jādodas uz Laika mašīnas logs un atlasiet failu, kuru vēlaties atjaunot. Un vienīgais veids, kā tur nokļūt, ir noklikšķināt uz Laika mašīna opciju izvēļņu joslā un atlasot Ievadiet Laika mašīnu.

Lai izvēļņu joslā iespējotu ikonu Time Machine, dodieties uz Time Machine iestatījumu logu un iespējojiet opciju no apakšas.
Kā atjaunot visu Time Machine dublējumu
Ja vēlaties aizstāt visu, kas atrodas jūsu pašreizējā cietajā diskā, ar Time Machine dublējumu, jums tas būs jādara no sāknēšanas izvēlnes.
Ieslēdzot Mac datoru, turiet Cmd+R atslēgas. Tagad jūs atvērsit ekrānu, kas saka OS X utilītas.
No šejienes atlasiet Atjaunot no Time Machine dublējuma un noklikšķiniet Turpināt.
Nākamajā lapā atlasiet Atjaunojiet savu sistēmu un noklikšķiniet Turpināt. Atlasiet savu Time Machine dublējumu, nākamajās divās izvēlnēs noklikšķiniet uz Turpināt un viss.
Ja izmantojat pilnīgi tukšu cieto disku, ir iespējams arī tieši ielādēt Time Machine dublējumkopijā. Vienkārši turiet Opcija sāknēšanas laikā nospiediet taustiņu un izvēlnē atlasiet disku.

Tagad atpūties
Zinot, ka jūsu dati ir drošībā, ir laba sajūta, vai ne? Vai zini, kas ir vēl labāka sajūta? Ir vairākas dublējumkopijas. Mēs esam apsprieduši šo stratēģiju un daudz ko citu Ultimate Guide to OS X Yosemite kas jums vajadzētu pārbaudiet šeit.
Pēdējo reizi atjaunināts 2022. gada 3. februārī
Iepriekš minētajā rakstā var būt ietvertas saistītās saites, kas palīdz atbalstīt Guiding Tech. Tomēr tas neietekmē mūsu redakcionālo integritāti. Saturs paliek objektīvs un autentisks.



